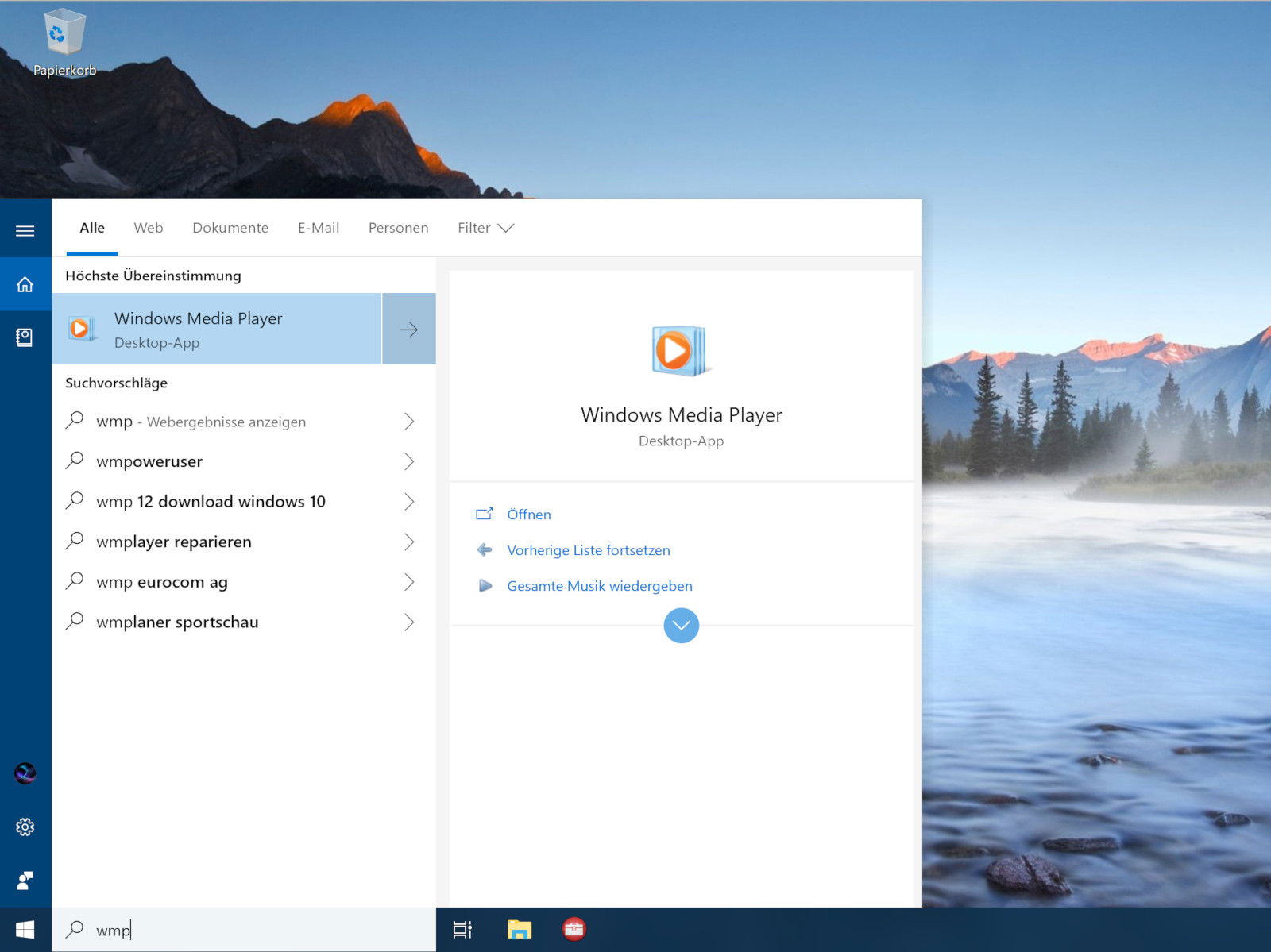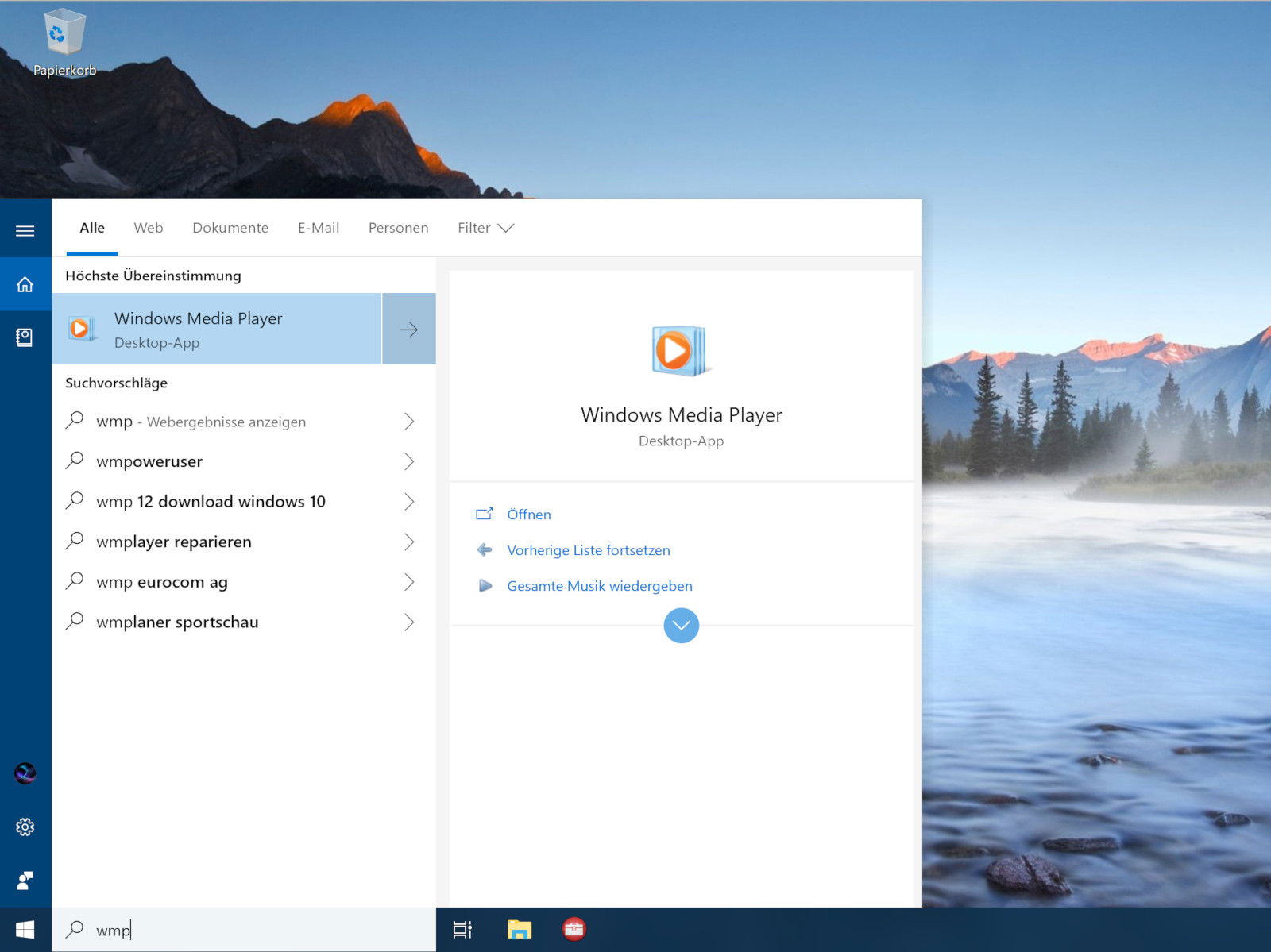
20.07.2018 | Windows
Microsoft arbeitet weiter an der Modernisierung von Windows 10. Mit jedem neuen Haupt-Update werden neue Funktionen hinzugefügt, aber gleichzeitig werden einige der älteren Funktionen entfernt. Zum Beispiel ist eine der Anwendungen, die Microsoft in den Ruhestand gesendet hat, aber die viele vermissen, das Windows Media Center. Manche dieser Programme lassen sich dennoch wiederfinden – die sind nur versteckt und nicht weg.
22.07.2011 | Tipps
Kann der Media Player Songs nicht mehr finden oder tauchen Einträge doppelt und dreifach auf, ist vermutlich die Mediendatenbank des Players beschädigt. Die Datenbank lässt sich zwar nicht reparieren, aber zurücksetzen. Dabei werden alle Einträge gelöscht und der Musikbestand neu eingelesen.
17.06.2011 | Tipps
Der Windows Media Player ist ganz schön neugierig. Im Hintergrund protokolliert er, wann und wie oft welche Multimediadateien abgespielt wurden. Wer nicht möchte, dass der Media Player weiß, welche Wiedergabelisten, Songs, Bilder und Videos zuletzt liefen, kann die History löschen und die Protokollierung abschalten.
14.03.2011 | Tipps
Wer mit iTunes oder dem Windows Media Player nebenbei Musik hören und nur kurz einen Titel wechseln möchte, muss zuerst den Player in den Vordergrund holen. Praktischer ist der Mini-Modus. Damit lassen sich iTunes und der Media Player über die Windows-Taskleiste bedienen.
26.08.2010 | Tipps
Songs und Videos gibt es in den unterschiedlichsten Dateiformaten. Damit möglichst viele Formate abgespielt werden, sind die Media Player mit sogenannten Codecs ausgestattet. Codecs übersetzen das jeweilige Datenformat in Bild und Ton. Mit einem Trick lassen sich beim Windows Media Player und VLC-Player Übersichten der unterstützten Codecs einblenden.
18.07.2010 | Tipps
Seit Windows 7 gibt es Windows Media Player in der Version 12. Die hat einen entscheidenden Nachteil gegenüber den Vorgängern: Das Videofenster lässt sich zwar per Klick auf Vollbildgröße bringen; der Mediaplayer vergisst die Einstellung aber. Beim nächsten Mal startet er wieder als Miniversion. Das lässt sich ändern.
07.03.2010 | Tipps
Einen MP3-Player mit Musik zu füllen, kann recht mühsam sein. Speicherkapazität prüfen, Musikdateien auswählen und von Hand auf den Player kopieren kostet Zeit. Komfortabler geht’s mit einer automatischen Wiedergabeliste für den MP3-Spieler.
08.10.2009 | Tipps
Je voller es in der Medienbibliothek wird, umso schwieriger gestaltet sich die Musikauswahl. Hier hilft die Suchfunktion. Die meisten Musikfans suchen nur nach Songs, Alben oder Interpreten. Das Suchfeld kann aber noch mehr. Etwa Titel eines Erscheinungsjahres oder einer Zeitspanne finden.