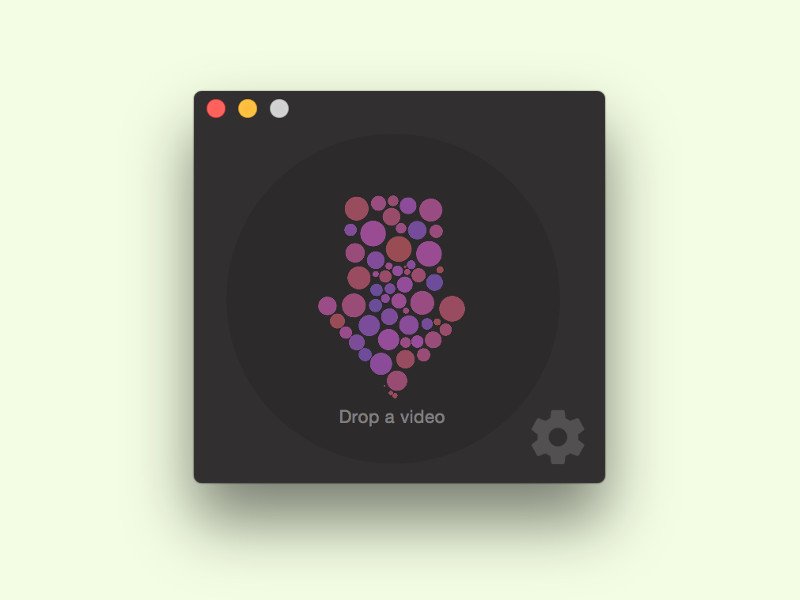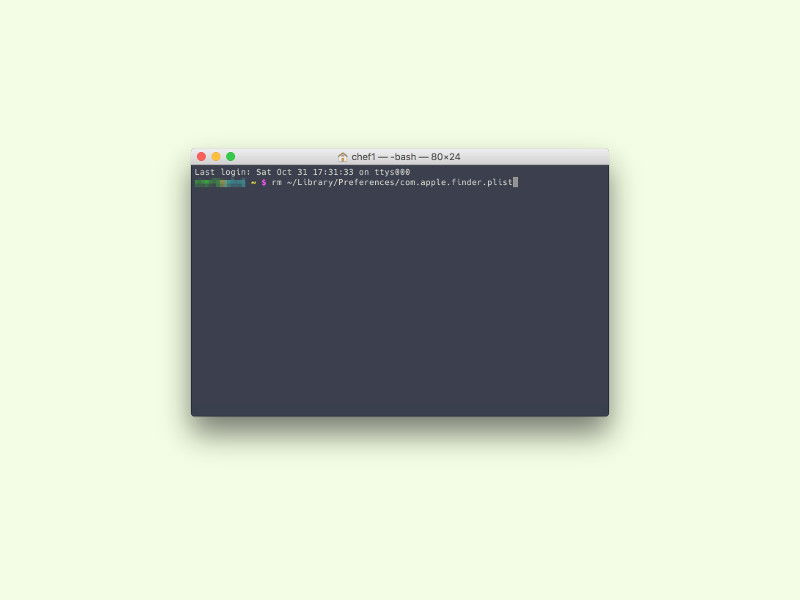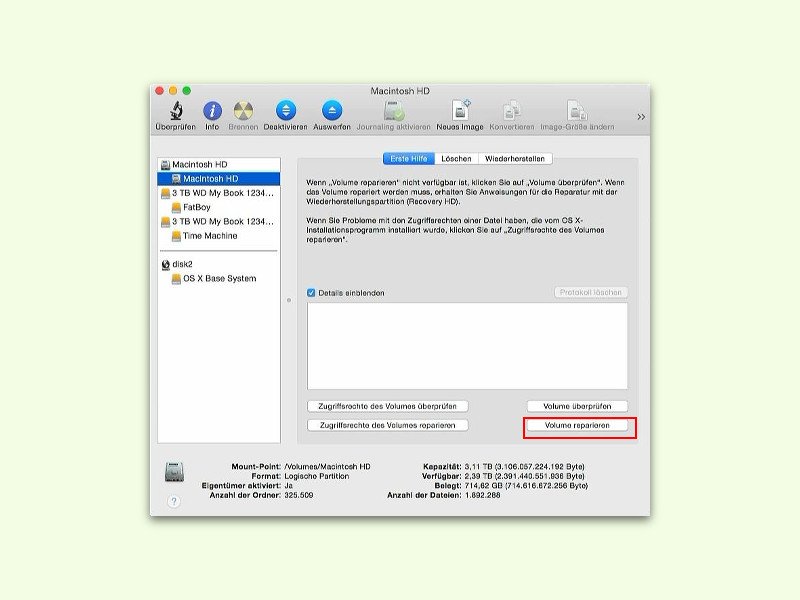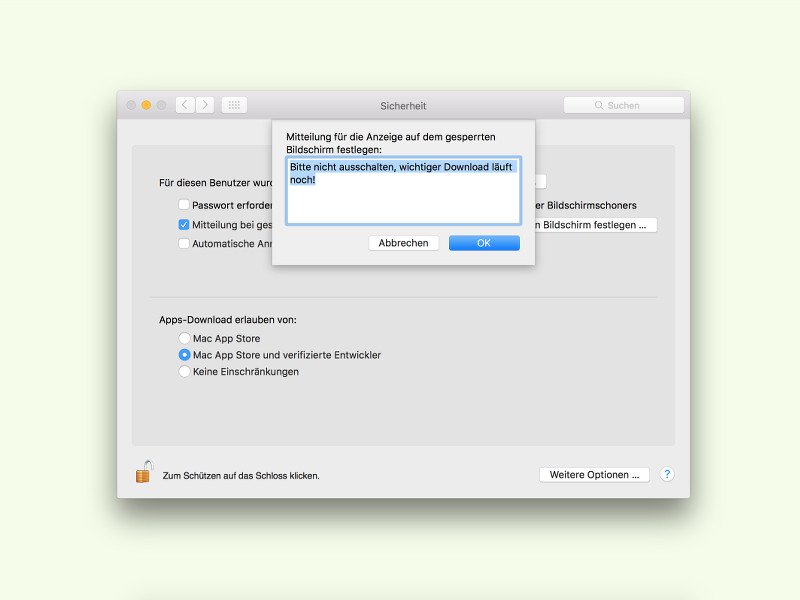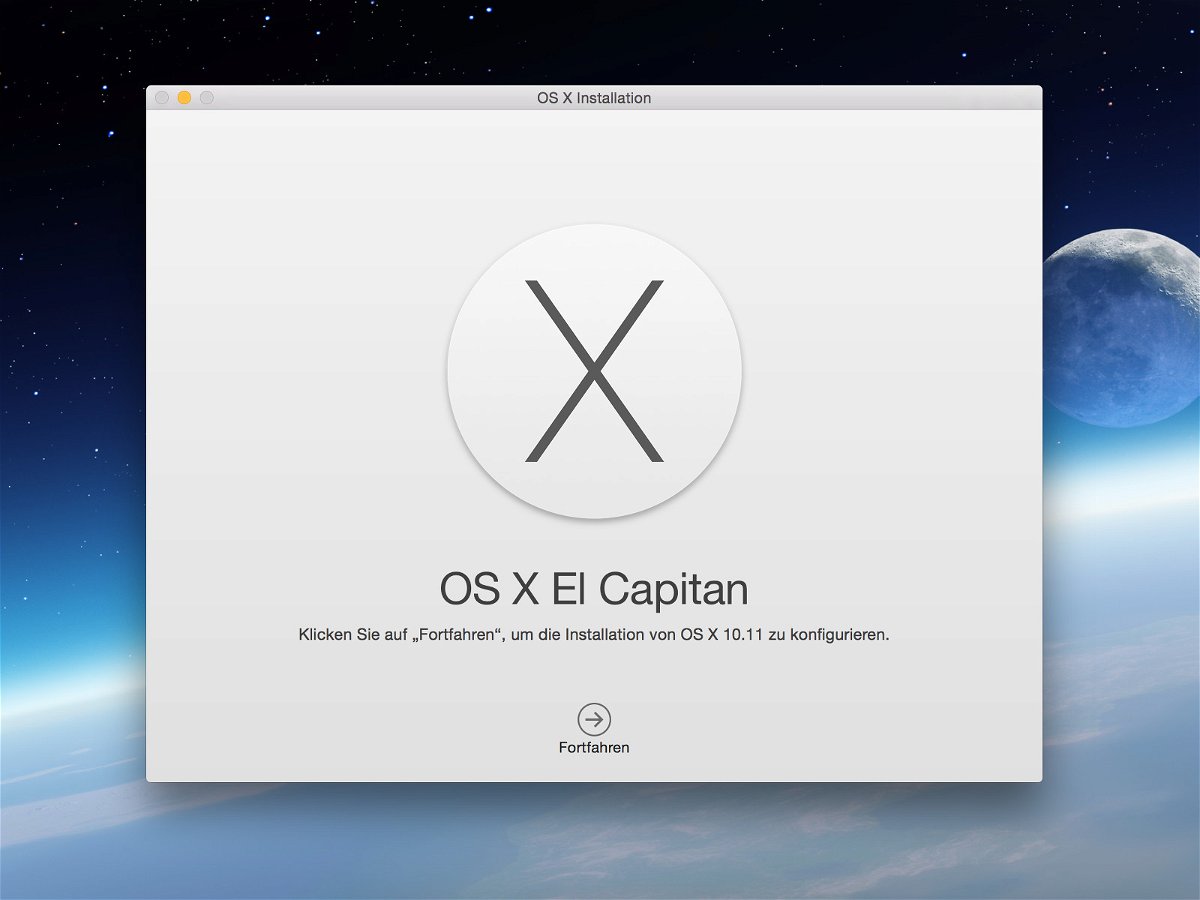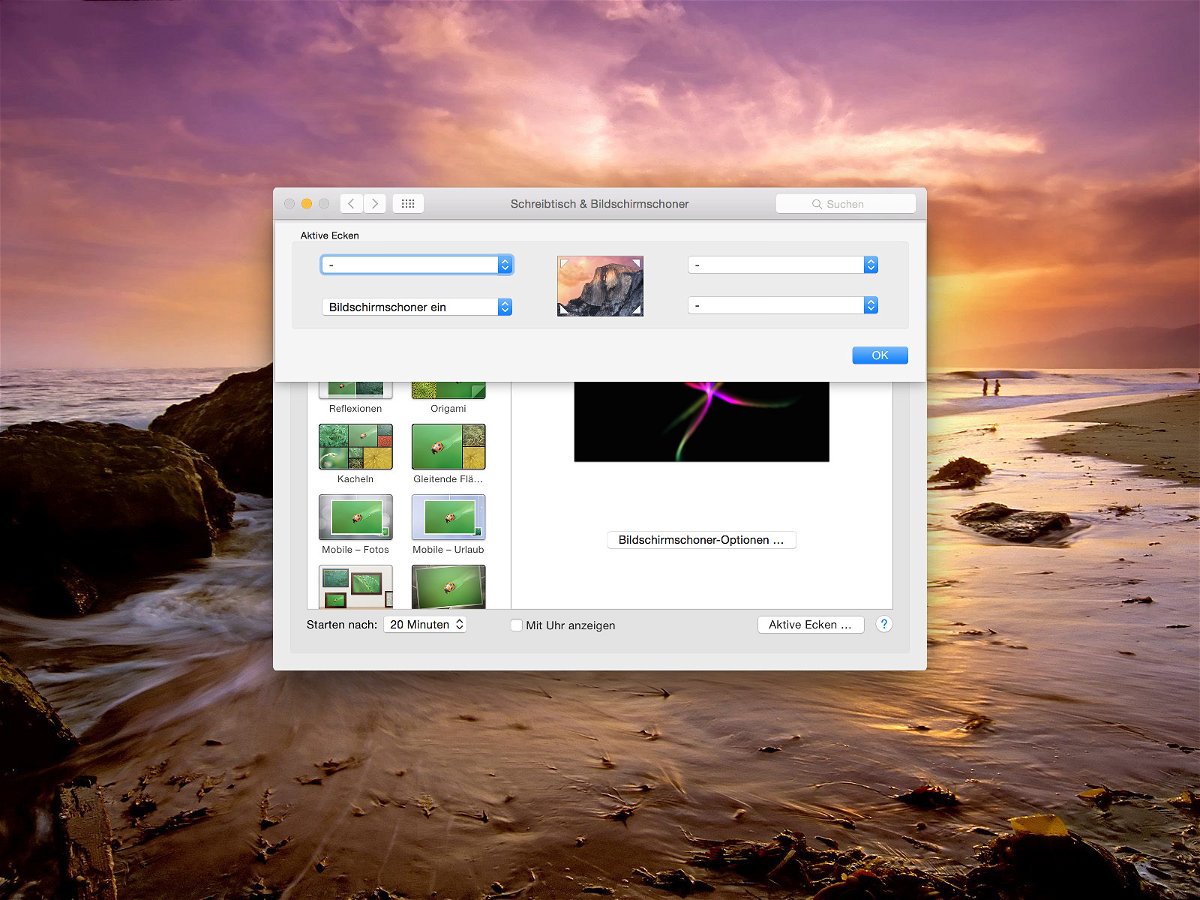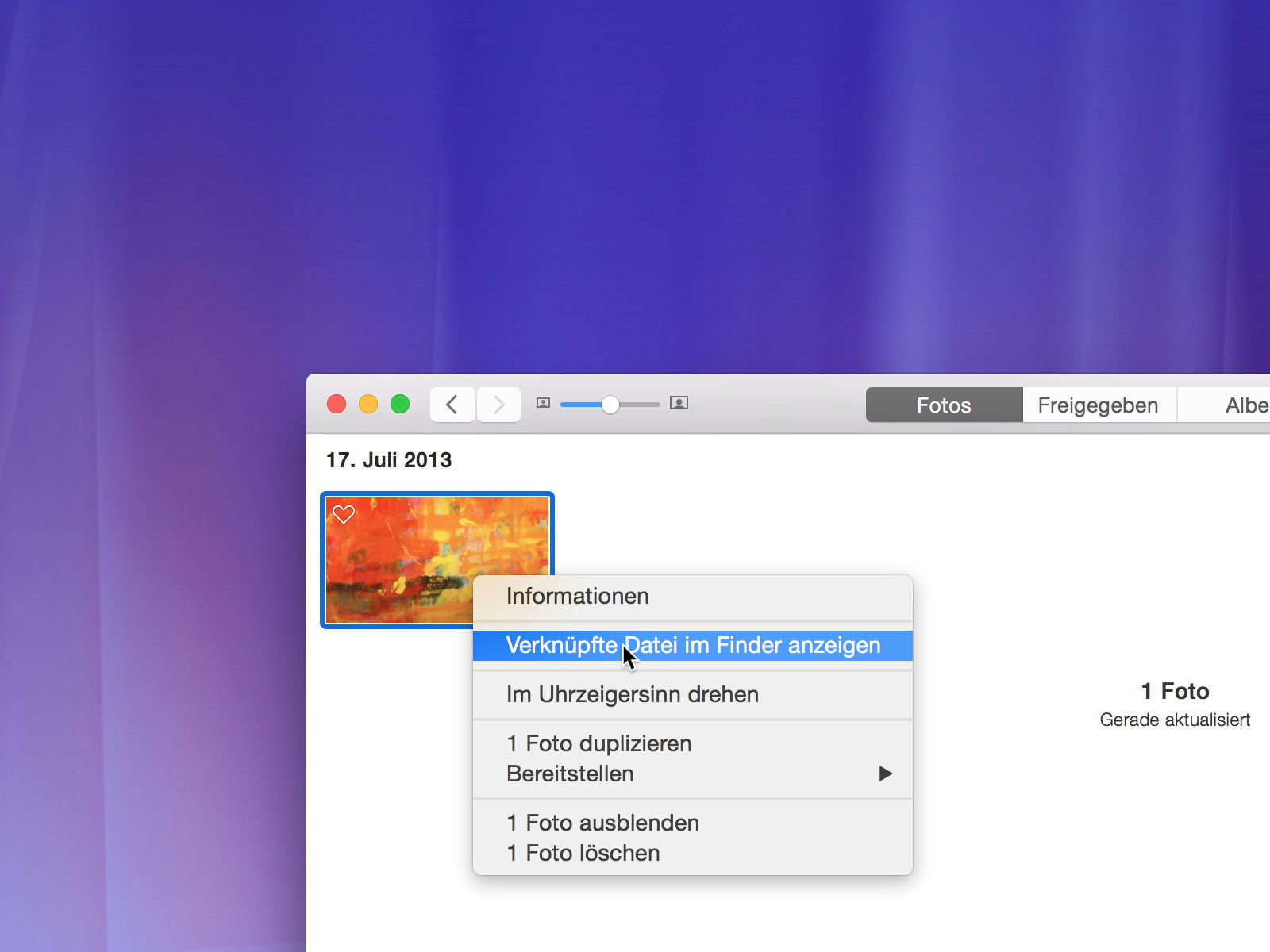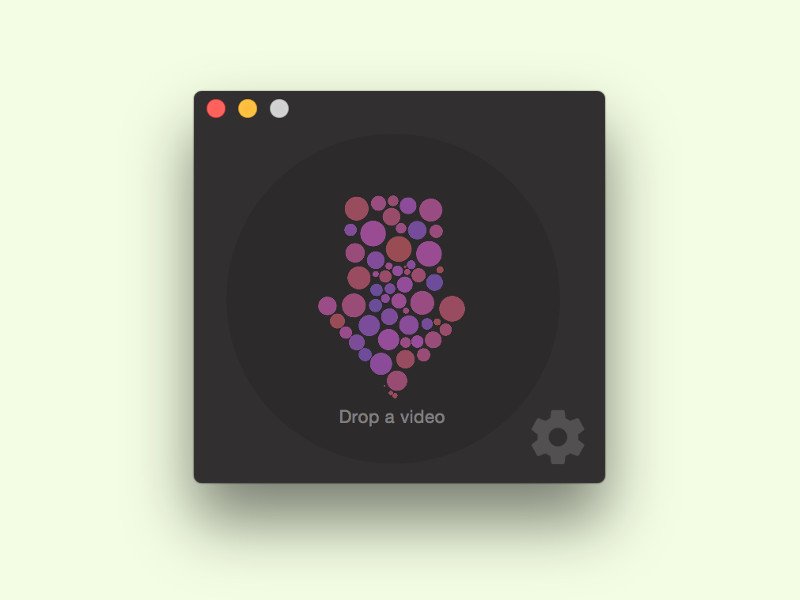
14.11.2015 | macOS
An vielen Stellen im Internet lassen sich keine Videos hochladen, wohl aber Bilder – etwa in Foren. Mit einem Trick kann man aber trotzdem Bewegt-Bilder nutzen: Wenn man sie in ein animiertes GIF umwandelt.
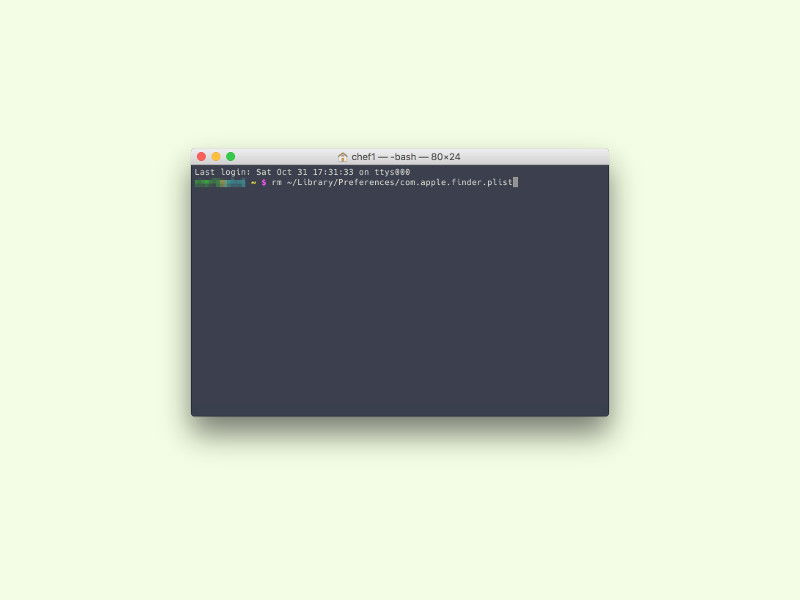
03.11.2015 | macOS
Beim Einschalten des Macs zeigt OS X mitunter auf dem Desktop statt der Miniatur-Ansichten für Bilder und Dokumente nur deren Standard-Icons an. Das kann repariert werden – über das Terminal.
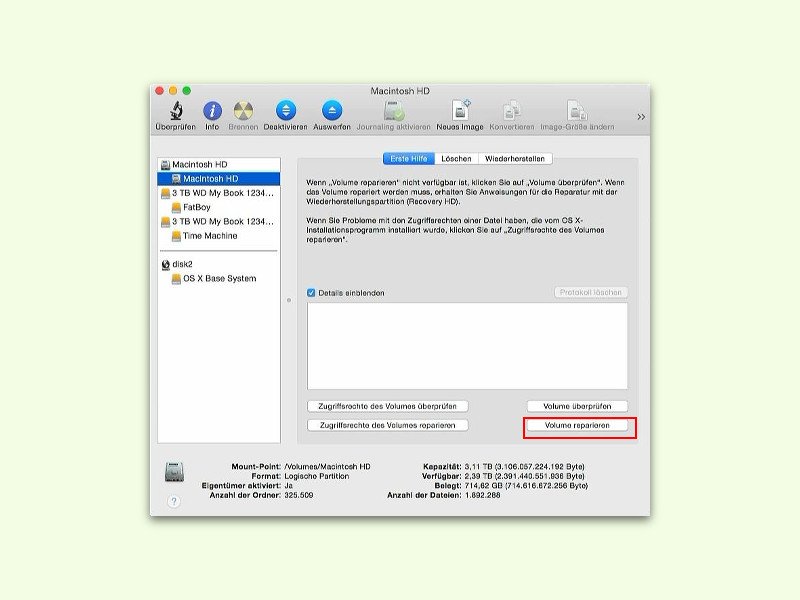
11.10.2015 | macOS
Wenn der Mac die Neu-Einteilung der Festplatte verweigert, weil Fehler im Dateisystem gefunden wurden, ist es in OS X Yosemite ein Leichtes, diese zu beheben. Dazu wird der Mac im Wiederherstellungs-Modus neu gestartet.
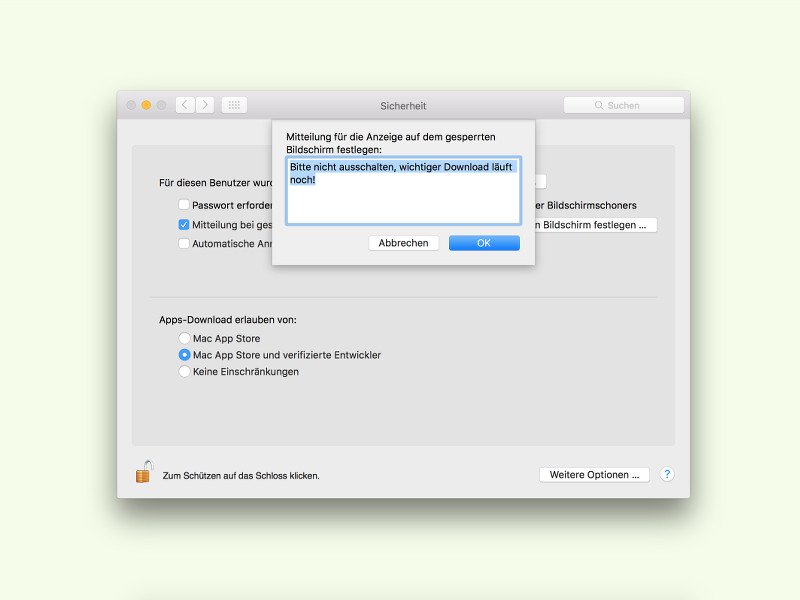
09.10.2015 | macOS
Wer einen längeren Download laufen hat, kann den Mac nicht immer abschalten, wenn man nicht zuhause ist. Um zu verhindern, dass jemand anders das Gerät versehentlich ausschaltet, kann man eine Nachricht auf dem Sperrbildschirm anzeigen lassen.

11.08.2015 | macOS
Wer auf der Suche nach Dateien eines bestimmten Dateityps ist, kann bei Windows nach *.abc suchen. Am Mac geht das etwas anders, nämlich mit Such-Operatoren.
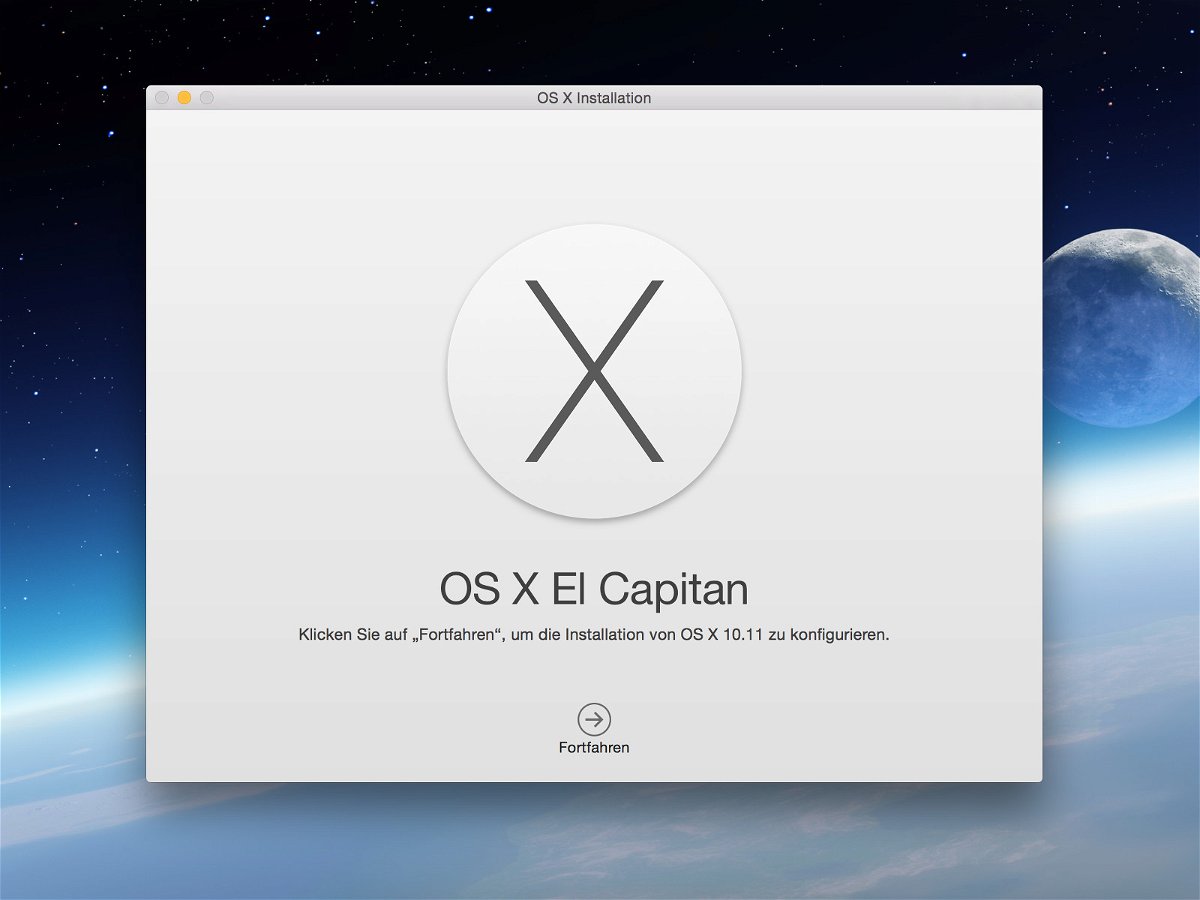
19.07.2015 | macOS
Die erste öffentliche Vorschau auf das kommende Mac-Betriebssystem OS X El Capitan (10.11) steht jetzt zum Testen für jedermann bereit. Wer das System testen will, installiert die Beta auf einem zweiten Laufwerk.
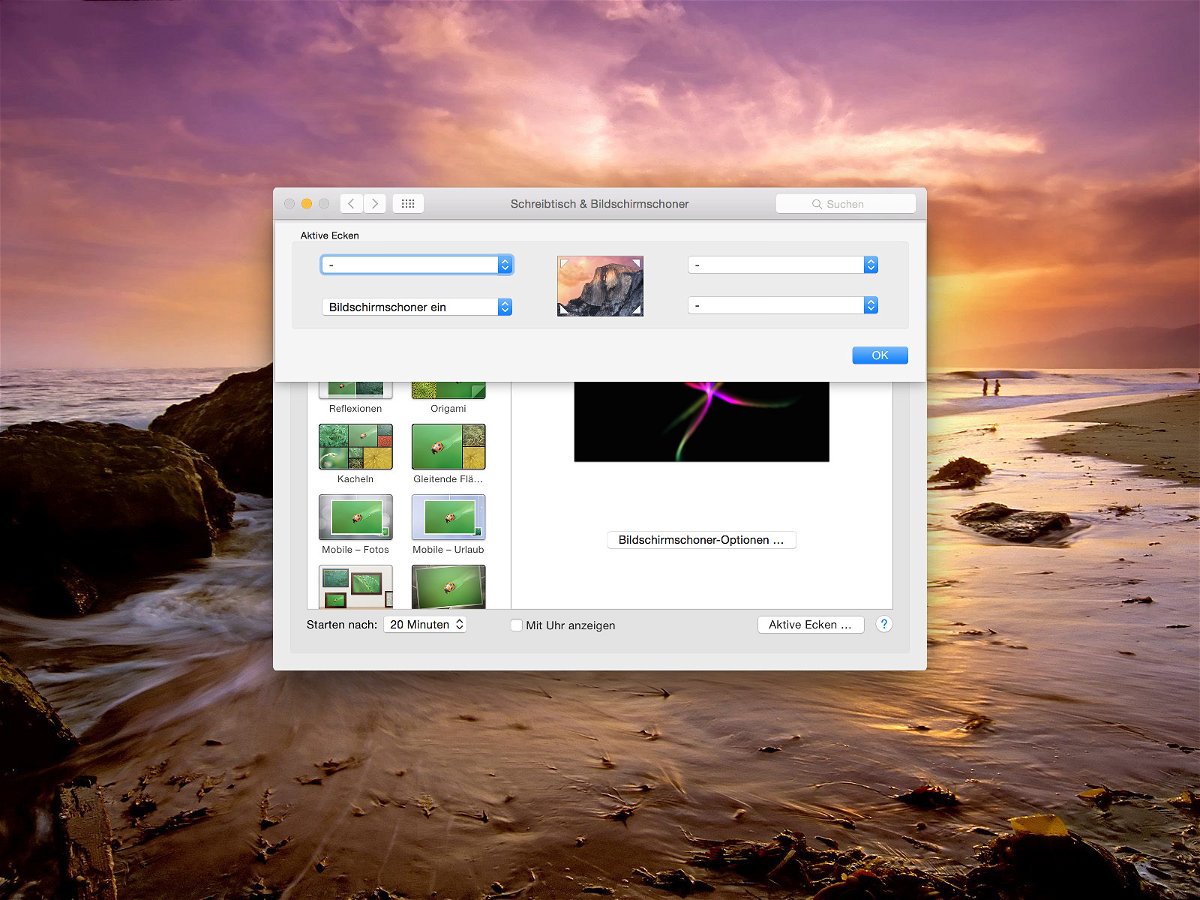
17.05.2015 | macOS
Beim Verlassen des Schreibtischs hat man nicht immer Zeit, erst den Computer zu sperren, damit andere nicht herumschnüffeln. Mac-Nutzer haben es da besonders einfach: Sie parken einfach die Maus in einer der Ecken des Bildschirms, um den Bildschirmschoner zu aktivieren.
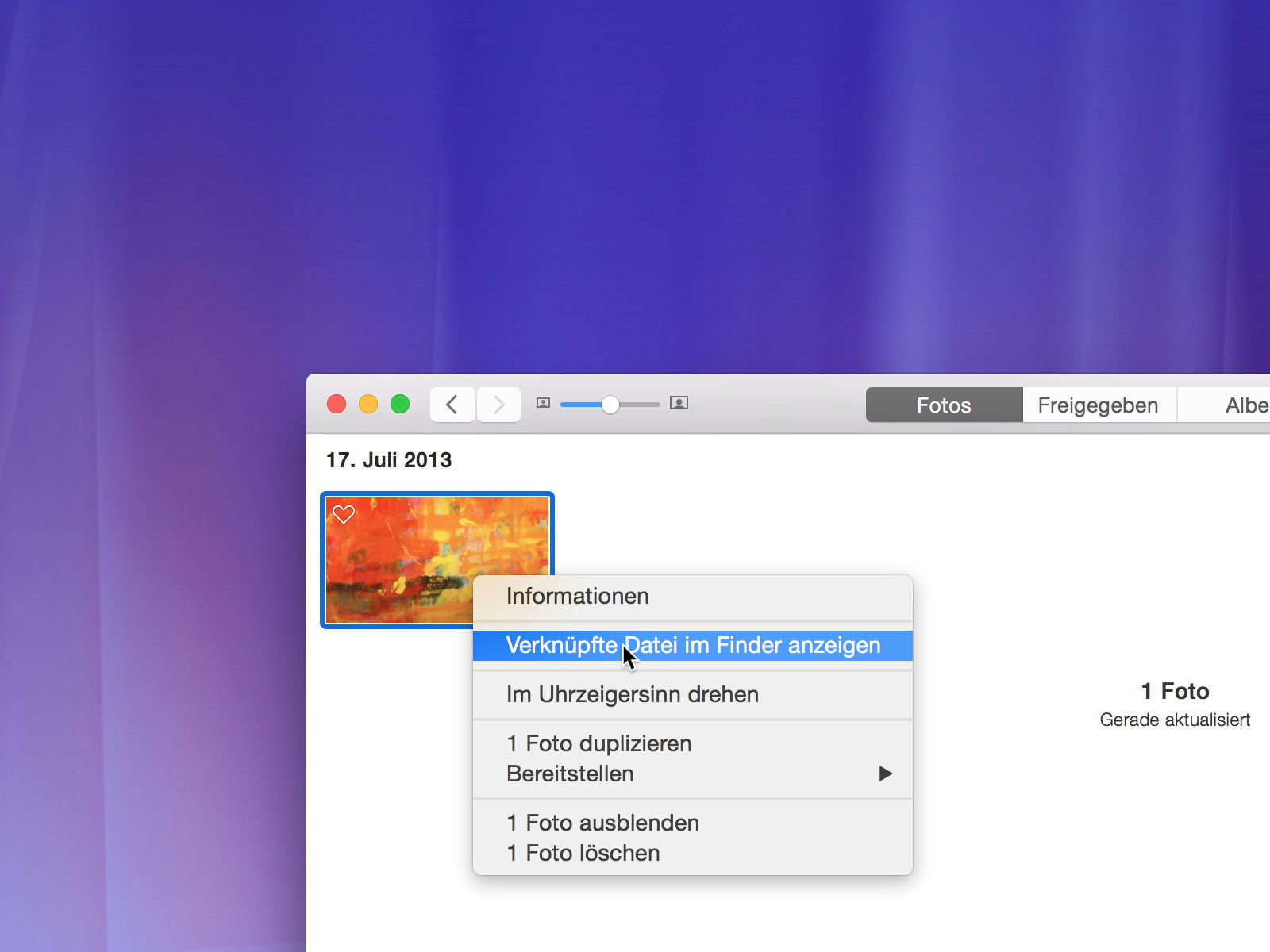
05.05.2015 | macOS
Mit der Fotos-App können Bilder von Mobilgeräten auch am Mac komfortabel durchsucht und verwaltet werden. Manchmal braucht man auch Zugriff auf die Originaldatei, etwa um sie in einer Bildbearbeitung weiter zu editieren. Wie greift man auf die Originale zu?