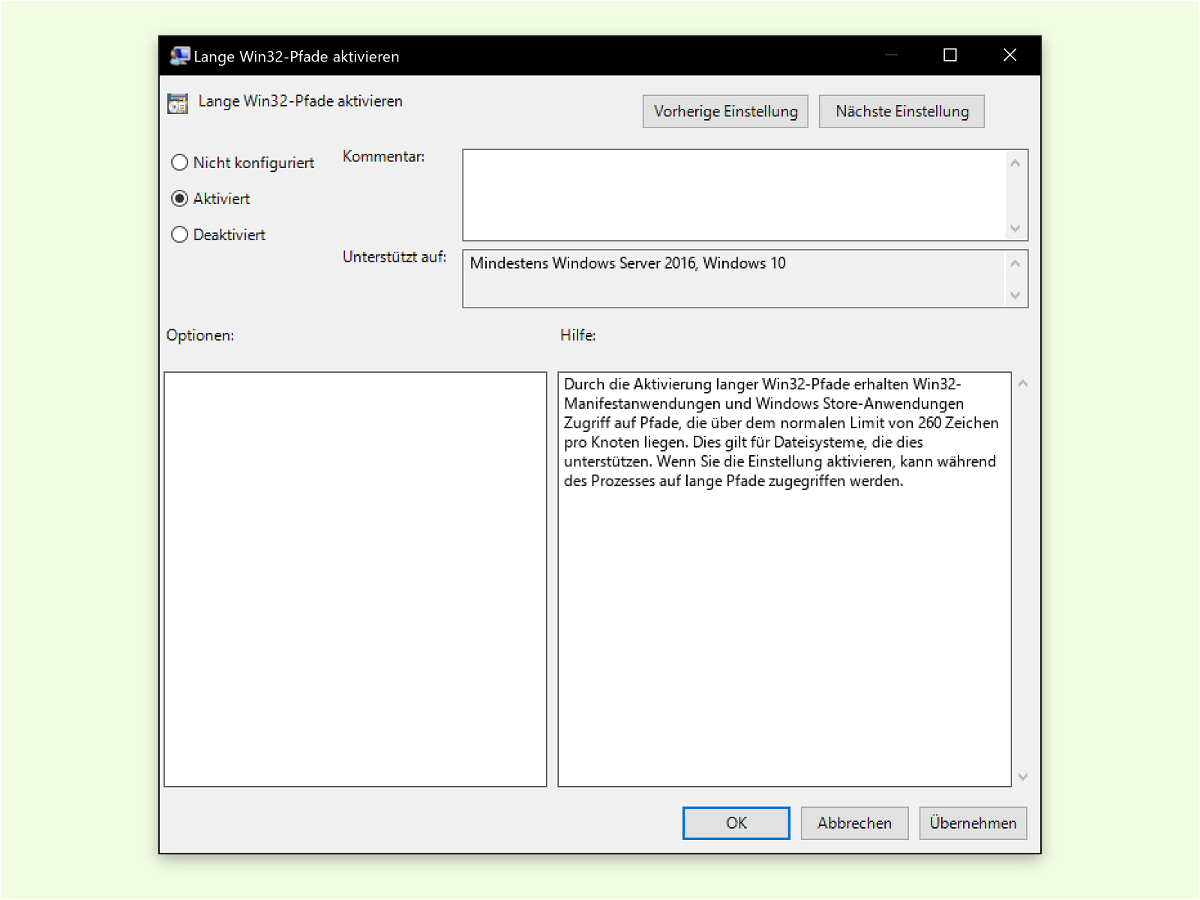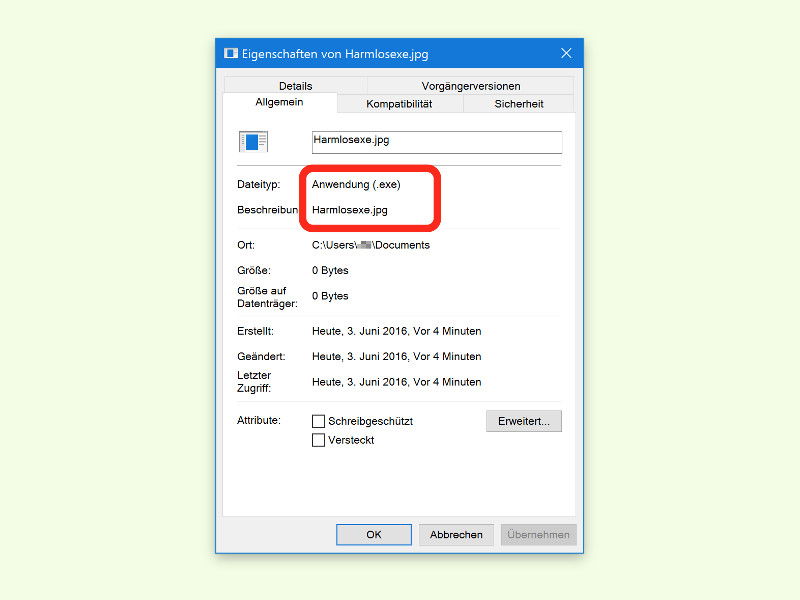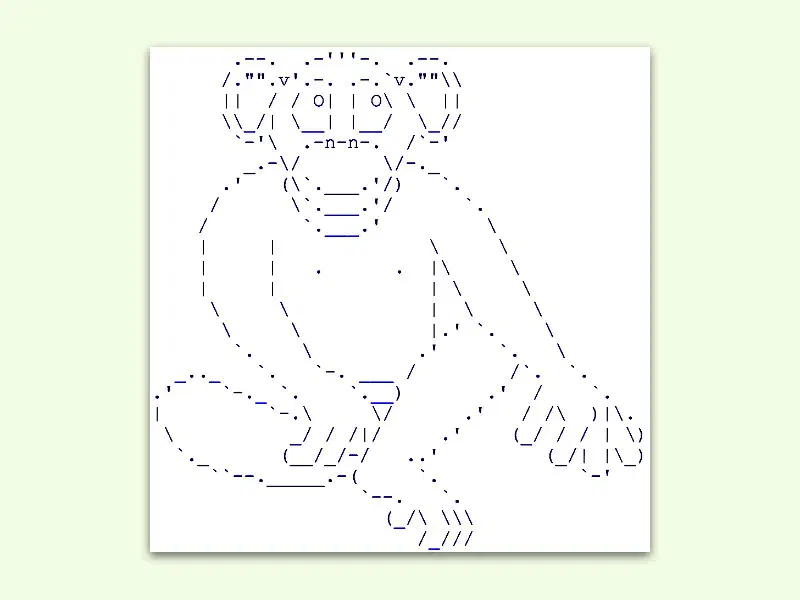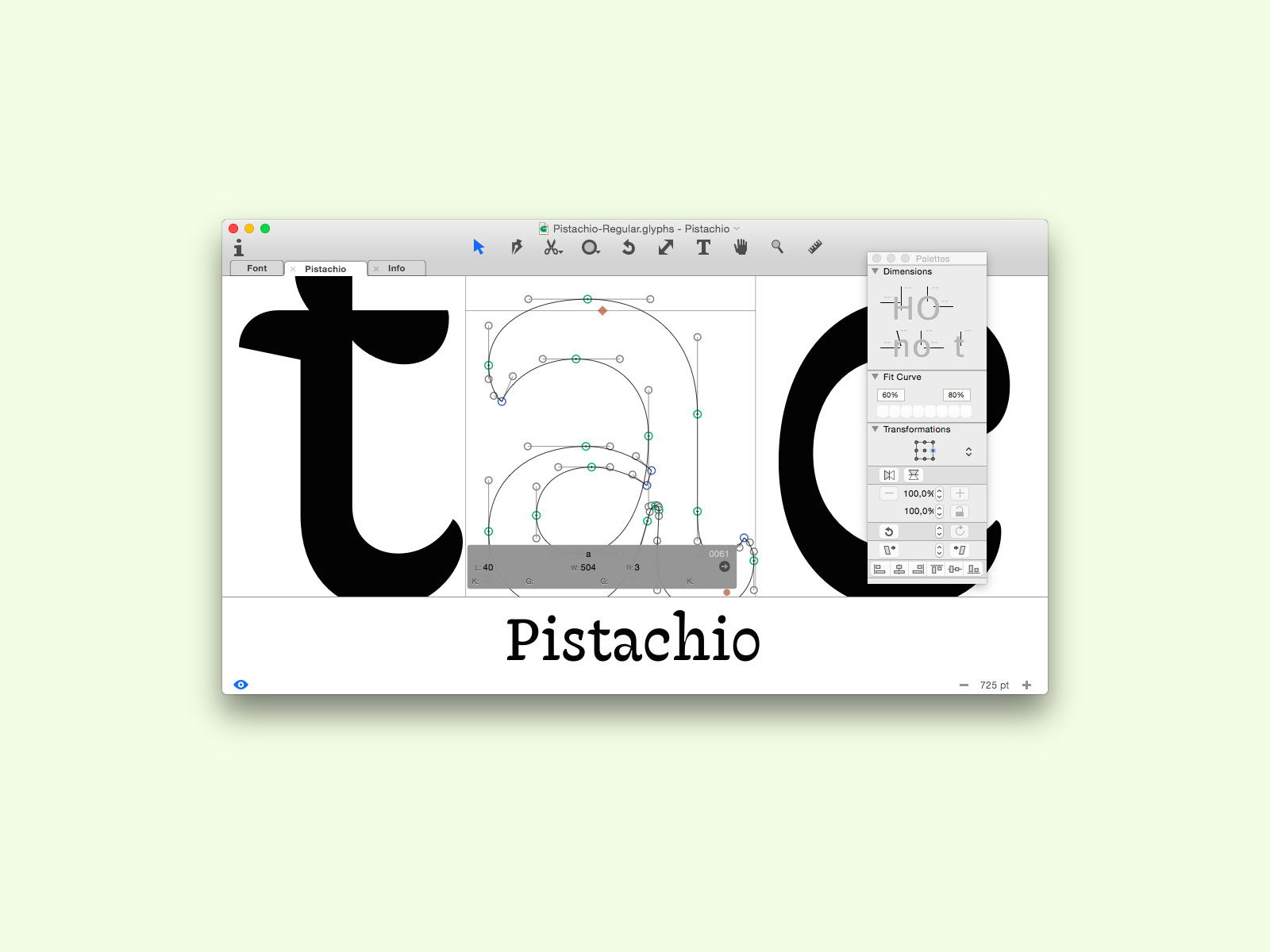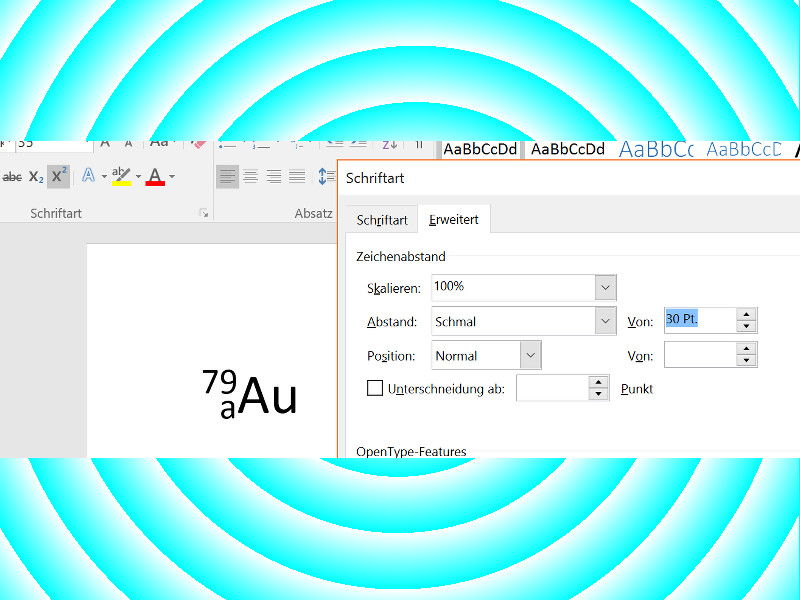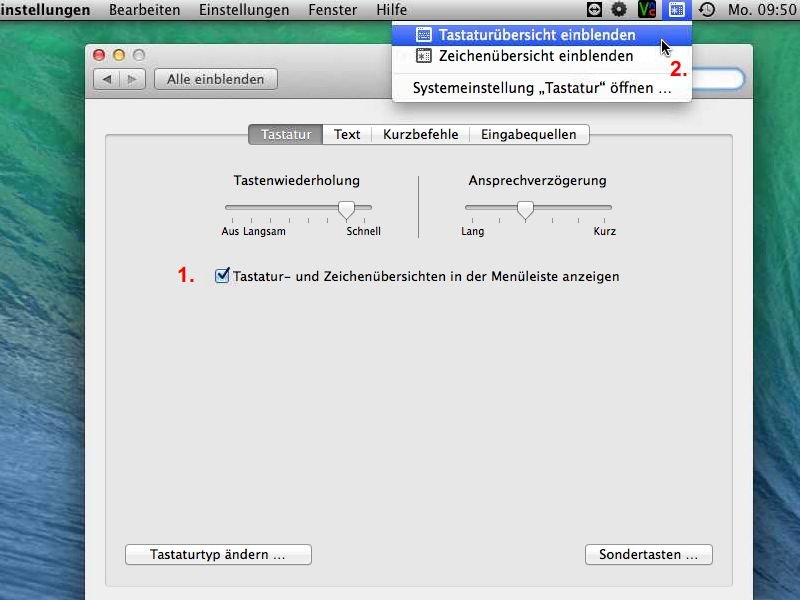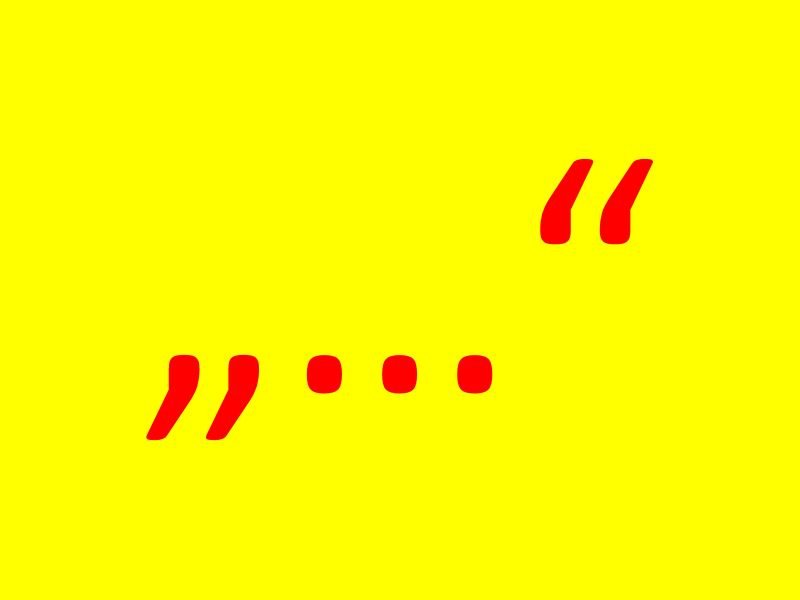16.01.2017 | Linux
Manchmal passiert es, dass eine bestimmte Taste auf der Tastatur nicht mehr funktioniert. In diesem Fall lassen sich die benötigten Zeichen aber trotzdem eintippen. Dazu muss man wissen, dass jedes Zeichen einen eindeutigen Code hat. Der hilft bei der Eingabe.
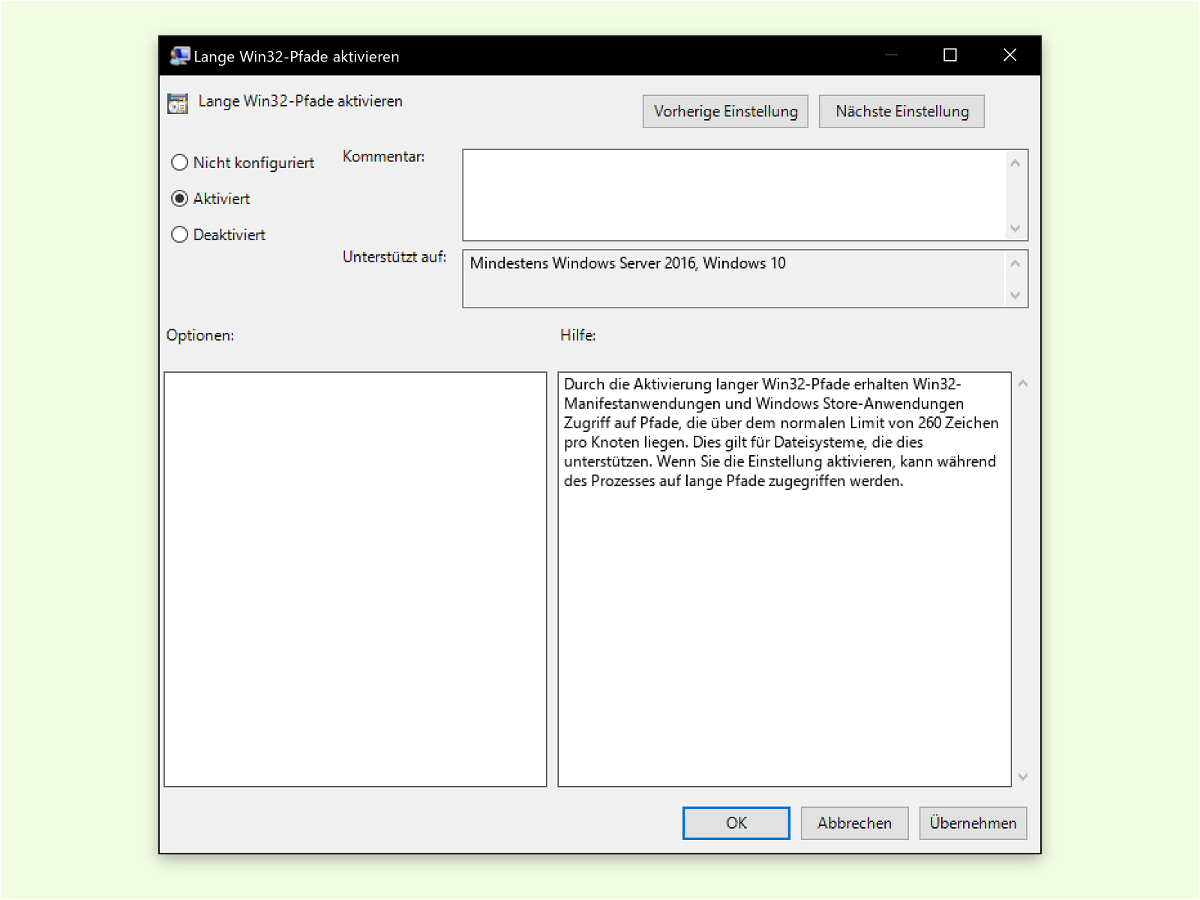
18.09.2016 | Windows
Für lange Zeit hatte Windows eine Begrenzung der maximalen Anzahl an Zeichen in einem Pfad – etwa bei der Ausführung von Prozessen oder beim Zugriff auf Dateien. Maximal 260 Zeichen können in so einem Fall enthalten sein. Seit neuestem kann diese Grenze auch aufgehoben werden.
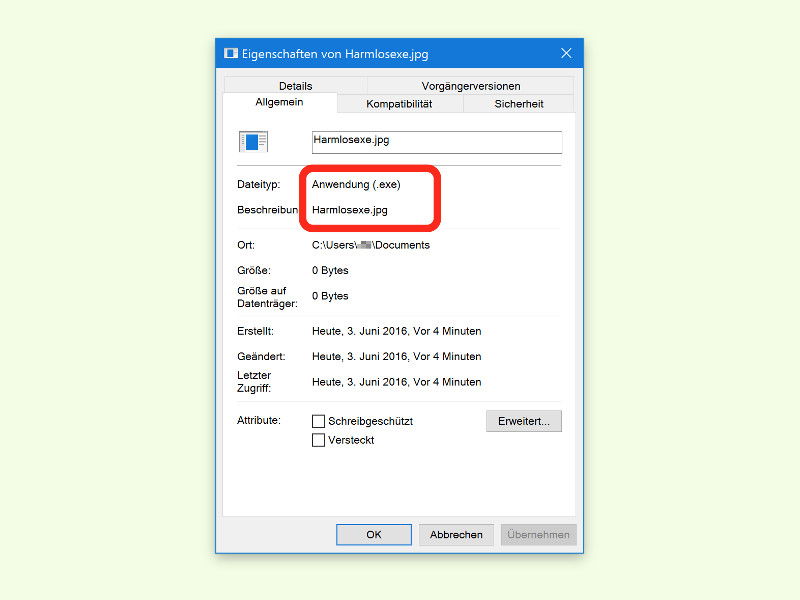
03.06.2016 | Windows
Wer Daten von einem Computer stehlen will, muss den Benutzer des PCs austricksen und ein schädliches Programm einschleusen – möglichst, ohne dass die Ziel-Person etwas bemerkt. Dazu wird der Name der Malware-Datei einfach gefälscht.
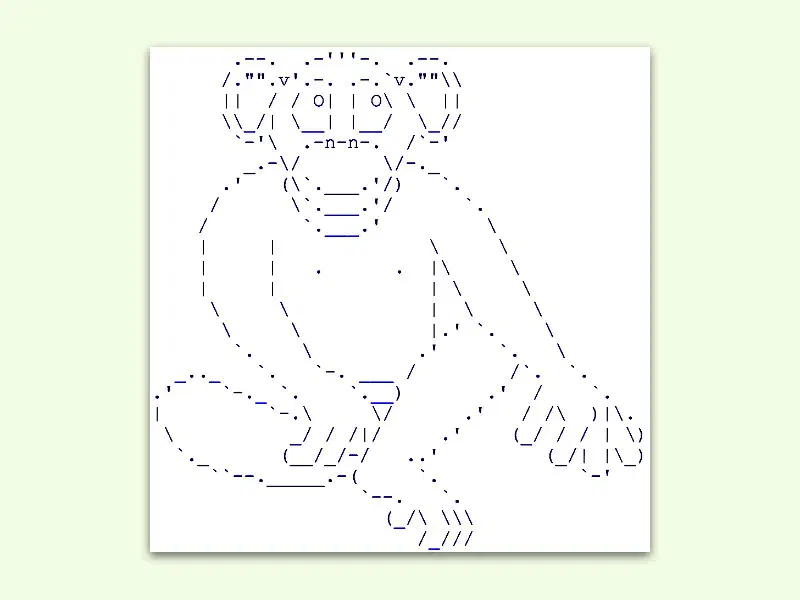
31.12.2015 | Tipps
Egal, ob in Nur-Text-eMails oder als Text-Datei: Tiere kommen immer gut an. Mit ein paar Zeichen, Punkten und Strichen lassen sich im Nu ganze Kunstwerke erstellen.
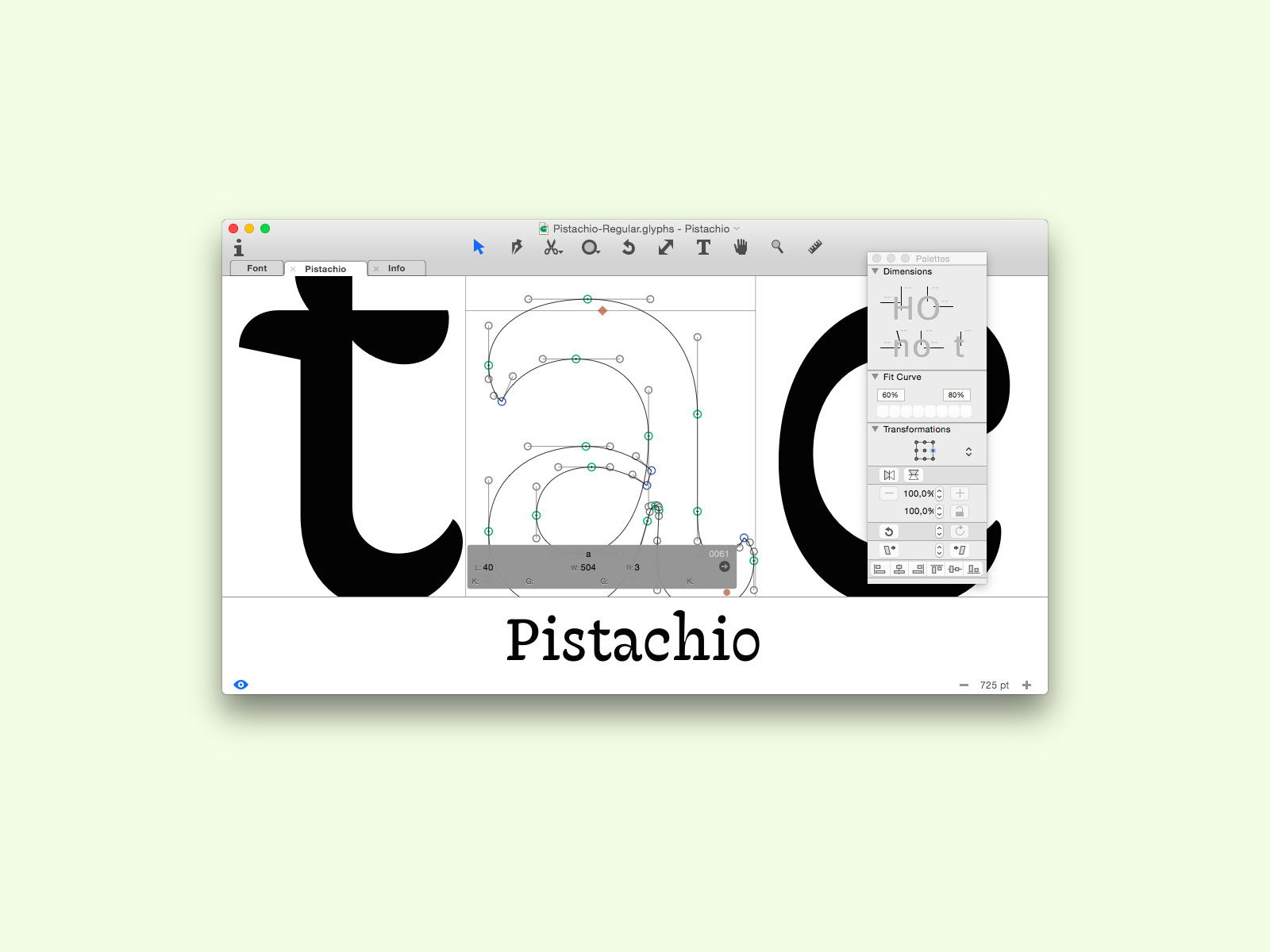
02.11.2015 | macOS
Was ist persönlicher als ein handschriftlicher Brief? Mit einer praktischen Software lässt sich die eigene Handschrift als Schriftart erstellen. Damit lassen sich auch andere Schriften bequem verändern. Dazu muss man kein Experte sein.
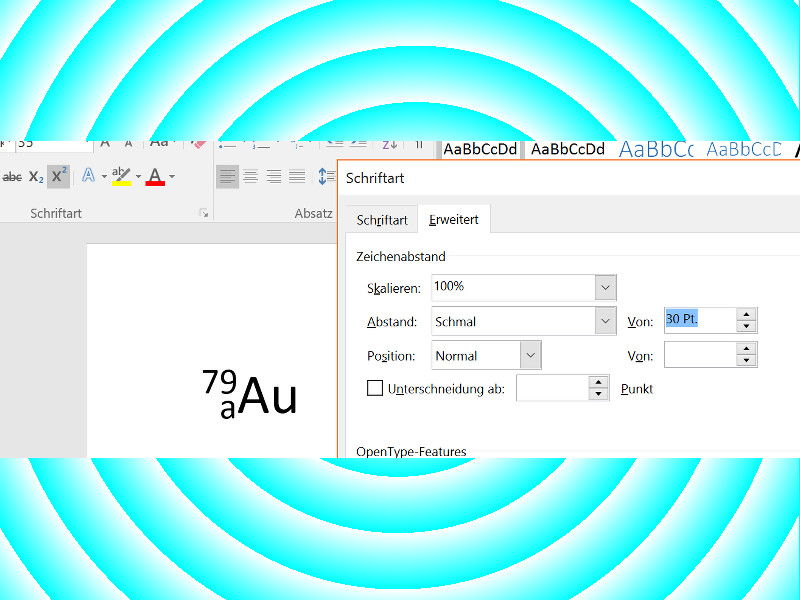
29.08.2015 | Office
Nicht nur für mathematische Formeln braucht man gelegentlich hoch- und tiefgestellte Zeichen. Die lassen sich in Word normalerweise nur hintereinander, nicht aber übereinander einfügen. Mit einem Trick klappt’s trotzdem.
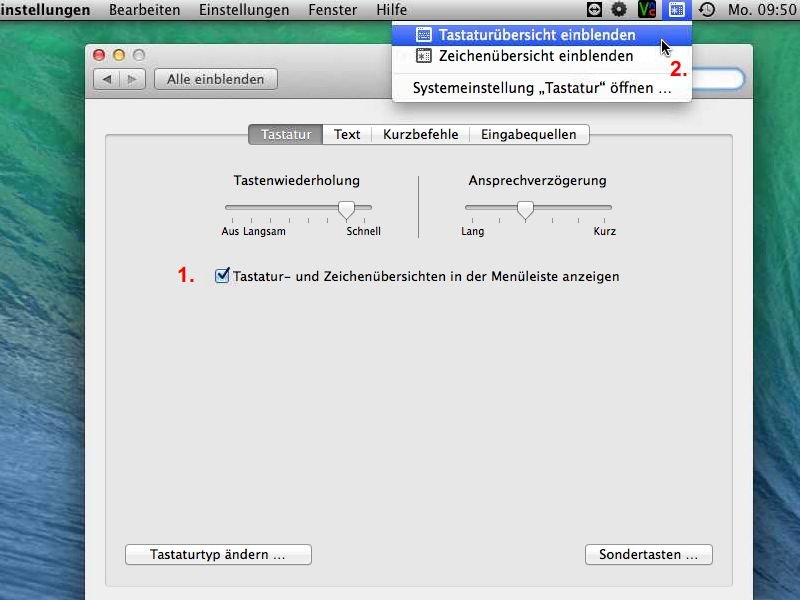
30.09.2014 | Tipps
Gerade für Umsteiger ist ein Mac immer gewöhnungsbedürftig. Das merkt man besonders deutlich, wenn man Sonderzeichen eingeben muss. Auf den meisten Windows-Tastaturen sind sie aufgedruckt, nicht aber bei vielen Mac-Keyboards. Wo finden Sie Ihre gesuchten Sonderzeichen hier?
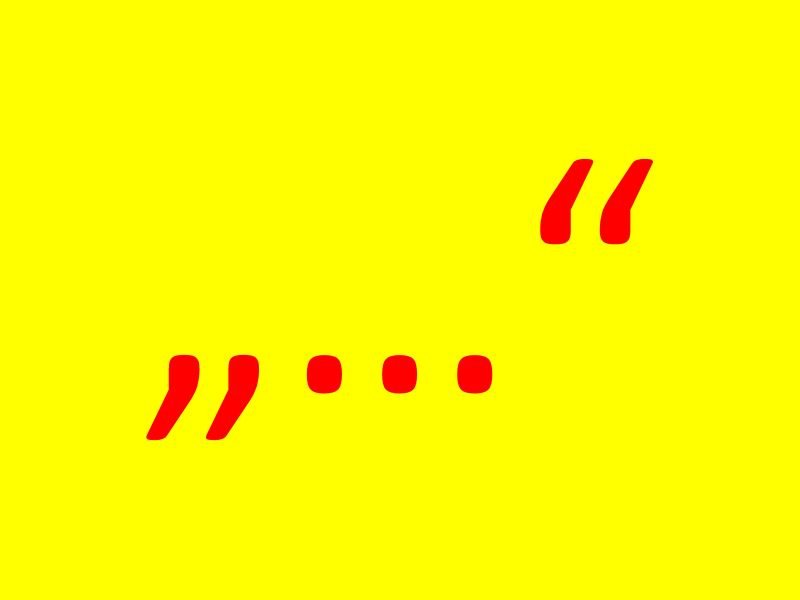
26.09.2014 | Tipps
Um in Windows nicht die geraden Anführungszeichen einzugeben, sondern untere und obere, nutzt man eine Tastenkombination. Die funktioniert aber nicht unter Linux. Wie lassen sich diese Sonderzeichen hier eingeben?