

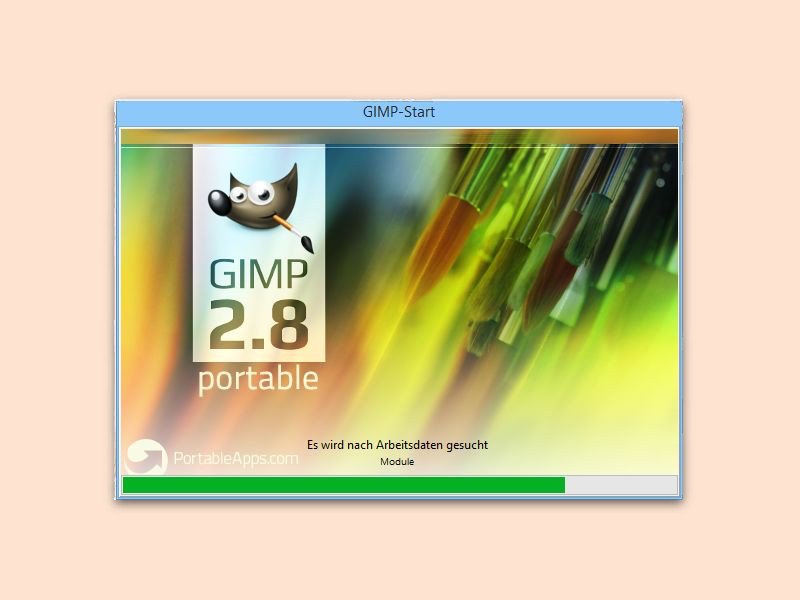
GIMP: Bild transparent machen
Oft liegen Grafiken nur mit einem weißen Hintergrund vor. Soll ein Bild aber auf einer Webseite oder an einer anderen Stelle eingesetzt werden, bei der der Hintergrund eben nicht weiß ist, sondern eine andere Farbe hat, zeigt sich ein unschöner weißer Rahmen um die Grafik. Dies lässt sich mit GIMP schnell beheben.

GIMP: 3D-Ansicht verstärken mit Schatten
Objekte auf einer Illustration wirken oft plastischer, wenn man einen Schatten dahinter legt. Mit der kostenlosen Bildbearbeitung GIMP geht das in wenigen Augenblicken.

Skizze zeichnen mit der Apple Watch
Wer Freunden schnell eine Idee grafisch senden will, kann eine Mini-Zeichnung direkt auf der Apple Watch erstellen. Das geht überraschend einfach – trotz des winzigen Bildschirms.
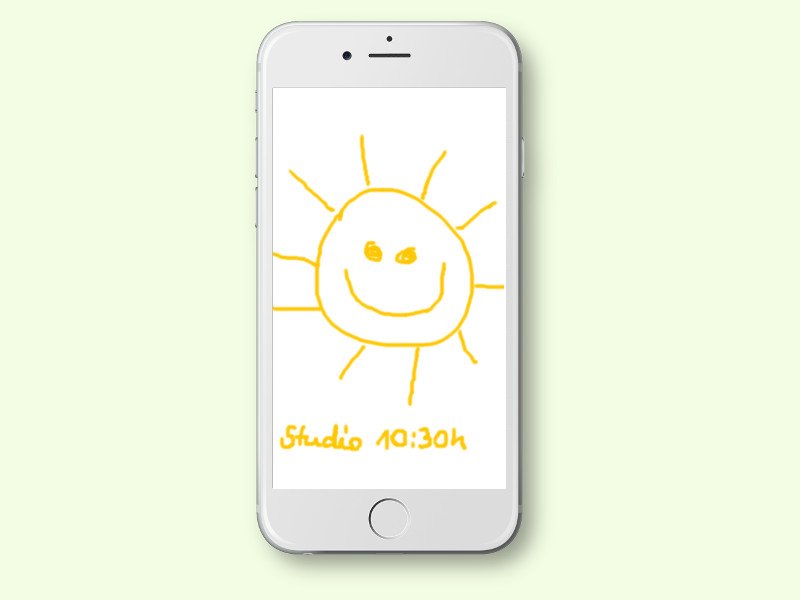
Notizen-App in iOS: Zeichnungen erstellen
Mit der Notizen-App beim iPhone und iPad lassen sich per Finger oder Stift auch Zeichnungen erstellen. Besonders auf Geräten mit großem Bildschirm klappt das gut.
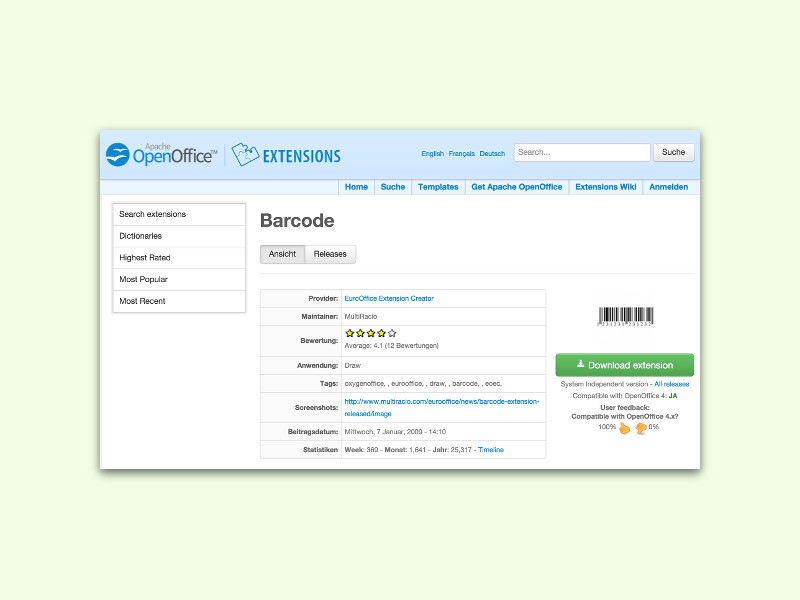
OpenOffice: Barcodes schnell erstellen und einfügen
In den meisten Office-Programmen gibt’s keine Funktion zum Einfügen von Barcodes. Wer aber genau das braucht – etwa beim Erstellen von Flyern oder Info-Broschüren, kann auf ein kostenloses OpenOffice-Plugin für Draw zurückgreifen.
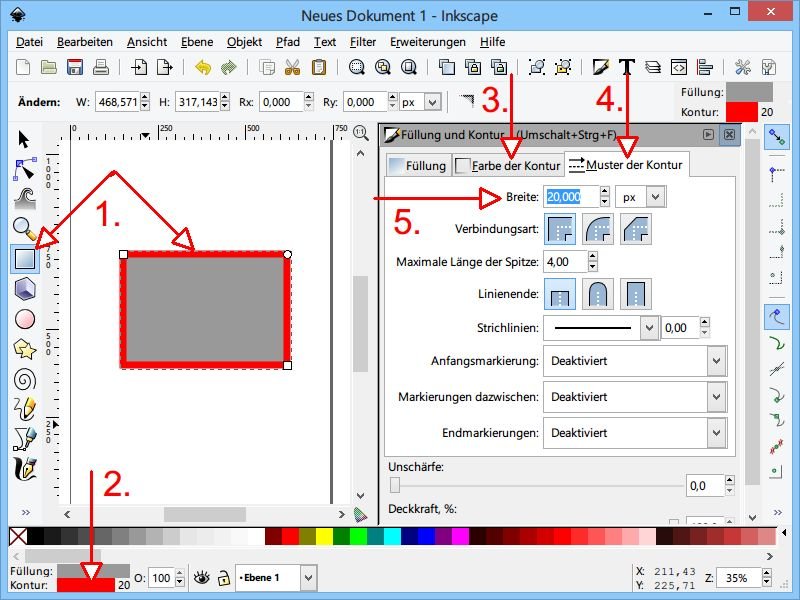
Kostenlose Zeichen-App Inkscape: Rechtecke mit dicker Kontur
Was GIMP für Pixelbilder ist, ist Inkscape für Vektorgrafiken, die sich ohne Qualitätsverlust beliebig vergrößern lassen. Hiermit zeichnen Sie Formen mit beliebigen Konturen. Sie können sogar festlegen, wie dick die Randlinie sein soll. Wie geht das?
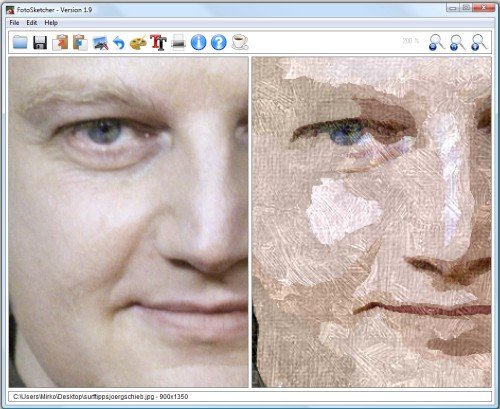
Fotos in Ölgemälde oder Strichzeichnungen umwandeln
Schöne Fotos schießen und mit Bildbearbeitungsprogrammen Farben und Kontraste anpassen kann jeder. Ein Digitalfoto in ein Ölgemälde oder eine Strichzeichnung umzuwandeln schaffen nur Profis. Es sei denn, man verwendet das Gratisprogramm „Foto Sketcher“. Damit können auch Laien aus beliebigen Fotos aufregende Gemälde zaubern.



