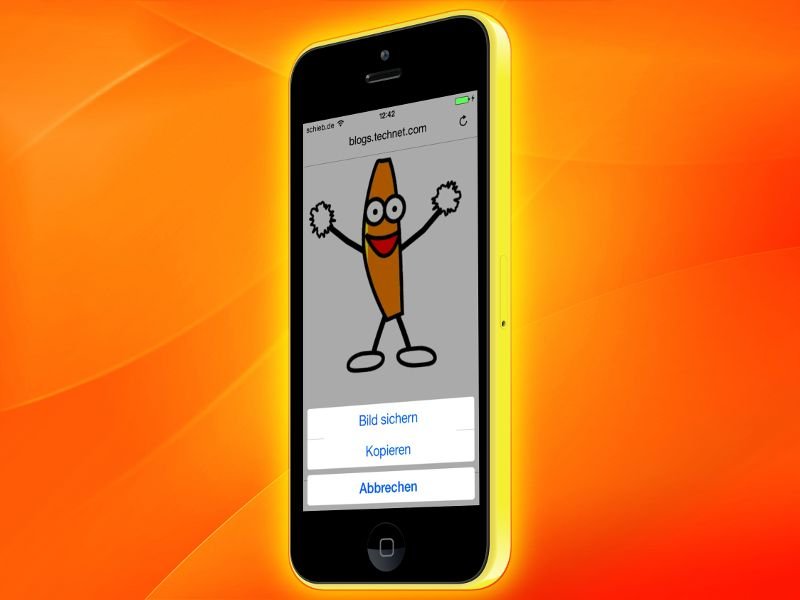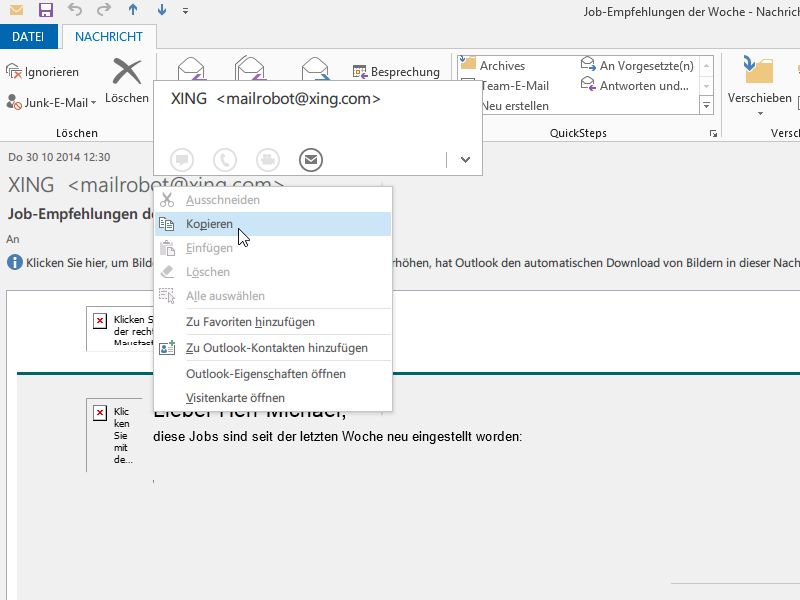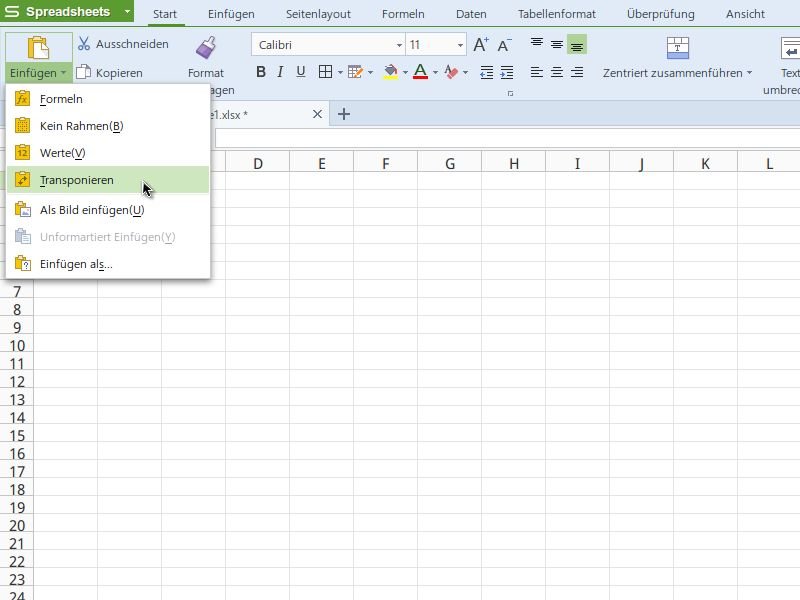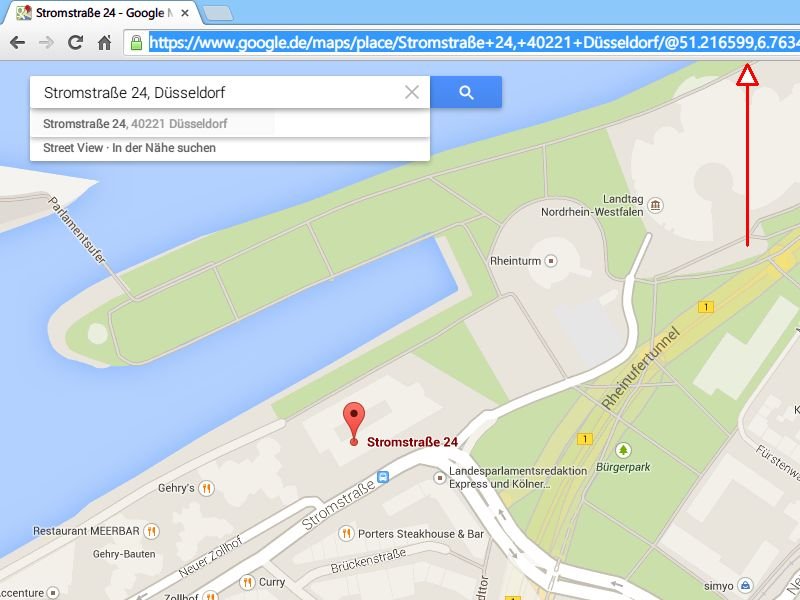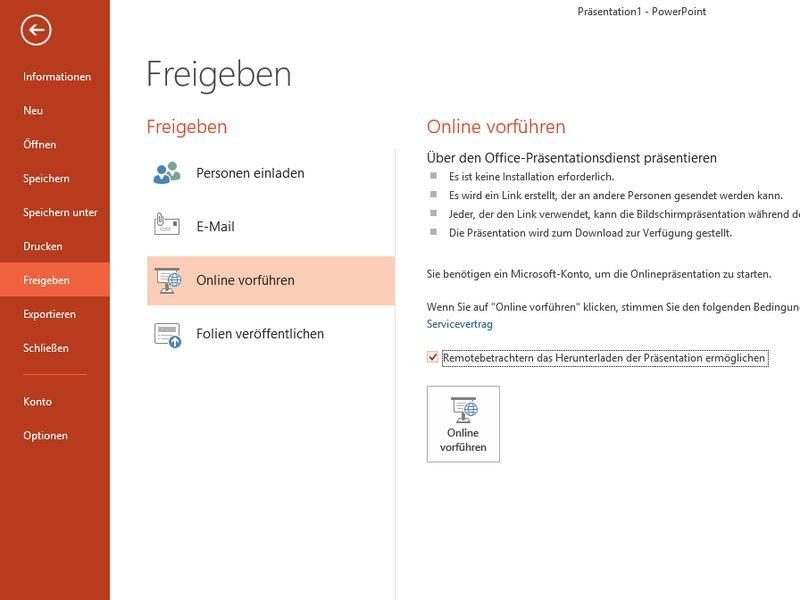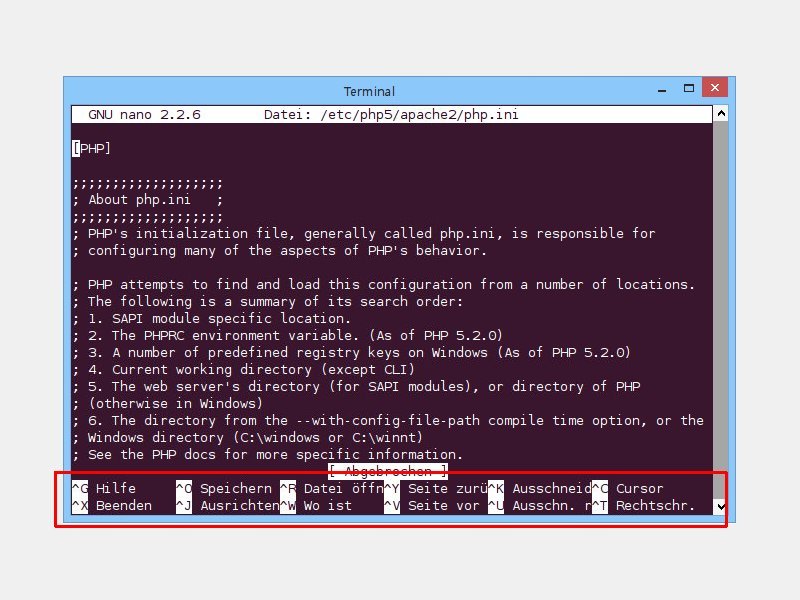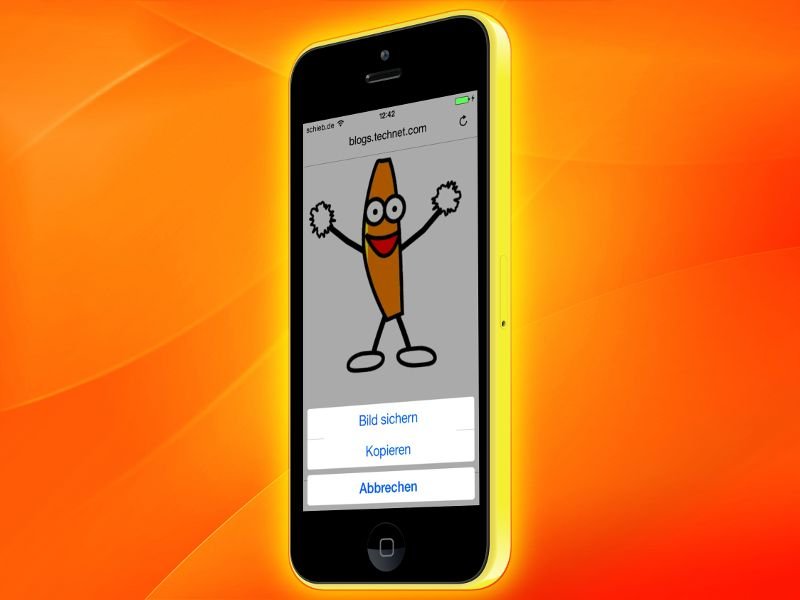
15.02.2015 | iOS
Viele Seiten im Web nutzen kleine Animationen, beispielsweise um einen Sachverhalt zu verdeutlichen oder einfach nur aus Spaß. Viele dieser animierten Grafiken werden im GIF-Bildformat gespeichert. Begegnet einem beim mobilen Surfen ein solches GIF, lässt es sich ganz einfach in der Notizen-App von iOS speichern.
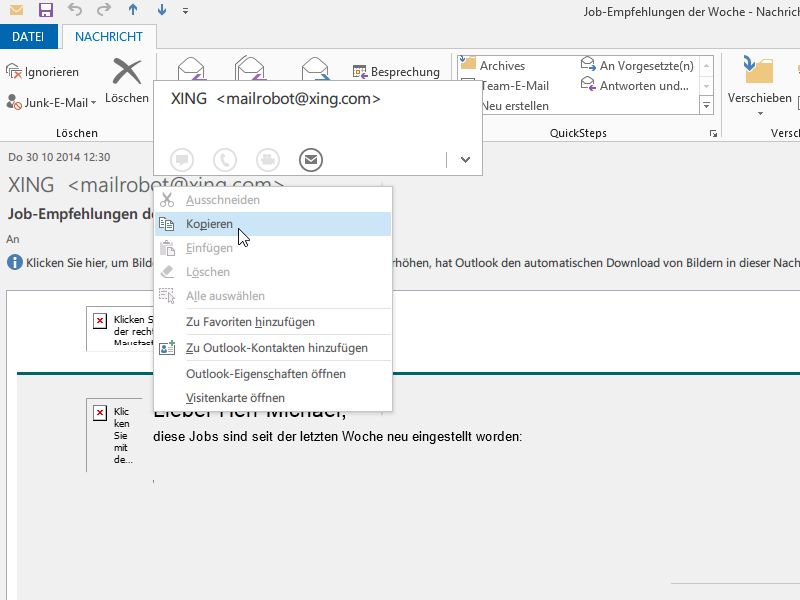
06.11.2014 | Tipps
Um jemand dezent auf eine noch nicht beantwortete Mail hinzuweisen, können Sie sie einfach an die gleiche Person weiterleiten. Dabei wird ein Kopfbereich eingefügt, der das Original-Sendedatum enthält. Nur: Wie fügen Sie den Empfänger oben ein?
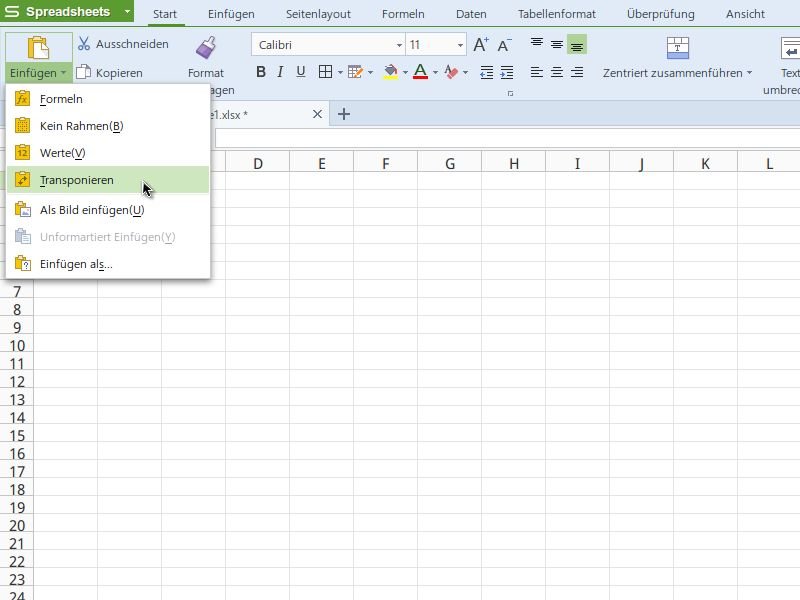
22.09.2014 | Tipps
Wer Microsoft Office kennt, fühlt sich im kostenlosen WPS Office gleich zuhause. Manchmal merkt man erst nach dem Erstellen einer Tabelle, dass sie besser aussehen würde, wenn man Zeilen und Spalten vertauschen würde. Wie geht das in WPS Spreadsheets?
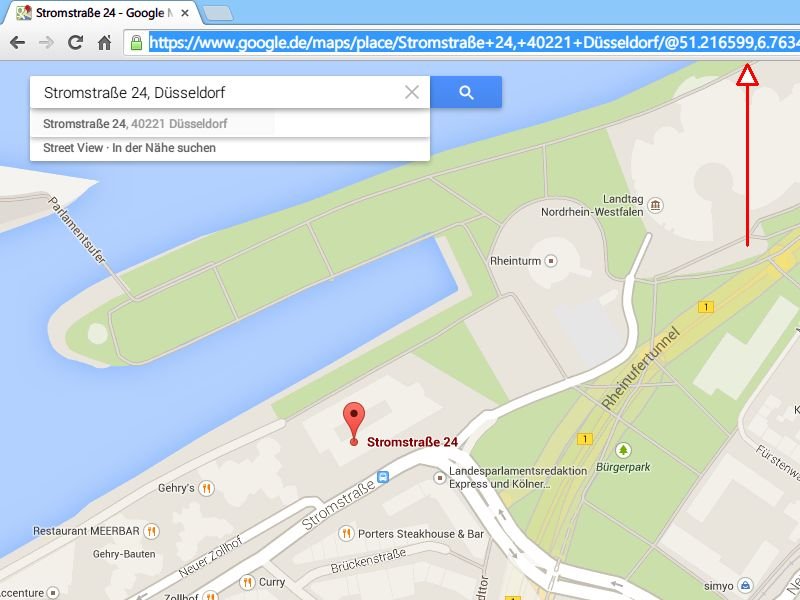
21.08.2014 | Tipps
Ein vielgenutzter Google-Dienst ist Maps. Mit wenigen Klicks sehen Sie nicht nur Straßenkarten von (fast) jedem gewünschten Ort, sondern können sich auch per Routenplaner-Funktion dorthin führen lassen. Sie wollen eine Route an jemand anders weitergeben?
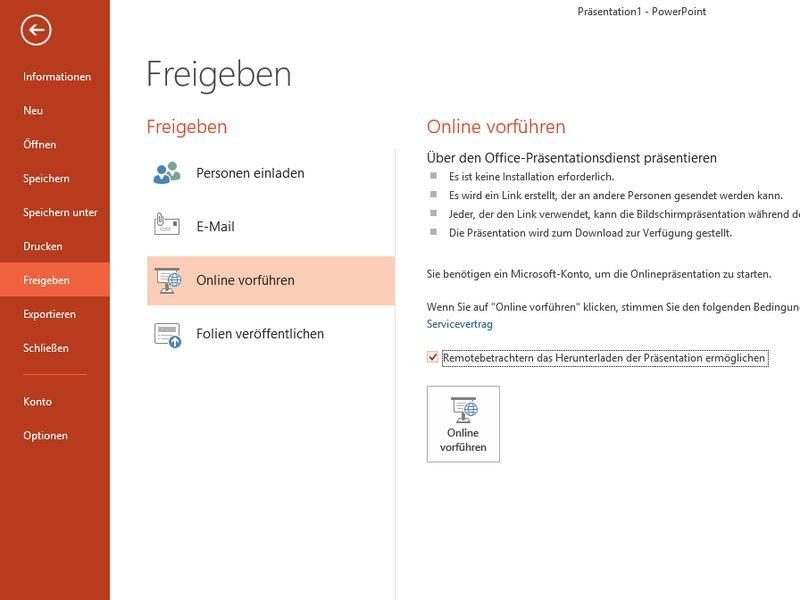
19.08.2014 | Tipps
Der klassische Weg zum Zeigen einer Präsentation ist der Beamer. Ihre Zuschauer sitzen nicht im selben Raum? Dann spielen Sie Ihre Präsentation doch online ab! Möglich wird das mit einem kostenlosen Microsoft-Webdienst.

26.07.2014 | Tipps
Zum Surfen ohne Spuren nutzen Sie den privaten Modus von Firefox. Das Problem: Haben Sie Text oder Bilder in die Zwischenablage kopiert und schließen dann das private Browserfenster, sind diese Daten verschwunden. Das ändert sich bald.

26.07.2014 | Tipps
Jedes Programm-Symbol auf Ihrem Mac kommt in verschiedenen Auflösungen, bis zu 1024 Pixel groß. Sie wollen das Icon einer App als extrahieren, um es weiter zu verwenden? Das klappt mit wenigen Schritten.
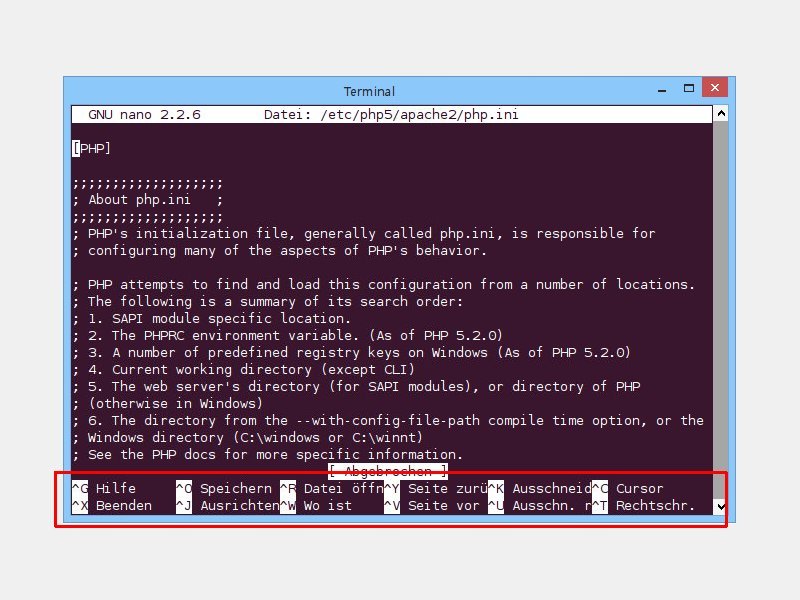
25.07.2014 | Tipps
Wer eine Konfigurationsdatei im Linux- oder Mac-Terminal bearbeiten muss, braucht einen Editor. Viele nutzen zum Bearbeiten vi oder vim. Eine einfache Alternative ist Nano. Noch bequemer lässt sich Nano mit Tastenkürzeln steuern.