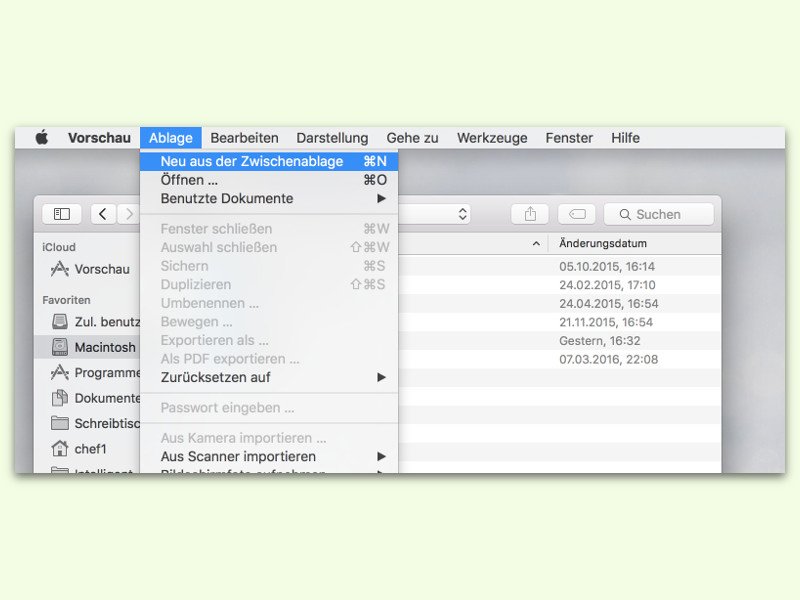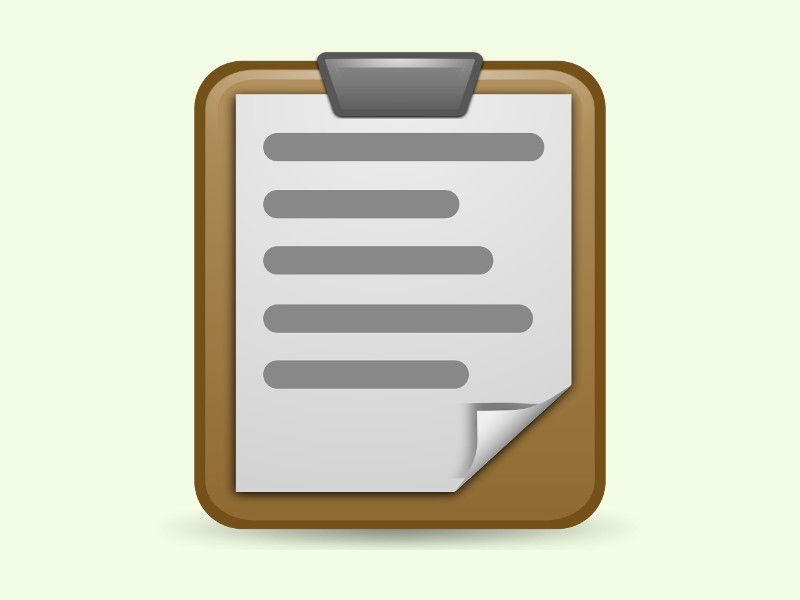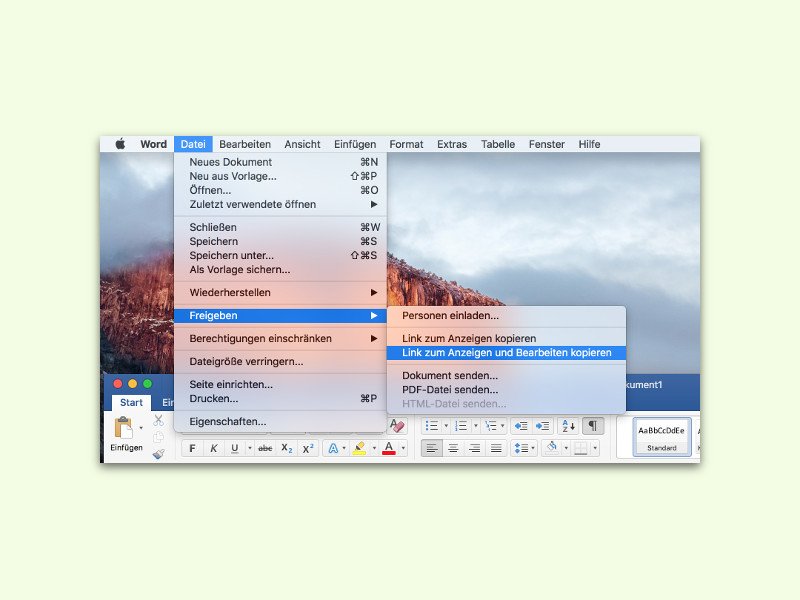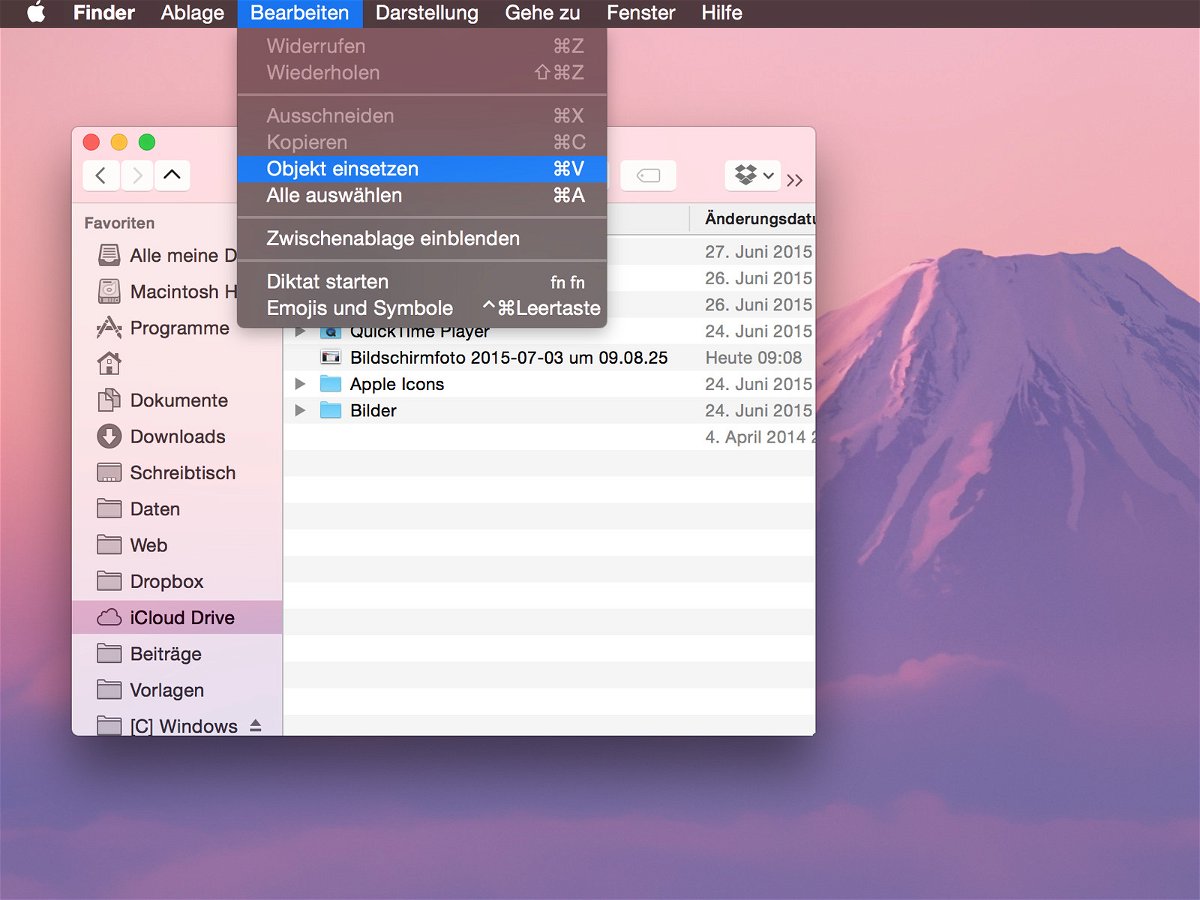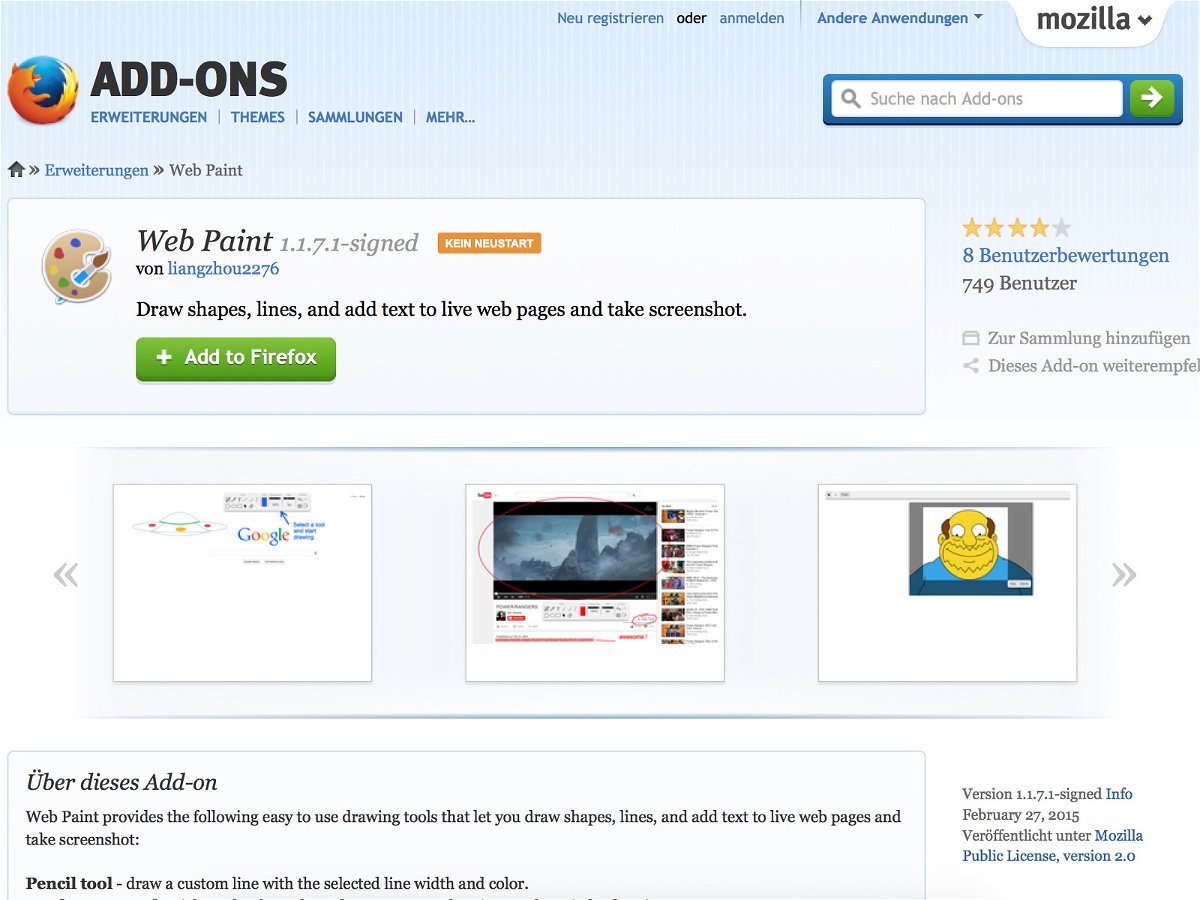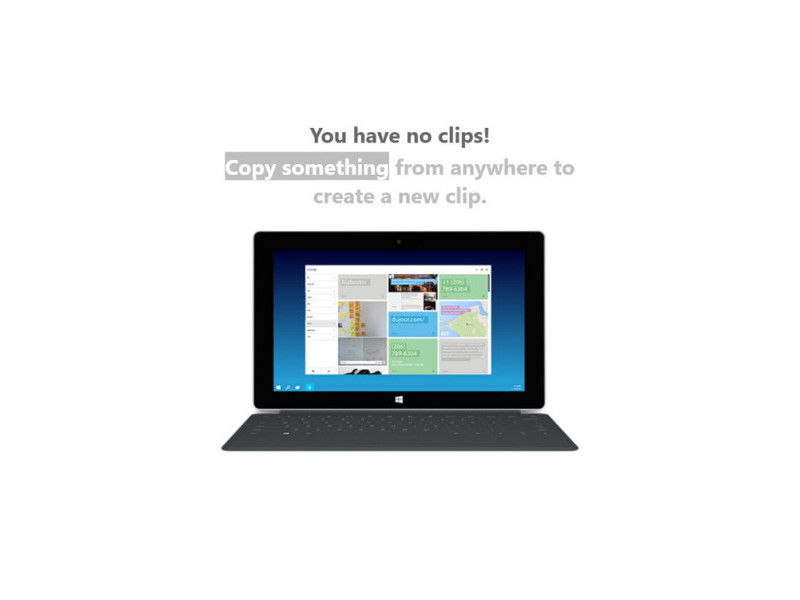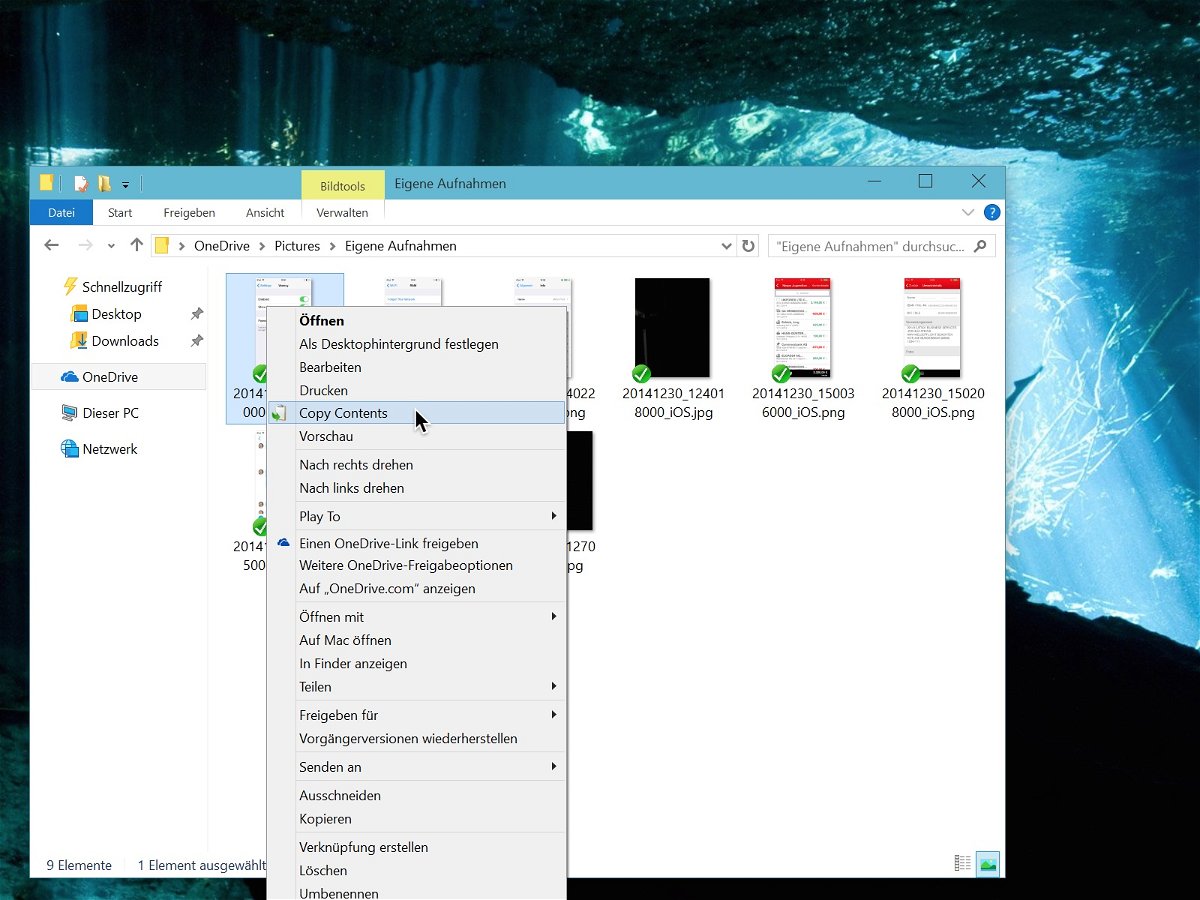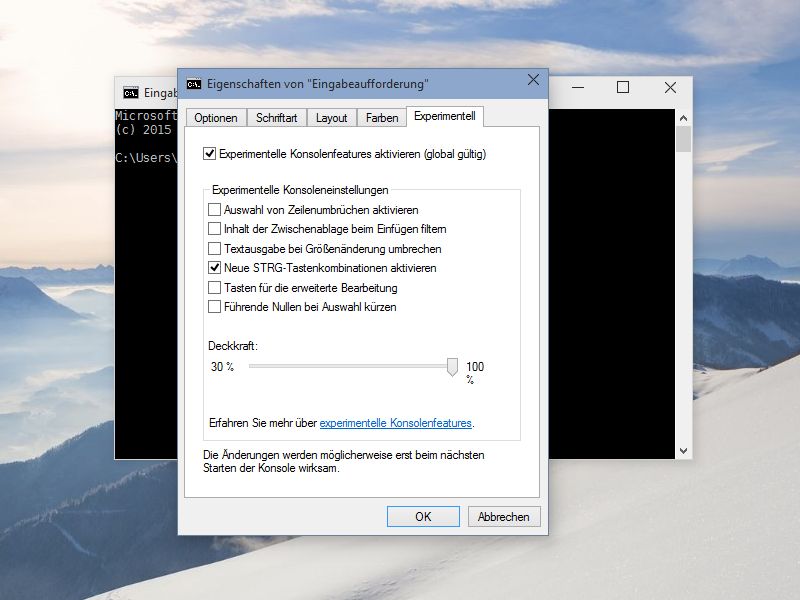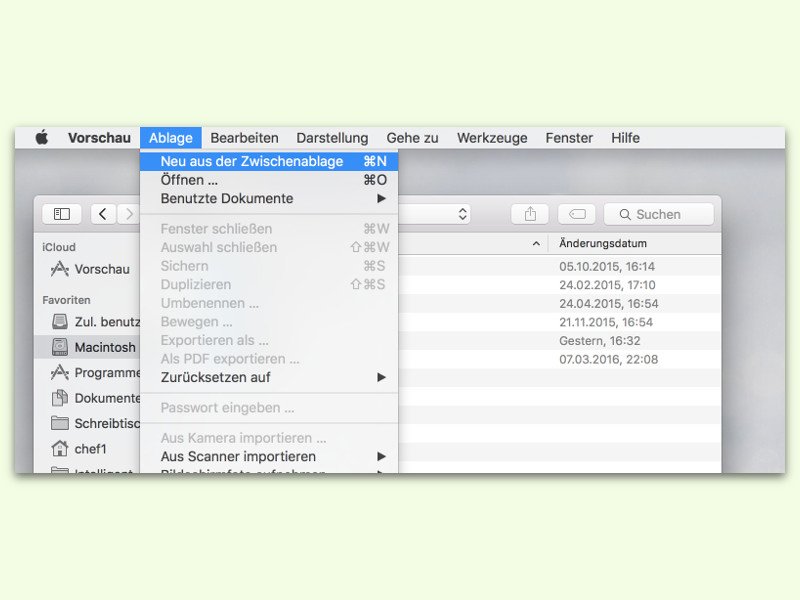
21.03.2016 | macOS
Wer ein Bild in die Zwischenablage kopiert hat und es jetzt als Bild-Datei auf der Festplatte speichern will – z. B. für spätere Verwendung –, braucht dazu kein Extra-Programm. Das geht beim Mac mit den mitgelieferten Tools.
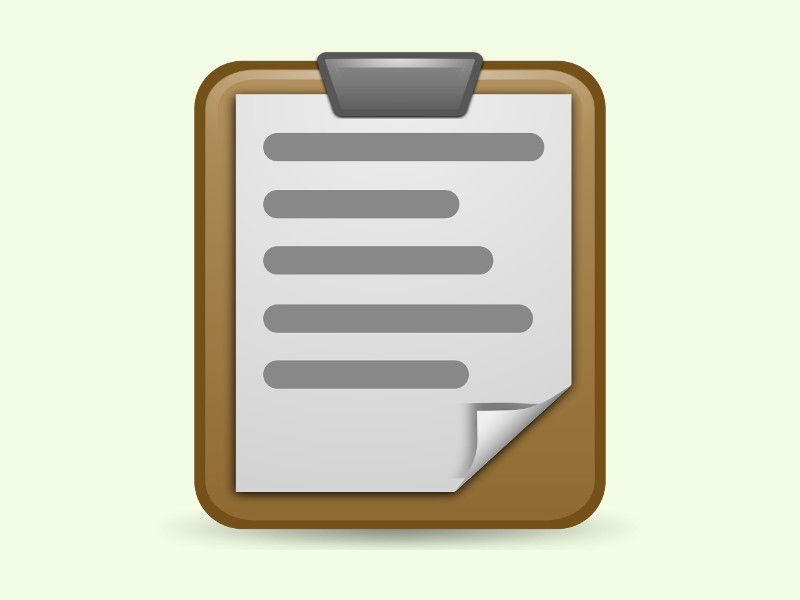
22.01.2016 | macOS
Die Zwischenablage ist ein vielseitiger Speicher: Man kann nicht nur Text und Bilder kopieren, sondern auch Dateien und Ordner. Welcher Inhalt sich gerade in der Zwischenablage befindet, kann man auch ohne probeweises Einfügen sichtbar machen.
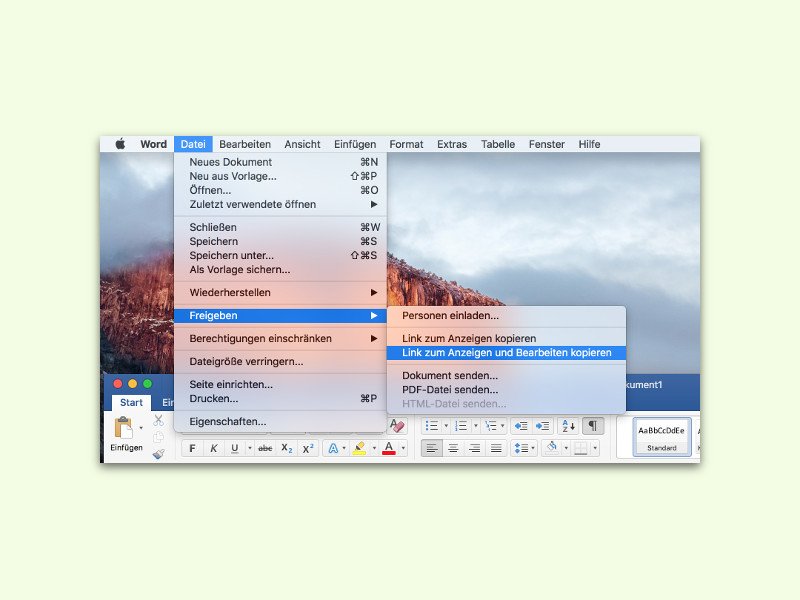
04.11.2015 | Office
Wer zusammen mit anderen an einem Word-Dokument arbeitet und diese einladen will, kann ihnen dazu einen Link versenden. Die Datei wird dazu automatisch nach OneDrive kopiert. Wir zeigen, wie das in Office 2016 für Mac funktioniert.
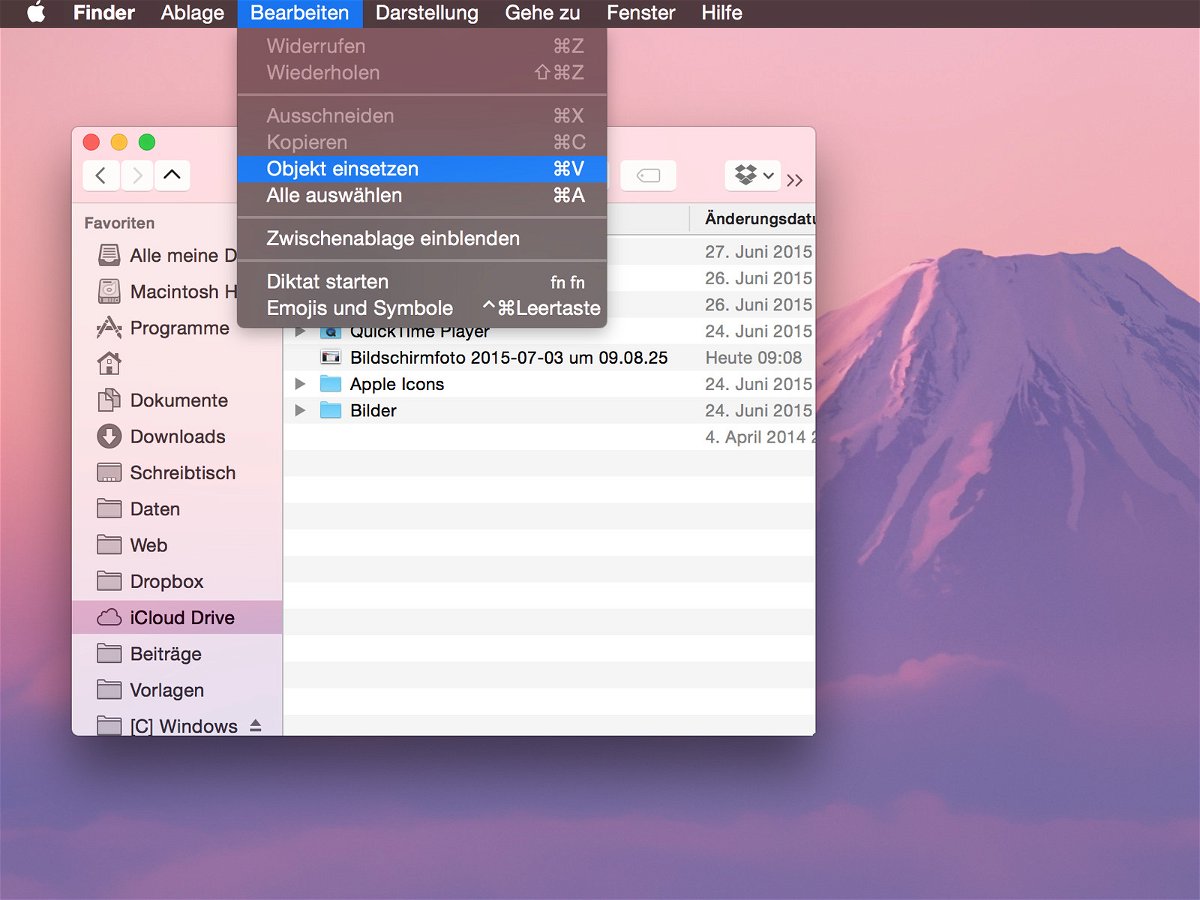
12.07.2015 | macOS
In jeden Mac ist die Onlinefestplatte iCloud Drive schon eingebaut. Wer dort eine Datei speichern will, braucht deswegen kein Extra-Programm. Stattdessen klappt’s direkt mit OS X-Bordmitteln.
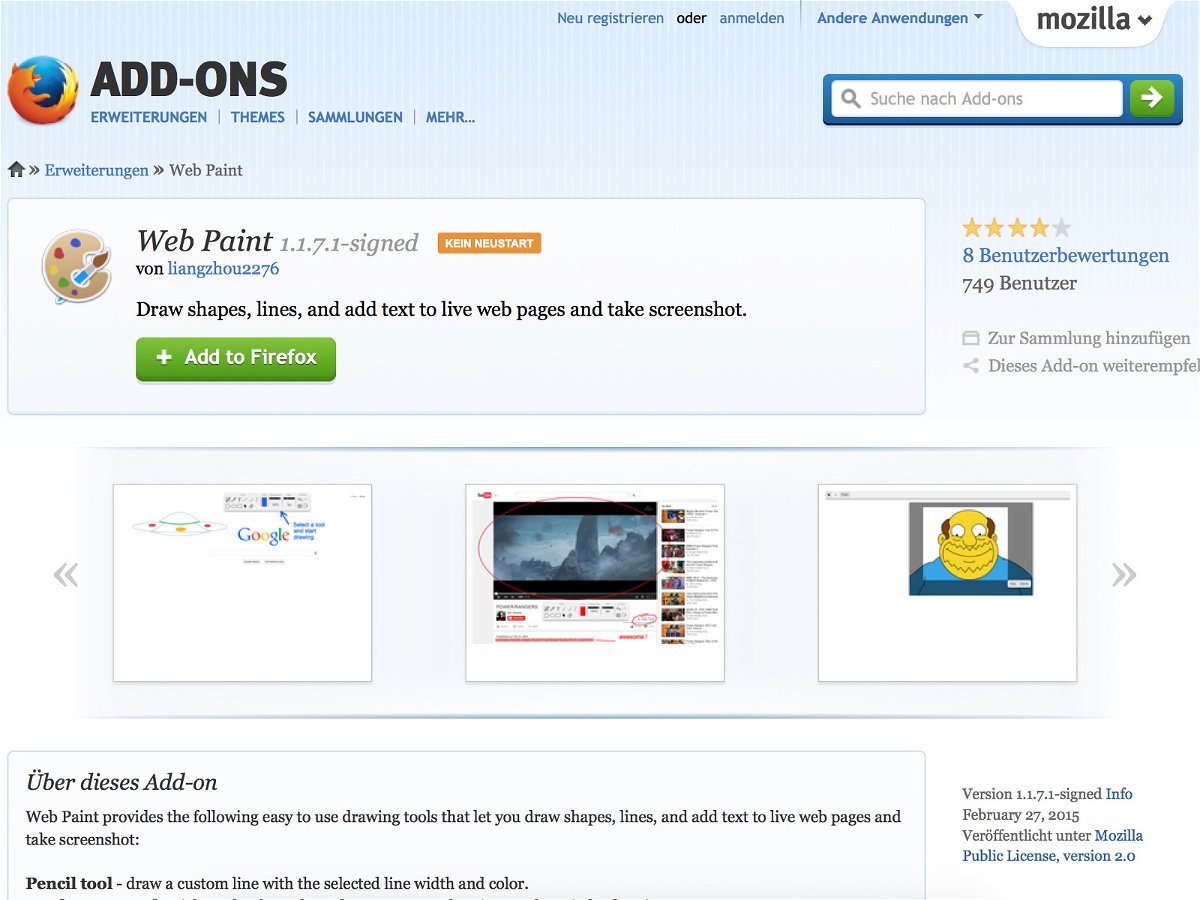
04.06.2015 | Internet
Der neue Microsoft Edge-Browser kann es, Chrome kann es auch – aber wie lassen sich Websites per Firefox-Browser mit handschriftlichen Notizen versehen? Das klappt mit der Gratis-Erweiterung Web Paint.
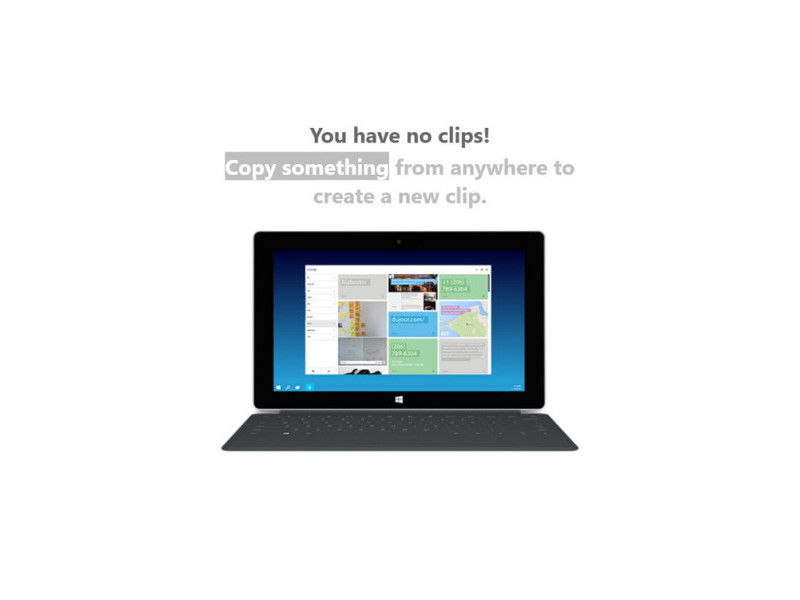
30.05.2015 | Windows
OneClip ist eine interne, plattformübergreifende App, entwickelt von Microsoft, die eine universelle Zwischenablage für alle Geräte anbietet – Windows 10 am PC und Handy, Android und iOS. Noch ist die App nicht offiziell verfügbar.
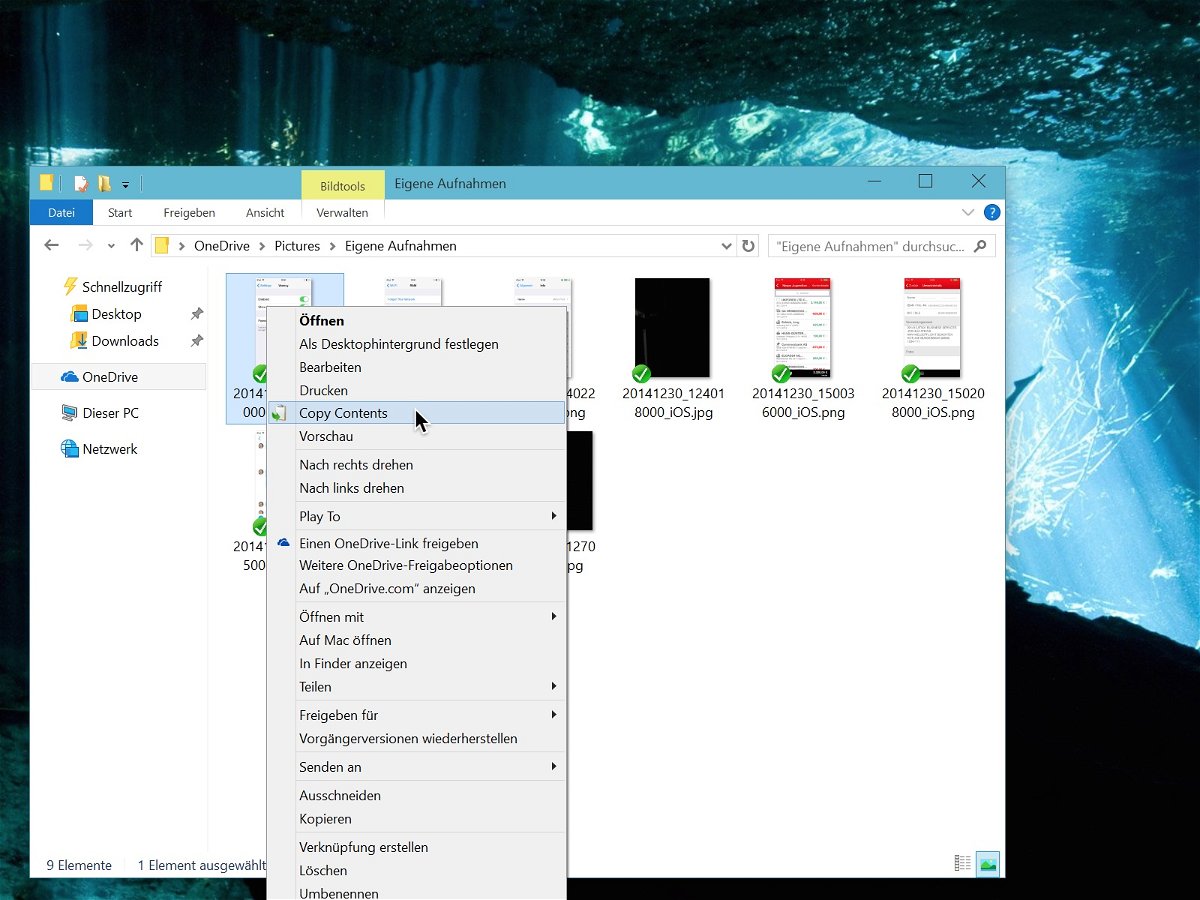
06.04.2015 | Tipps
In jedem Betriebssystem ist die Zwischenablage eine grundlegende Funktion, mit der sich Daten zwischen Programmen übertragen lassen. Zum Kopieren von Bild- oder Textdaten müssen Windows-Nutzer die Quelldatei aber nicht erst öffnen und den Inhalt markieren. Es geht auch einfacher.
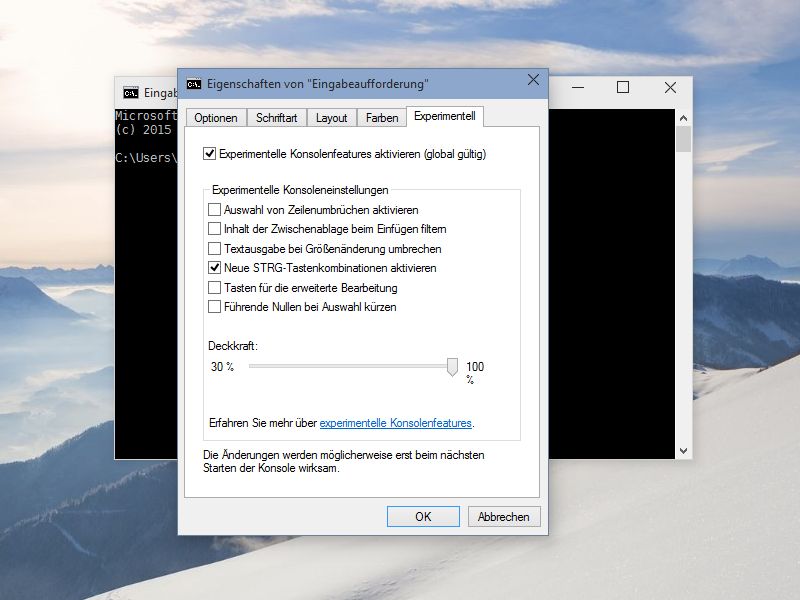
19.02.2015 | Windows
Der blinkende Strich hinter den Zeichen „C:\>“ – viele erkennen daran sofort die Kommando-zeile, offiziell Eingabeaufforderung genannt. Sie ist aus Windows einfach nicht wegzudenken, und hat in Windows 10 sogar neue Tricks auf Lager.