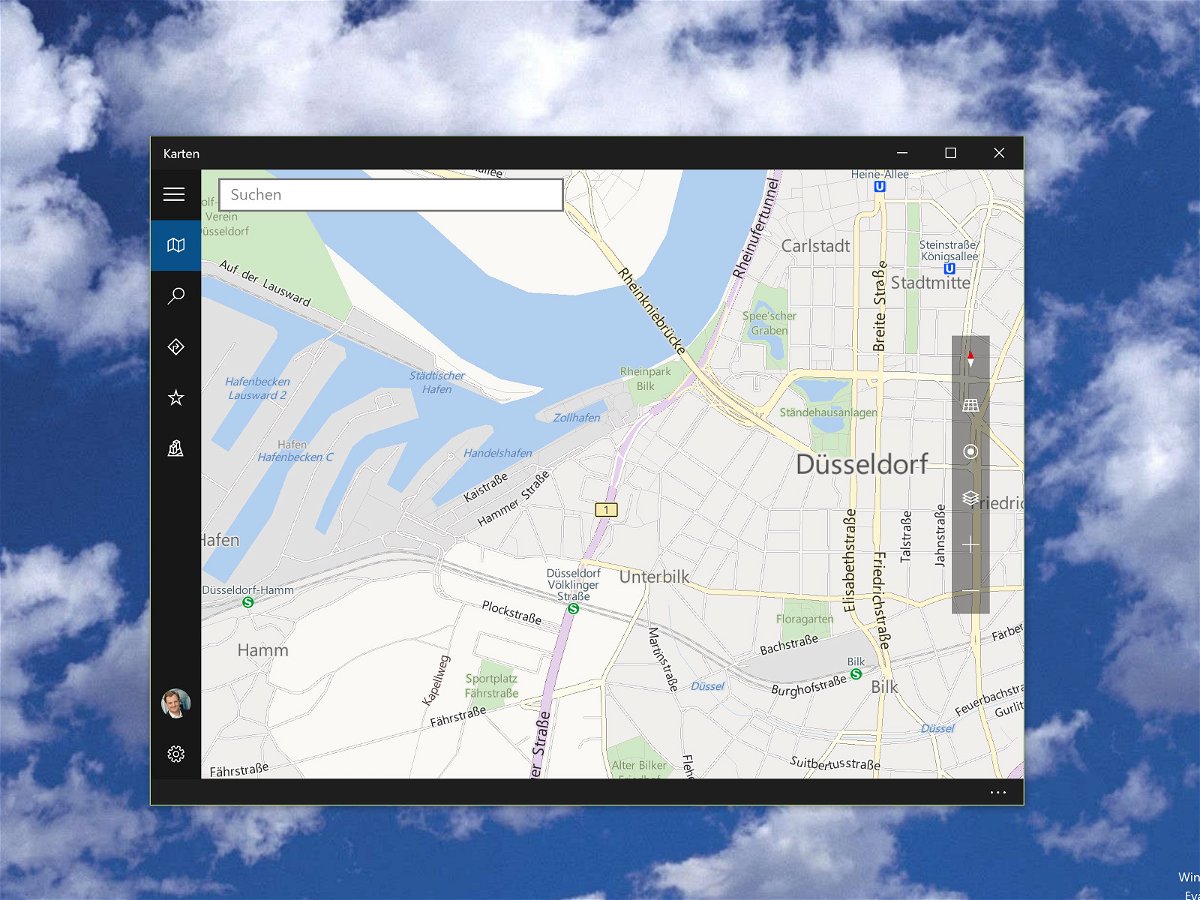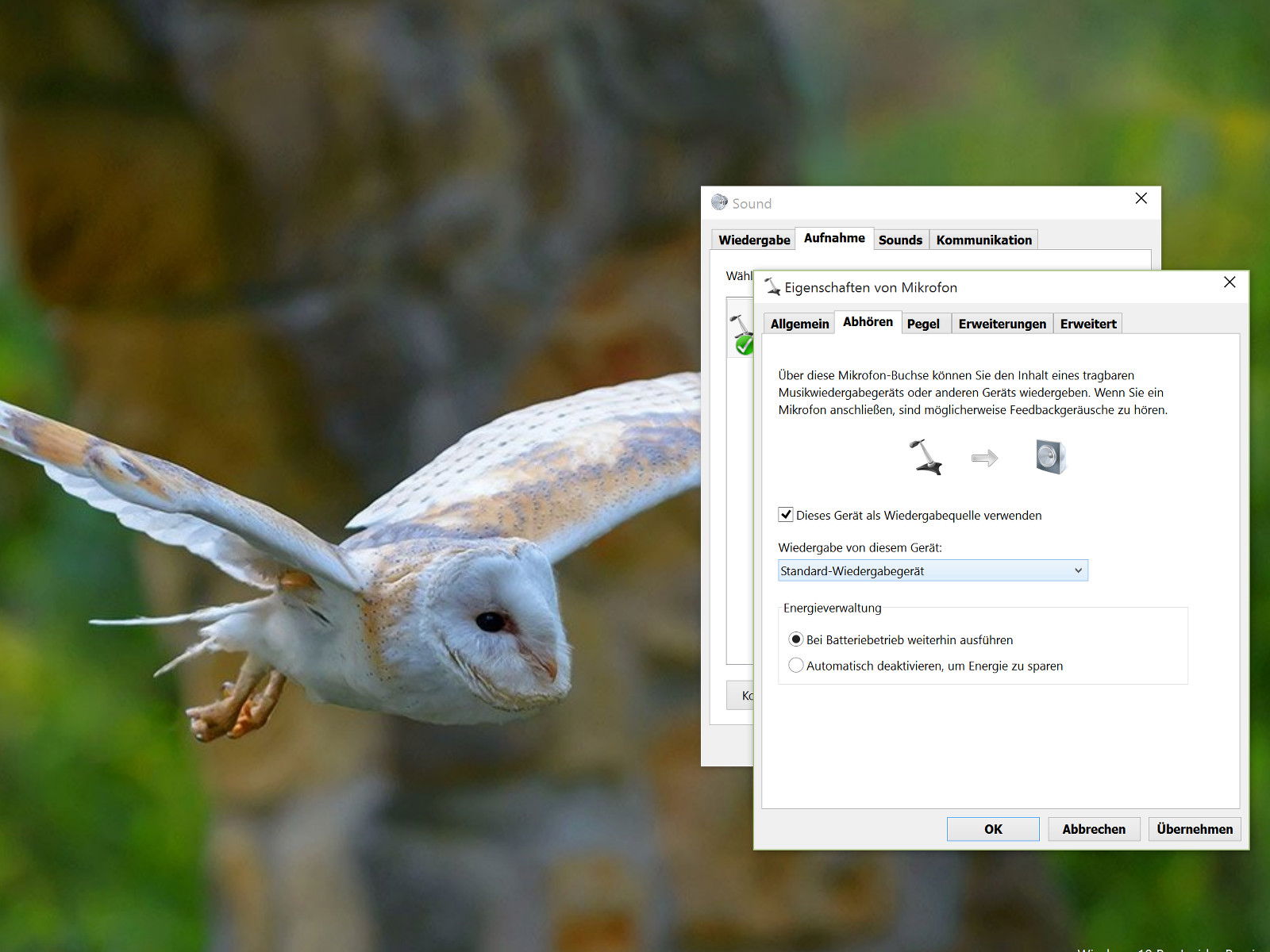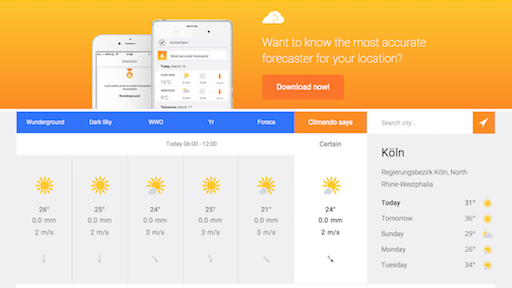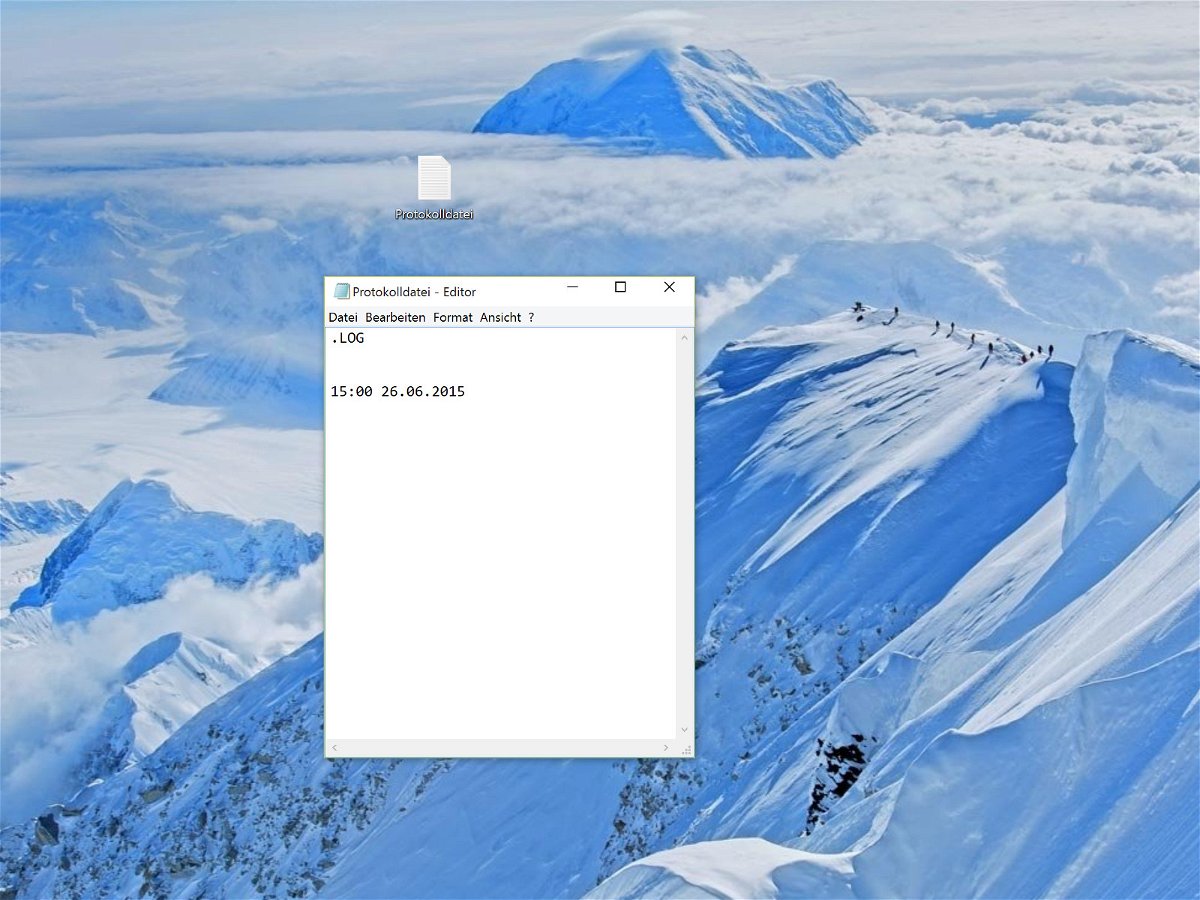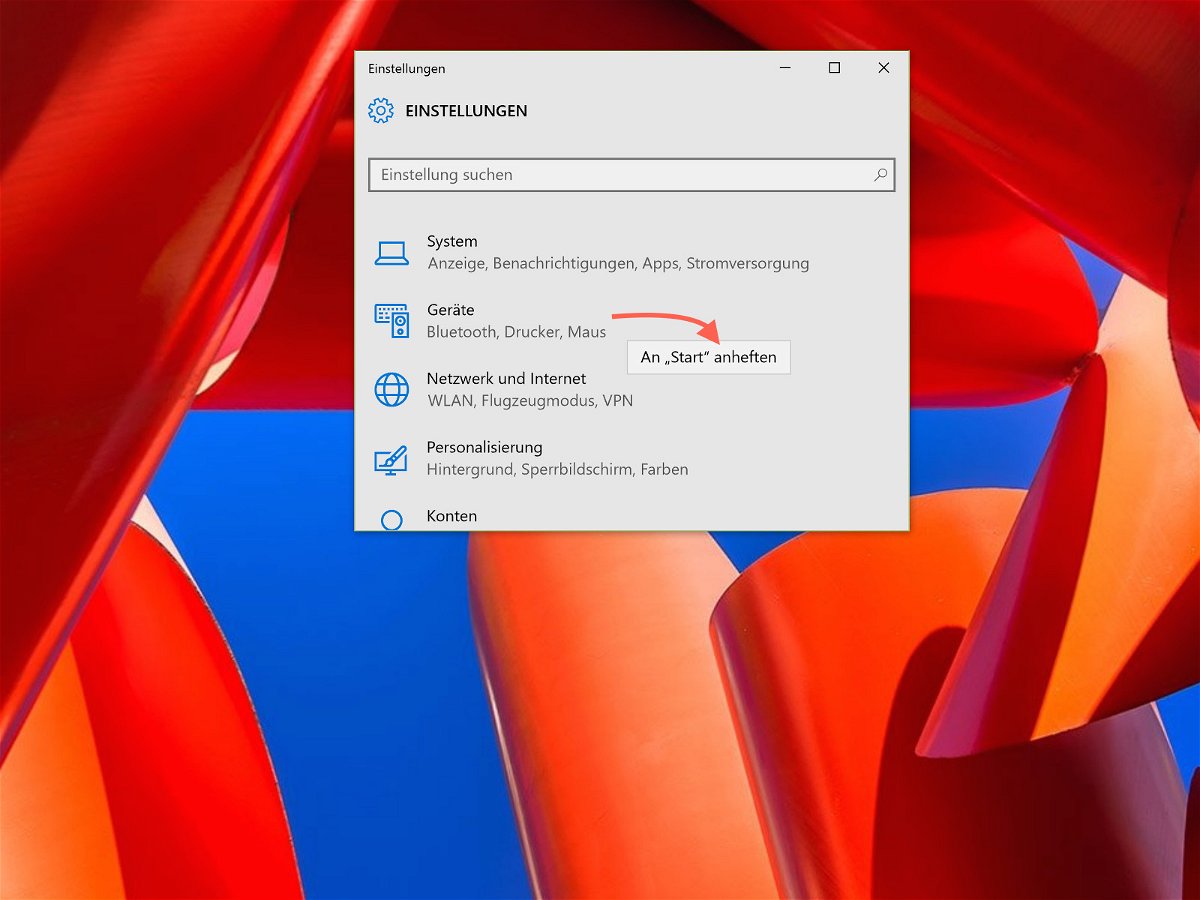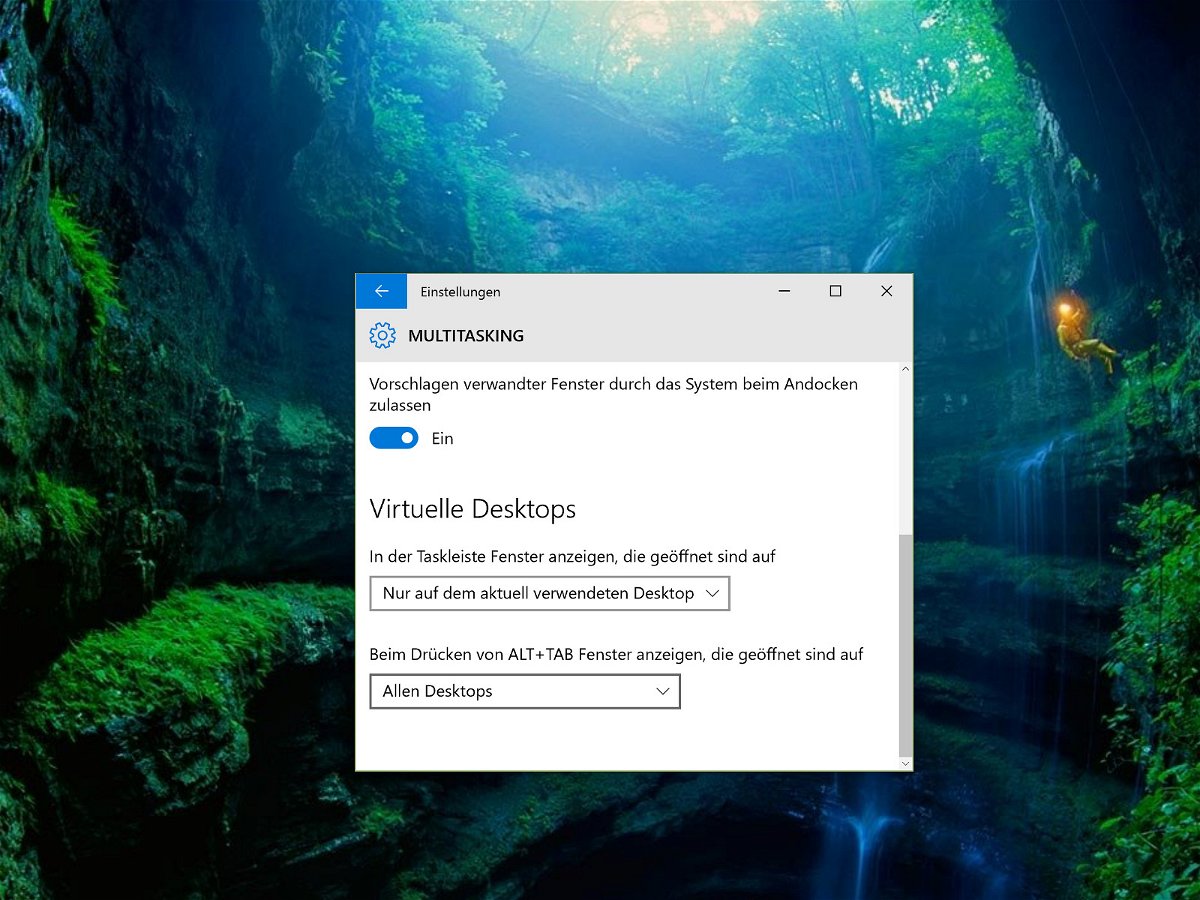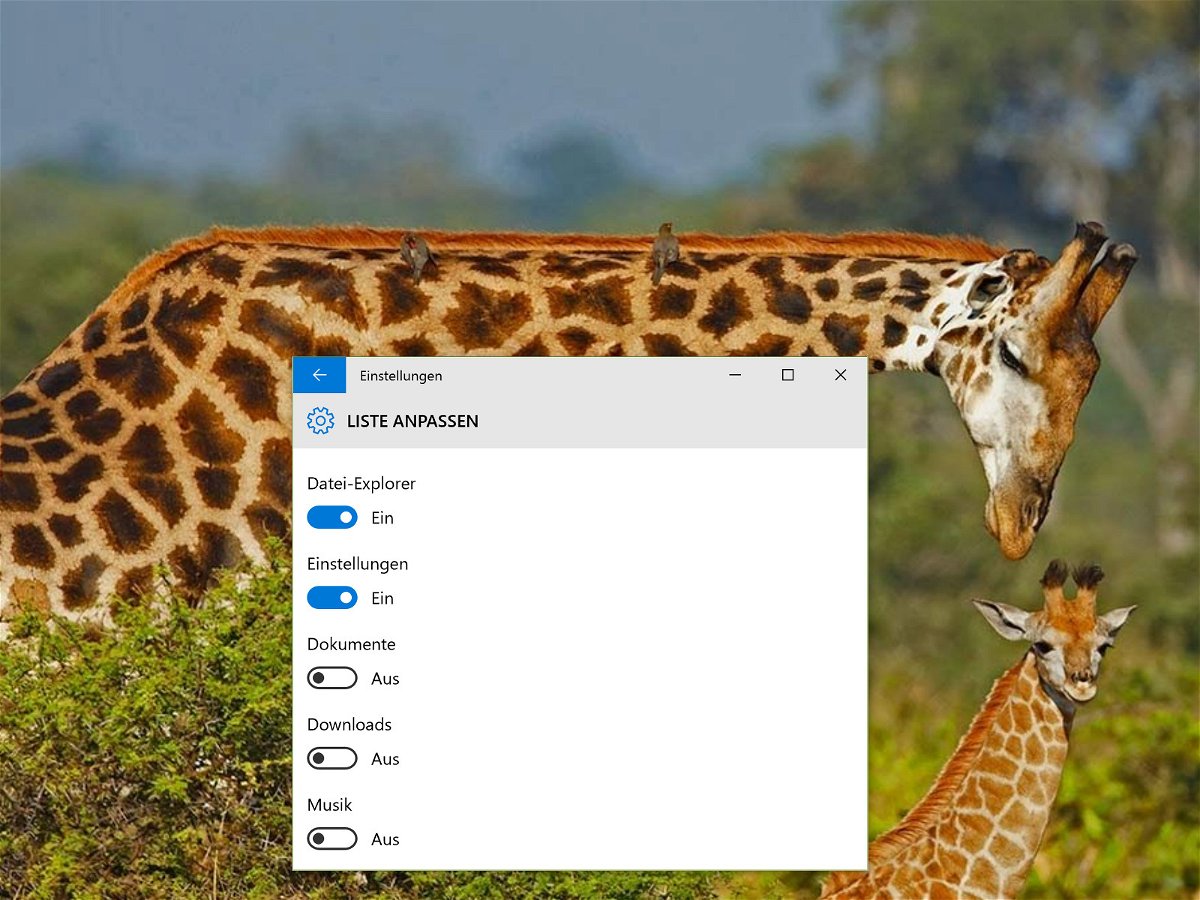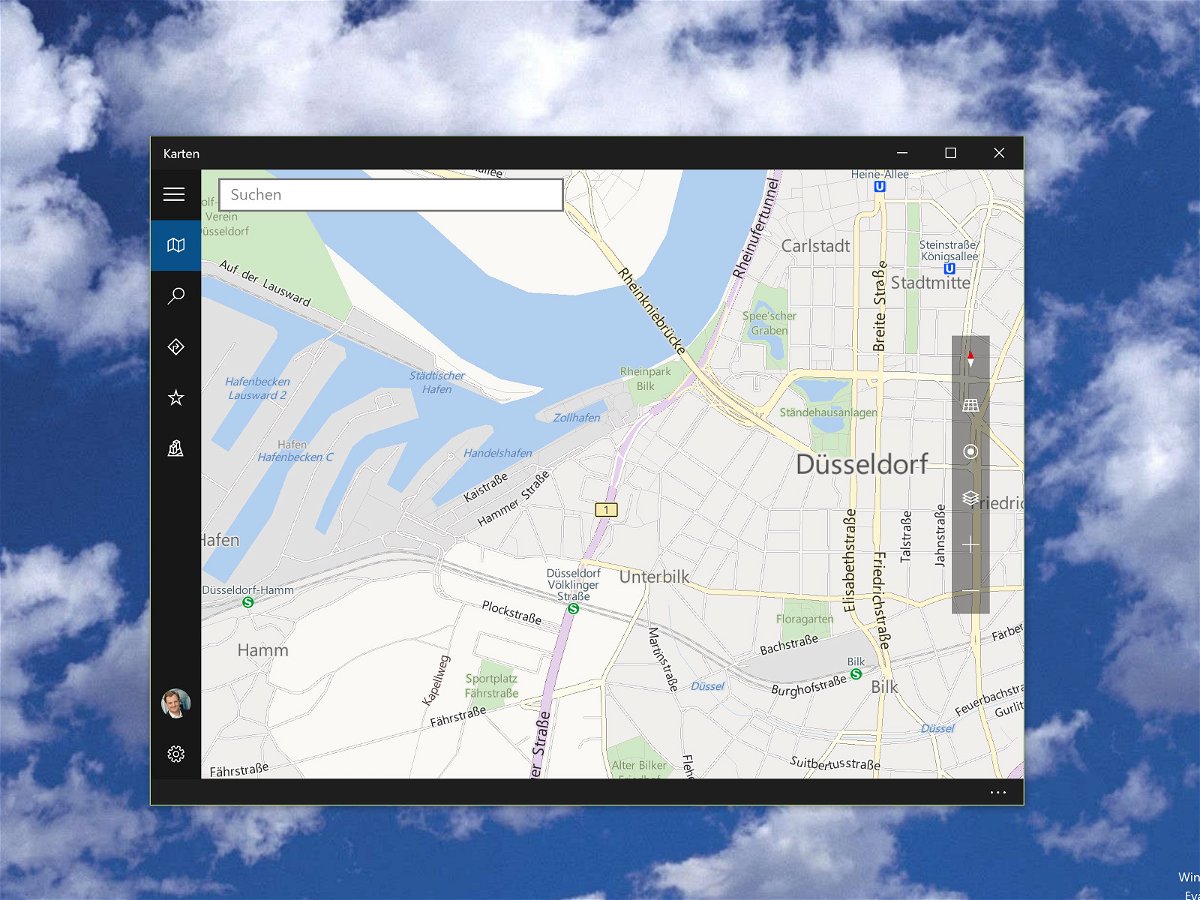
04.07.2015 | Windows
In Windows 10 ist eine neue universelle App eingebaut, die Karten aus aller Welt anzeigen kann. Sie nutzt Daten der Bing-Suchmaschine und hilft, Orte zu finden, persönliche Empfehlungen zu erhalten oder einfach nur beim Planen einer Route.
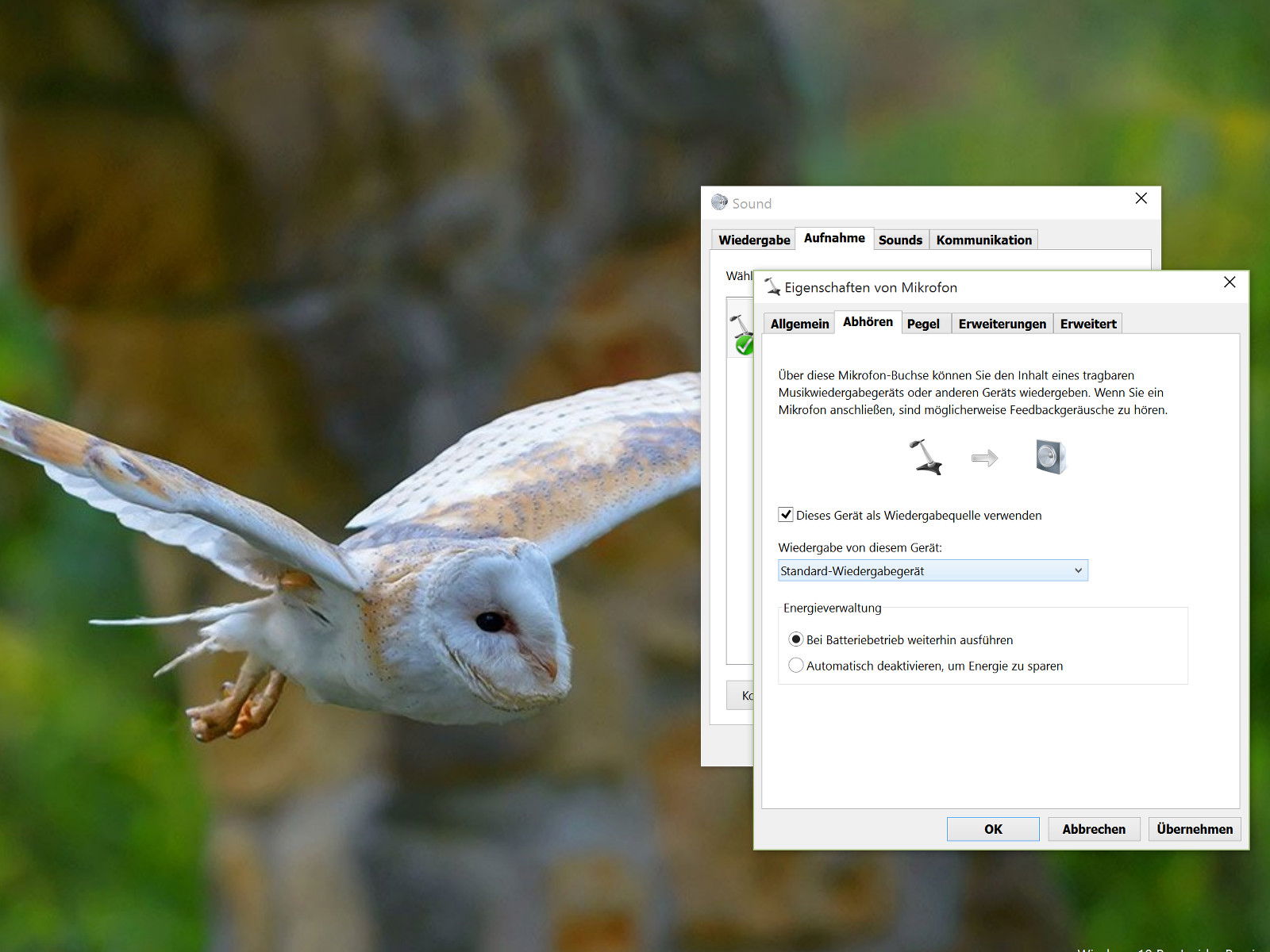
04.07.2015 | Windows
Beim Mixen von Audio oder für andere Zwecke ist es manchmal praktisch, das Eingangssignal des PC-Mikrofons an die Lautsprecher weiterzuleiten. Das klappt mit vielen Apps, aber auch mit einer eingebauten Windows-Funktion.
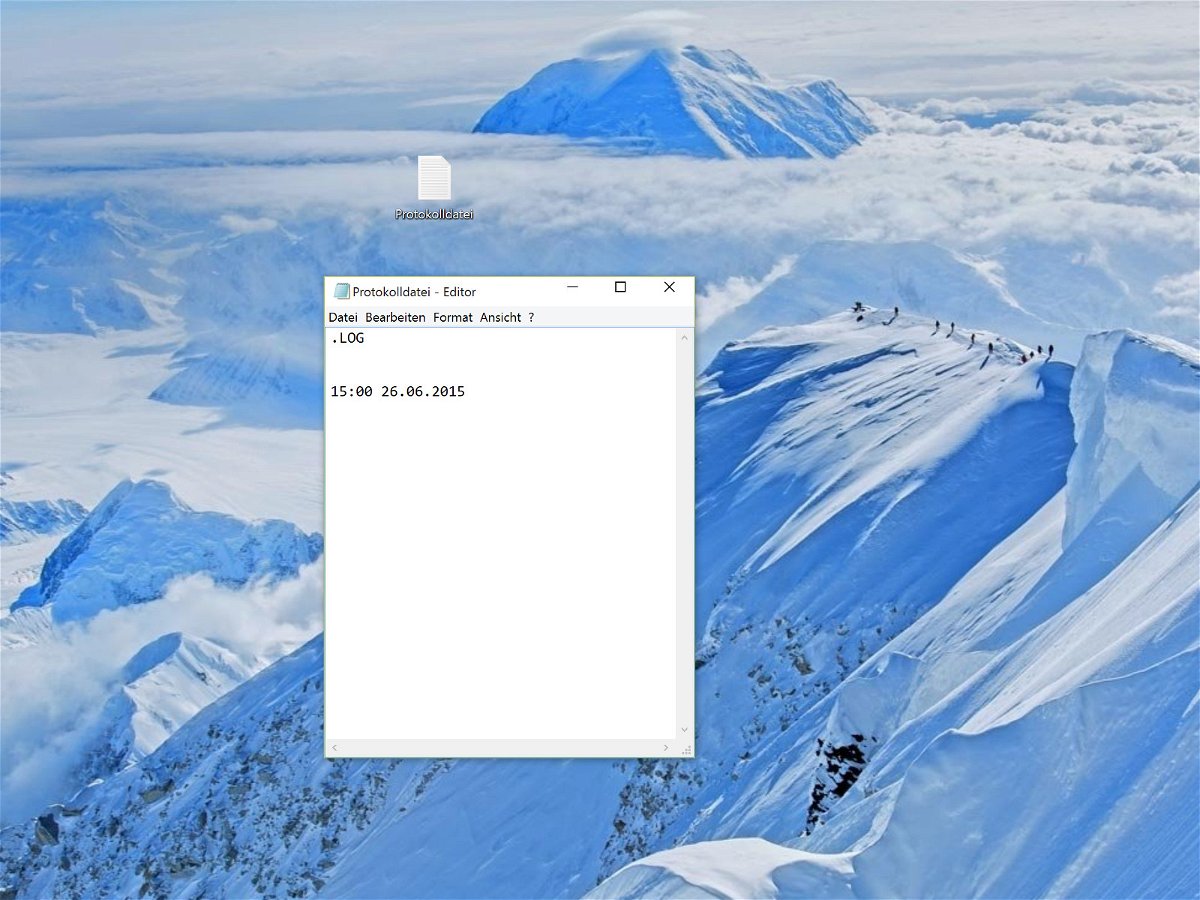
03.07.2015 | Windows
Notepad ist der Standard-Editor von Windows. Zwar ist das Programm recht simpel gemacht, kann aber mit allen möglichen Textdateien umgehen. Auch Protokolldateien lassen sich mit dem Editor lesen und schreiben. Wäre doch praktisch, wenn sich für neue Einträge in einem Protokoll bei jedem Öffnen automatisch Datum und Uhrzeit eintragen ließen.
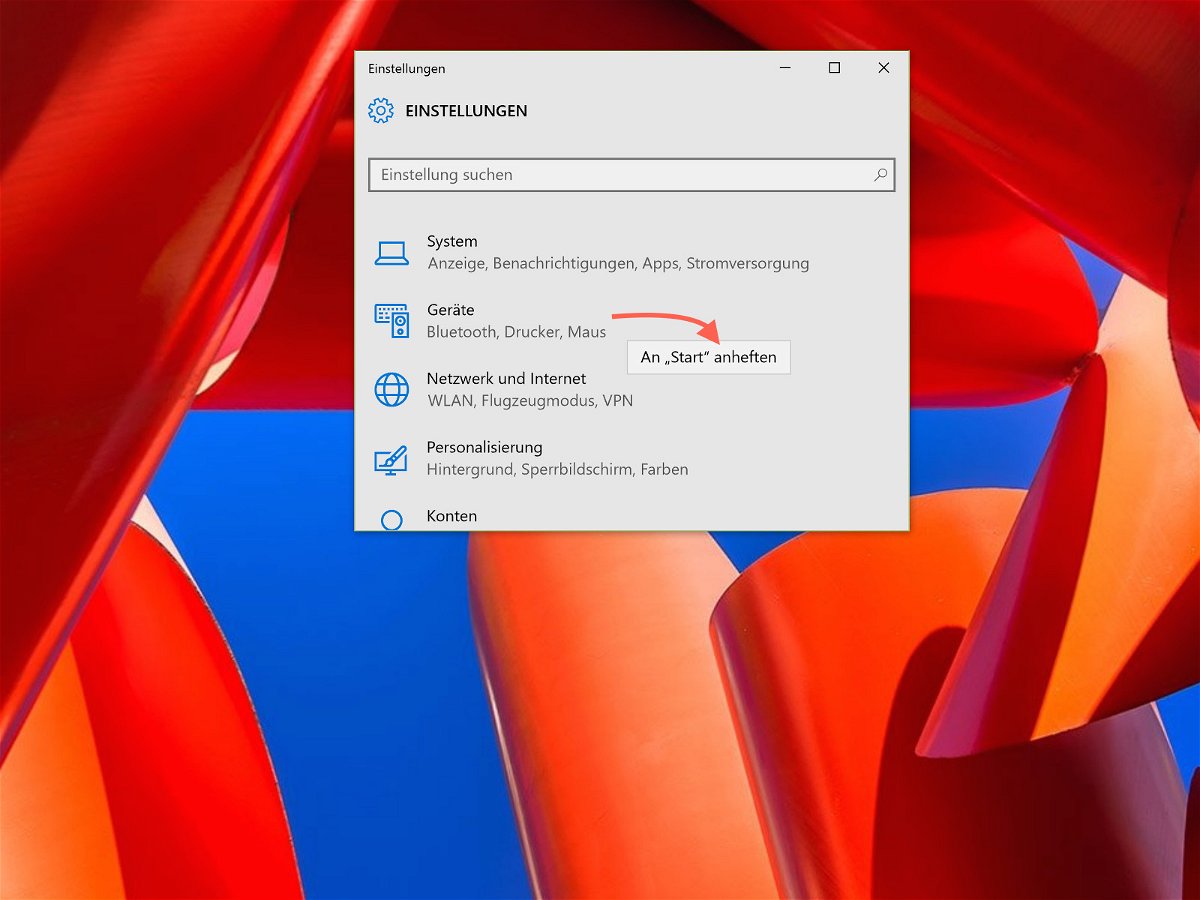
03.07.2015 | Windows
Das Startmenü von Windows 10 ist viel komplexer als das von Windows 7. Hier lassen sich zum Beispiel auch Einstellungen, auf die man so oft zugreifen muss, direkt anheften. So lassen sie sich mit nur zwei Klicks direkt und viel schneller erreichen.
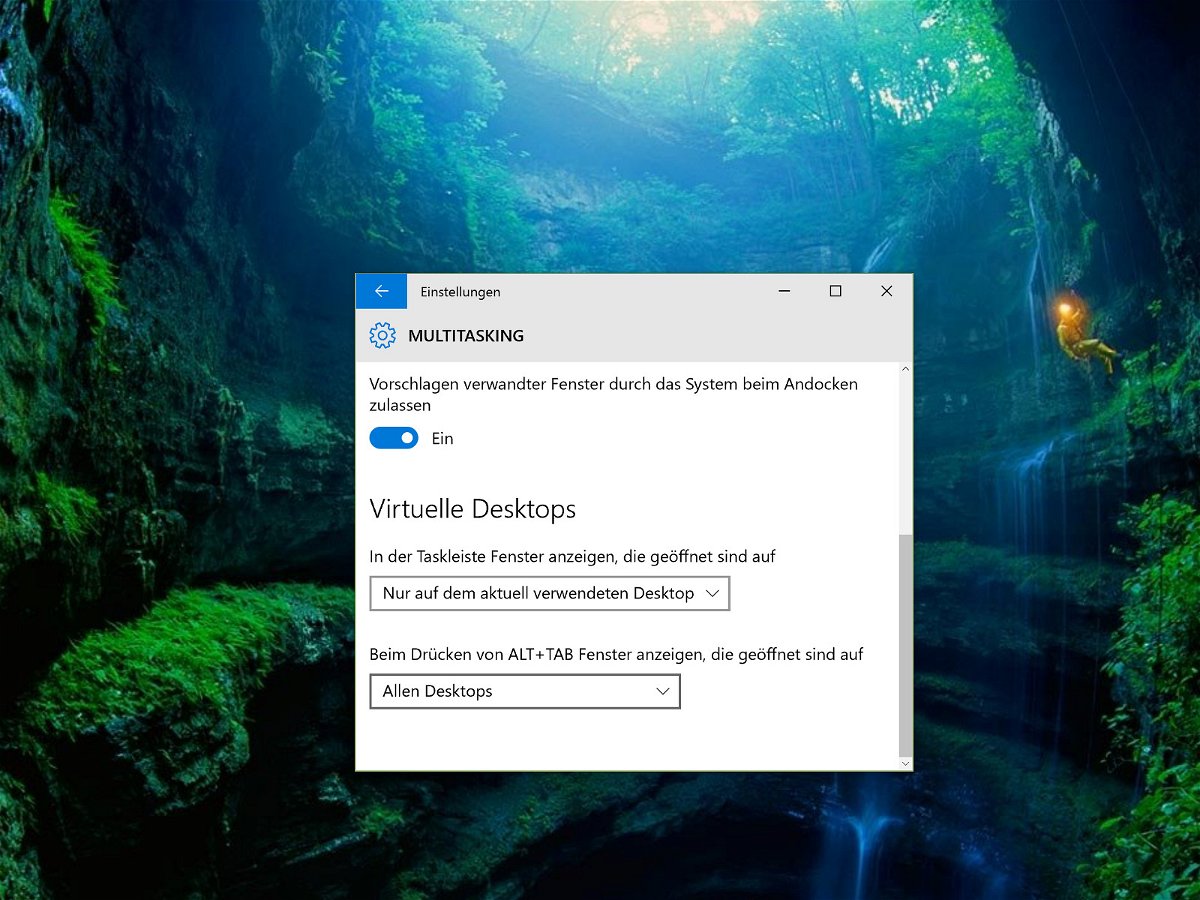
02.07.2015 | Windows
In Windows 10 bekommt das Microsoft-Betriebssystem endlich auch virtuelle Arbeitsflächen. Damit lassen sich Fenster besser dem eigenen Arbeitsablauf anpassen. Standardmäßig zeigt die Taskleiste dabei Knöpfe für Fenster auf allen Desktops an. Ist das irritierend, ändert man eine Einstellung und sieht dann nur noch die Fenster des jeweils aktiven Desktops.
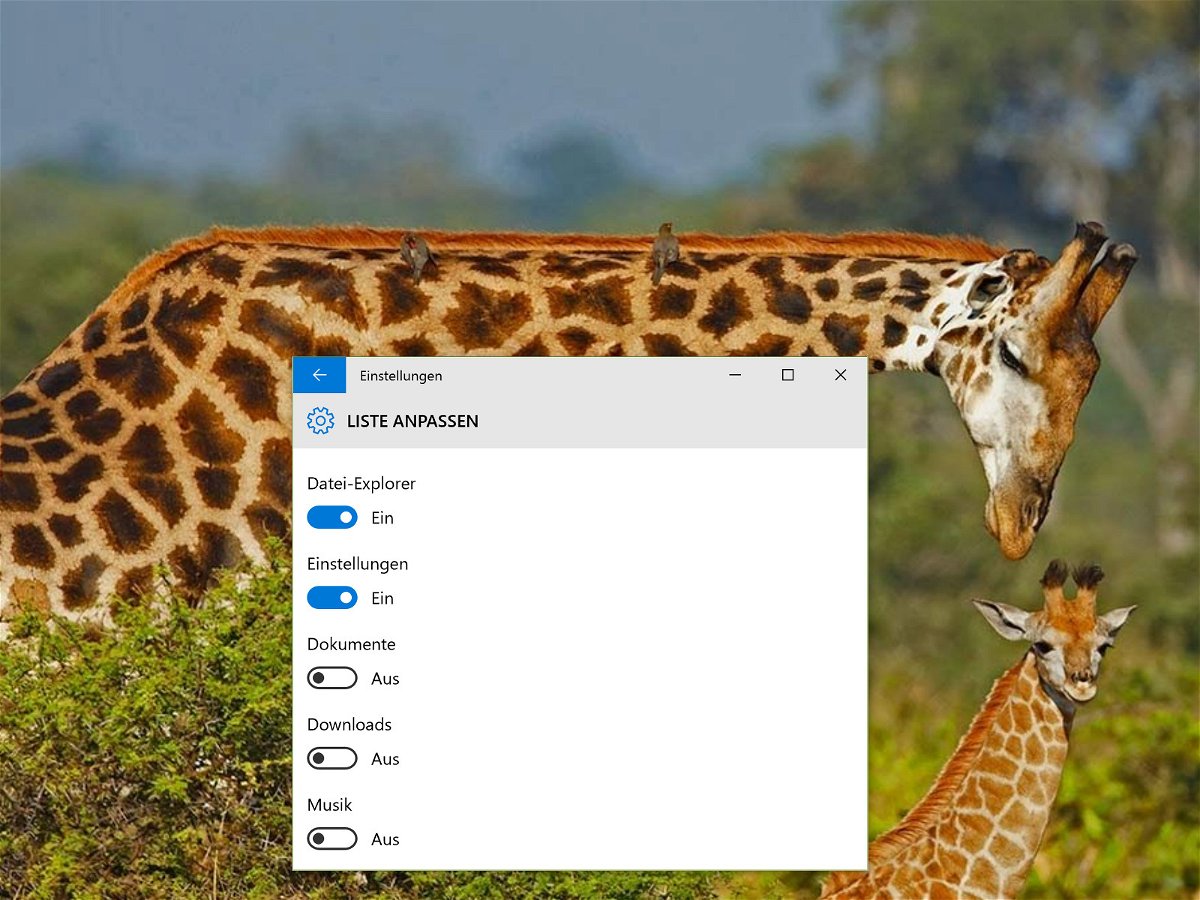
02.07.2015 | Windows
Im Startmenü von Windows 7 finden sich Links auf die Bibliotheken wie zum Beispiel Dokumente, Musik, Videos, und so weiter. In Windows 10 kehrt das Startmenü zwar zurück, aber mit großen Änderungen. Für den schnellen Zugriff lassen sich die Bibliotheken aber auch hier wieder einbauen. Das geht über die Einstellungen.