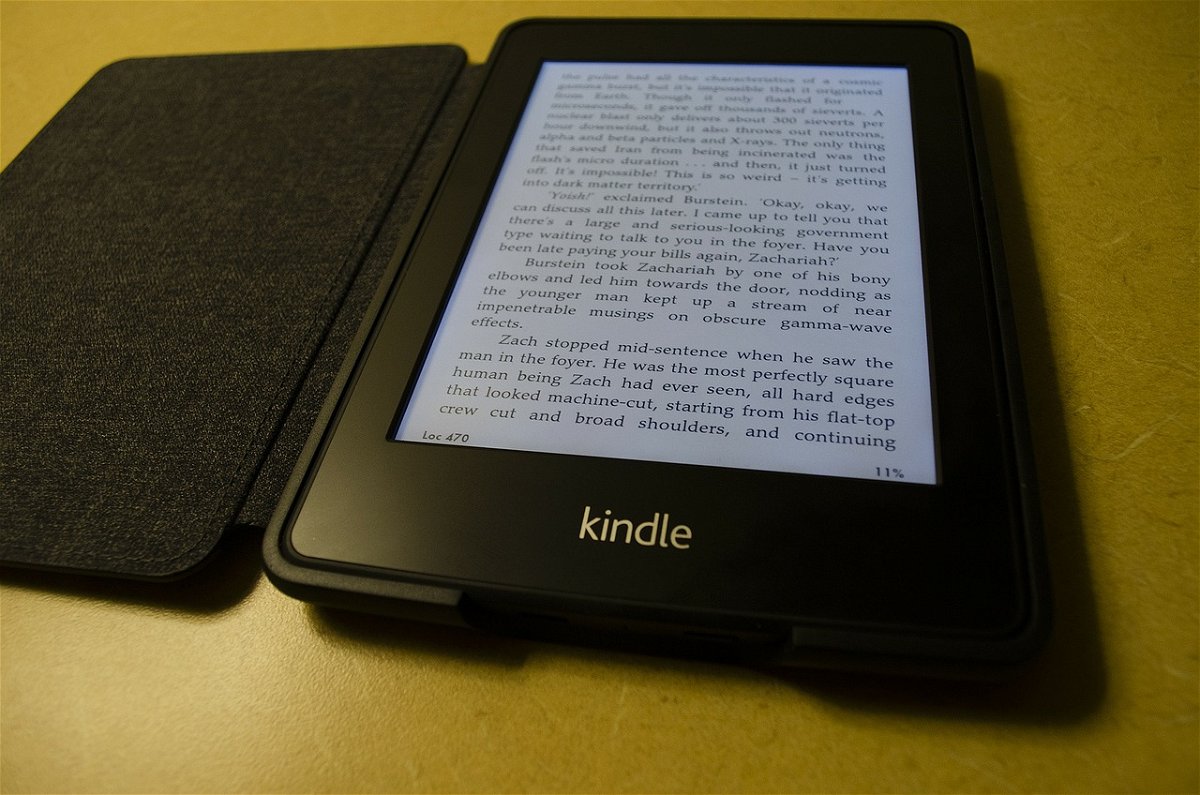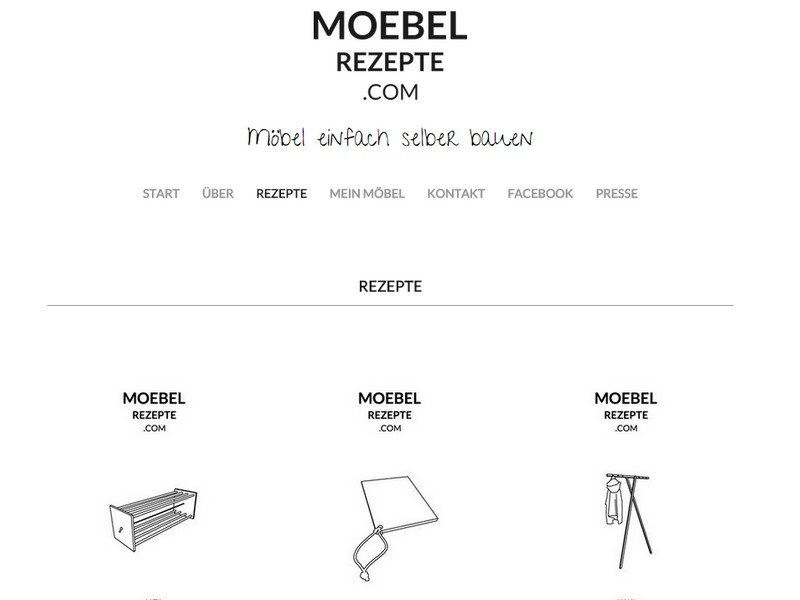
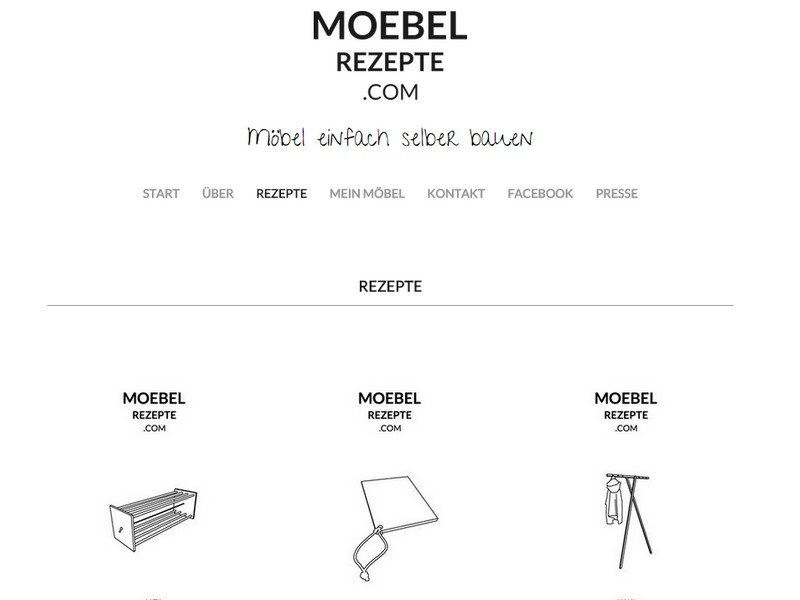

Leistung von USB-Laufwerken in Windows steigern
Nichts ist ärgerlicher, als wenn Dateien und Ordner nur lahm durch die USB-Leitung tröpfeln. Durch eine Änderung in den Geräte-Einstellungen lässt sich die Performance unter Umständen steigern. Wir zeigen, wie man vorgeht.
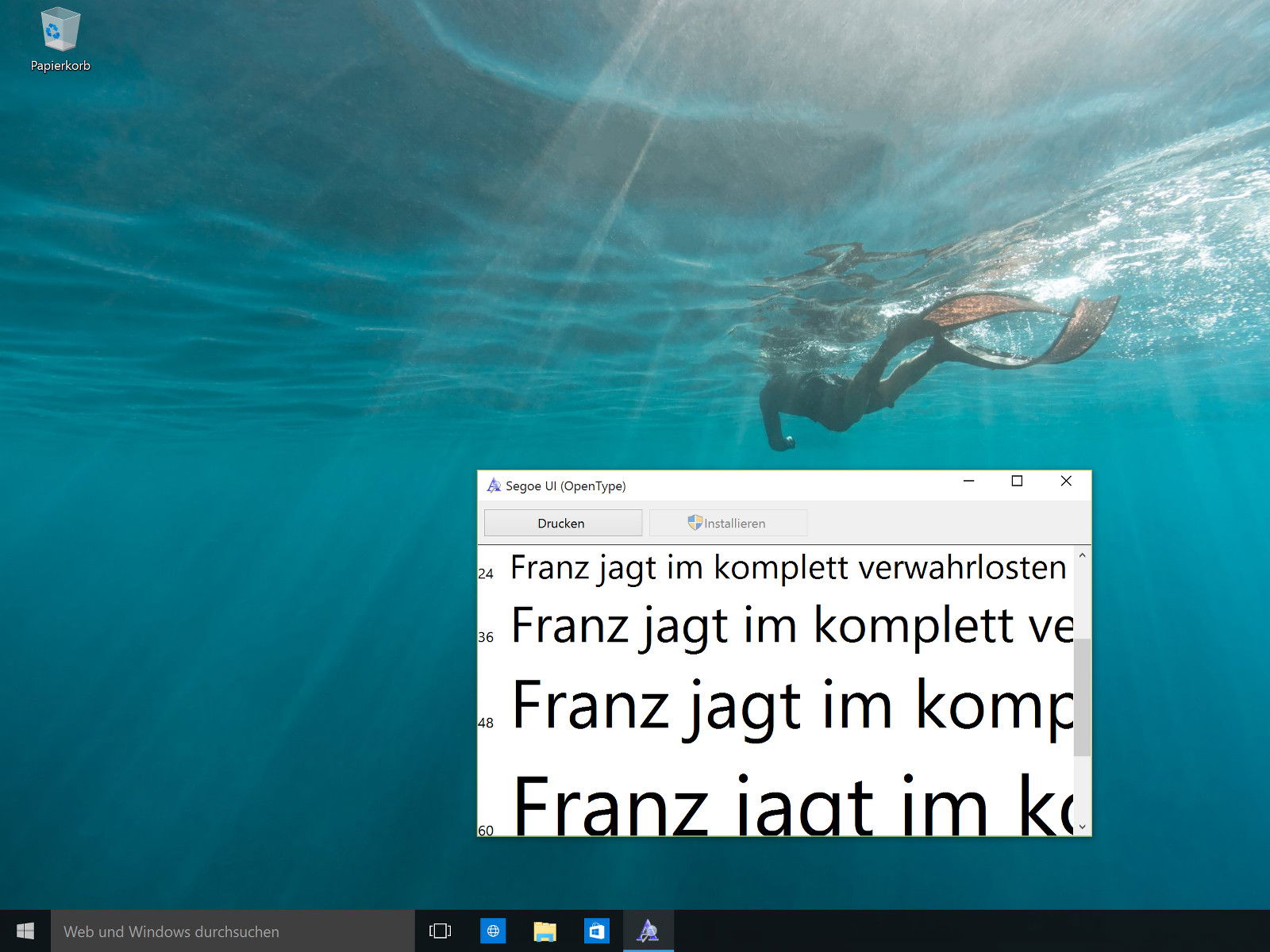
Die Sache mit aus dem Web geladenen Schrift-Arten in Windows 10
Schriften scheinen oft harmlos. Meistens achtet man beim Surfen nicht einmal darauf, welche Schriftarten auf Webseiten genutzt werden. Nicht vertrauenswürdige Schriften können aber von Hackern ausgenutzt werden, um unberechtigt Zugriff zu erlangen. Warum ist das so?
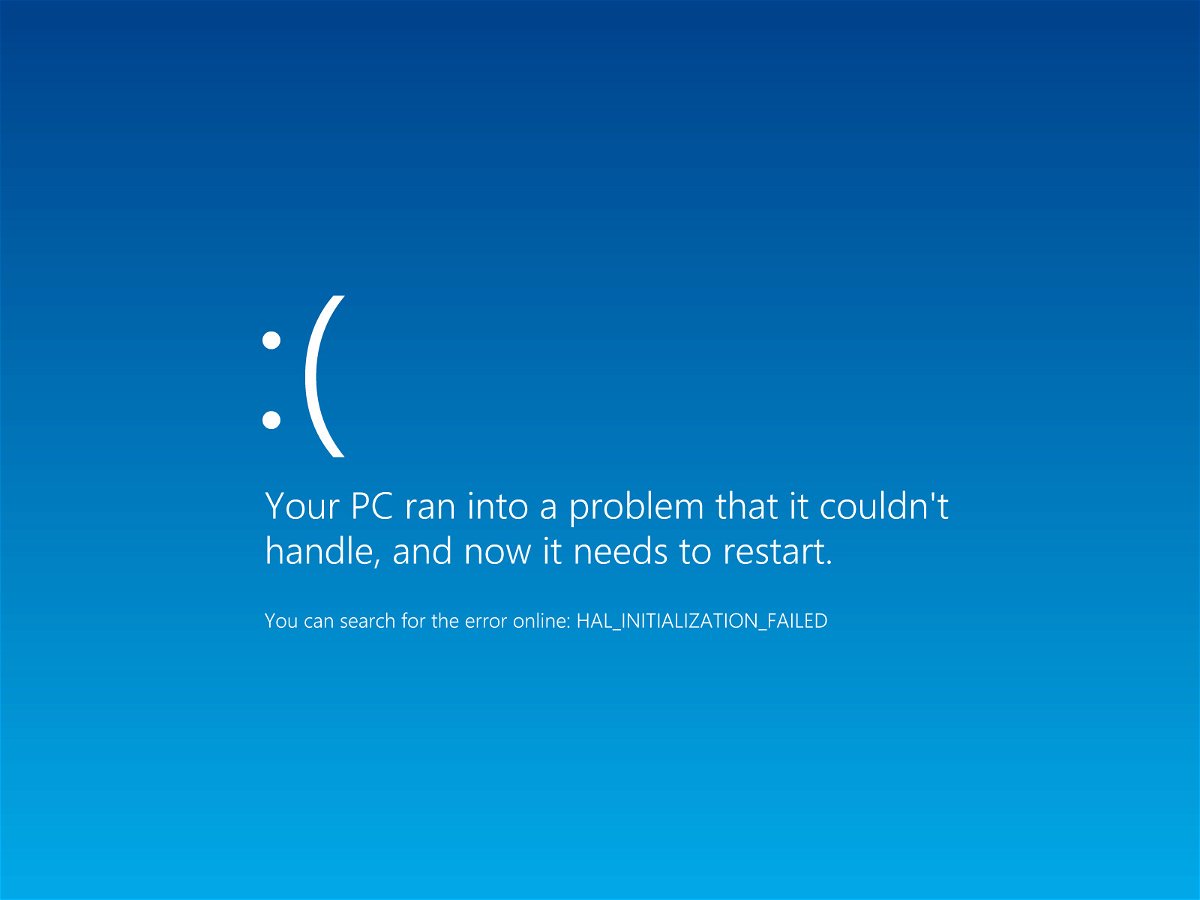
Auf dem PC ist ein Problem aufgetreten. Er muss neu gestartet werden.
Wer obigen Fehler auf blauem Hintergrund in Windows 8.1, 8 oder Server 2012 sieht, dessen PC ist zuvor aufgrund eines Fehlers abgestürzt. Schuld könnte ein Treiber- oder Speicherproblem sein, oder kaputte Systemdateien.
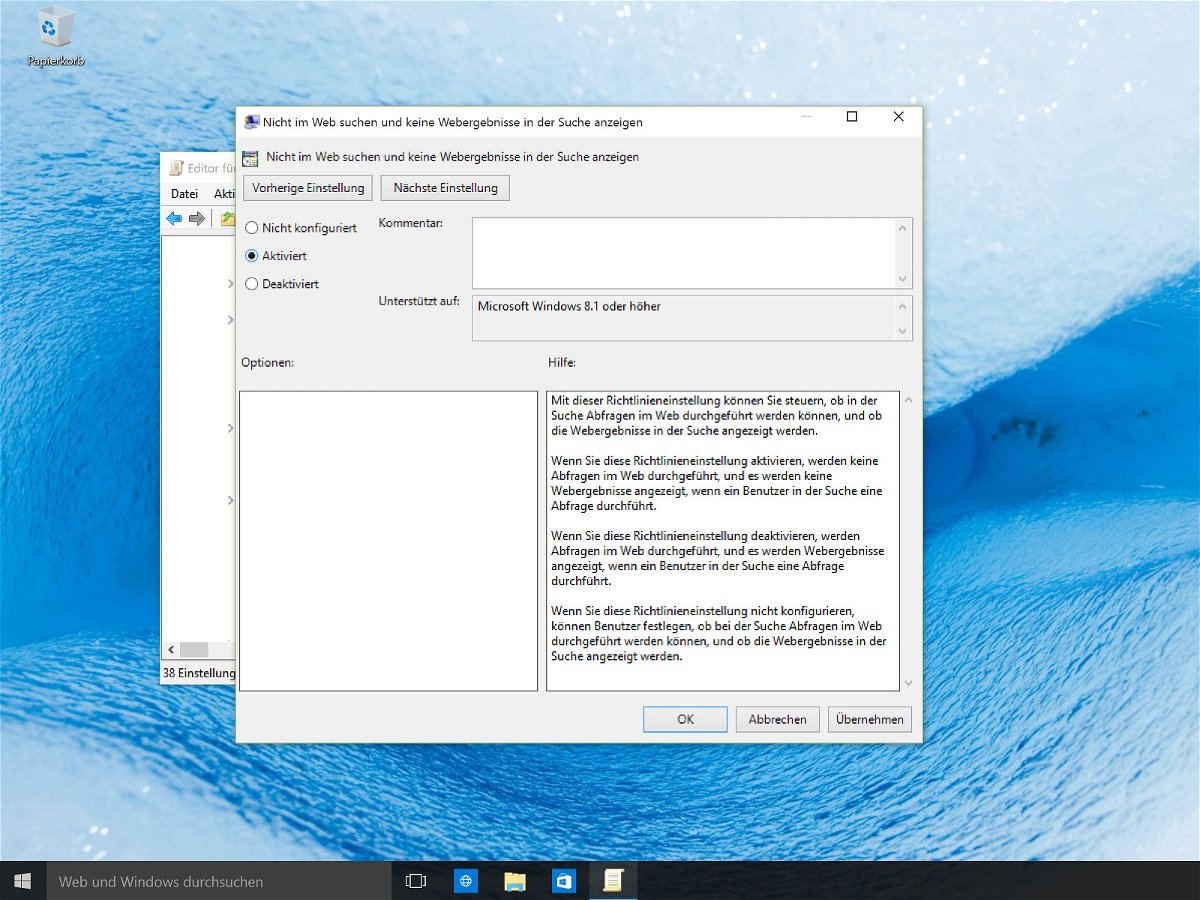
Websuche in Windows 10 ganz abschalten
Seit Windows 8.1 sucht das Betriebssystem nicht nur lokal, sondern auch automatisch im Internet. Diese Web-Resultate werden gleichzeitig mit den Ergebnissen von der eigenen Festplatte angezeigt. So ist das auch in Windows 10 mit Cortana. Wie lässt sich die Web-Suche hier deaktivieren?

360 Grad Kameras und Panorama-Bilder
Auch Fotos und Videos sind Moden unterworfen. Eine Weile war 3D angesagt. Viele haben in 3D fotografiert oder gefilmt. Doch jetzt setzt sich ein neuer Trend durch: 360 Grad Panoramaaufnahmen. Da kann man sich in alle Richtungen umschauen, in Fotos und in Filmen, so...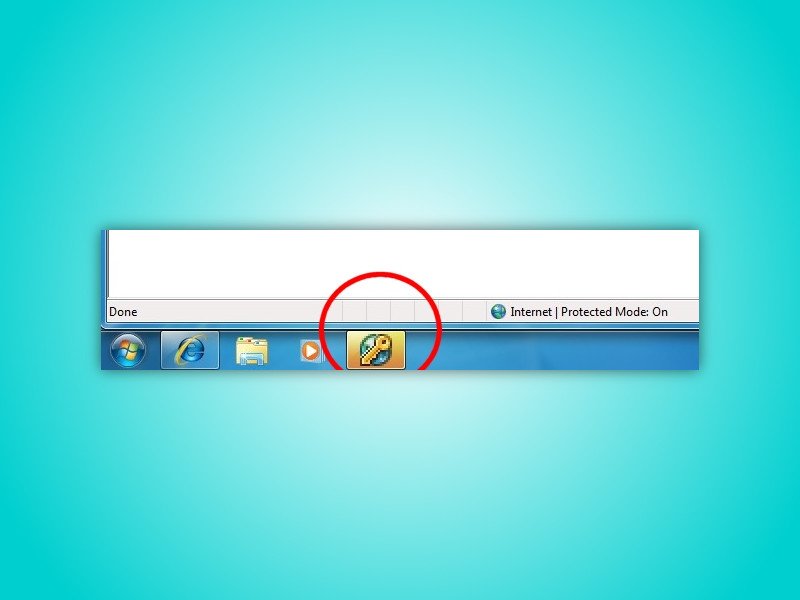
Windows: Blinkende Taskleisten-Knöpfe abschalten
Benachrichtigungen in Windows sollen die Aufmerksamkeit des Nutzers auf Programme oder Bereiche lenken, die sofortige Beachtung brauchen. Das hilft zwar dabei, Probleme schnell zu beheben, kann aber auch nerven. Besonders in der Taskleiste stören Knöpfe, wenn sie plötzlich gelb zu blinken anfangen.