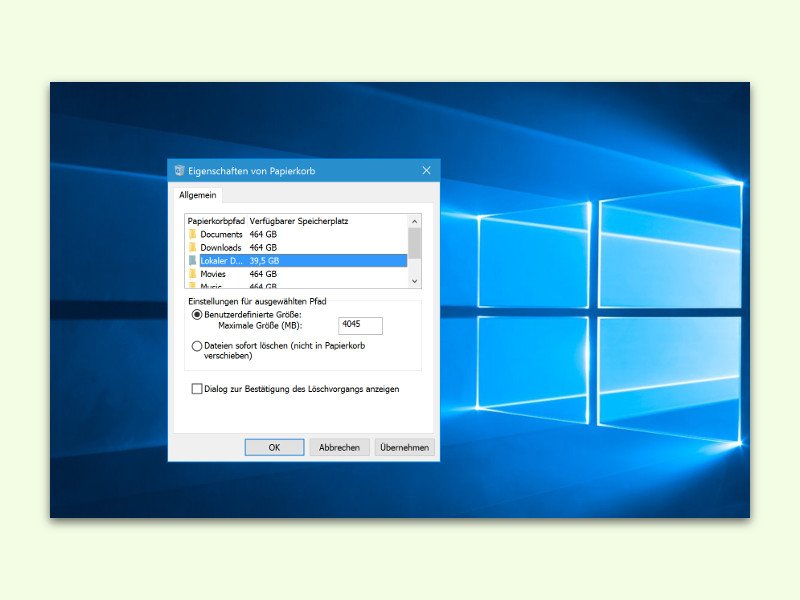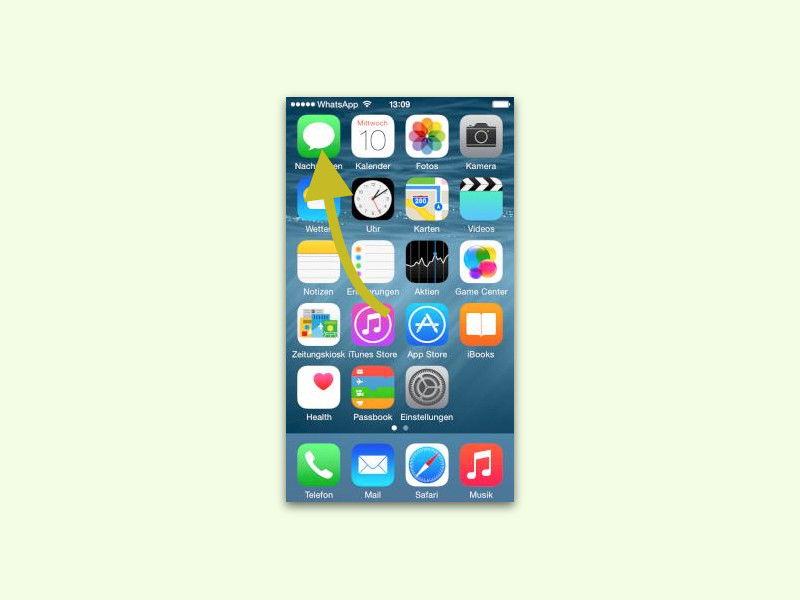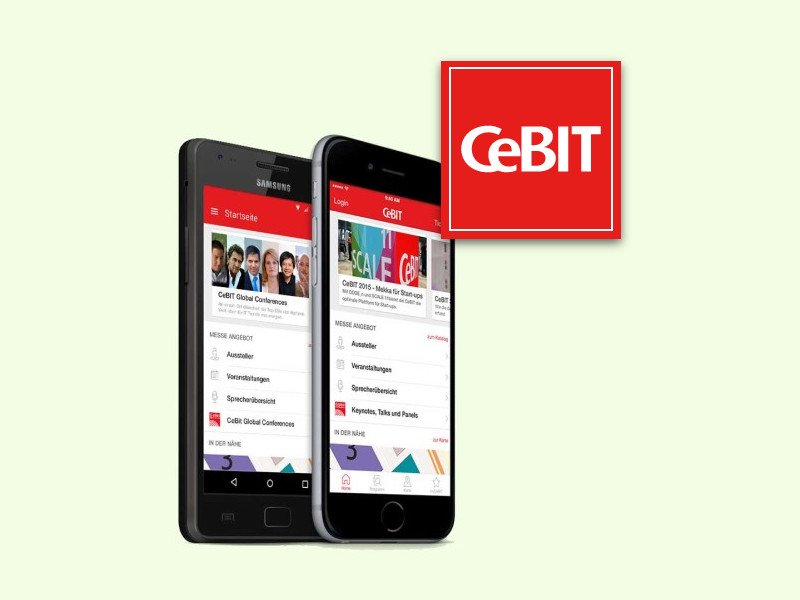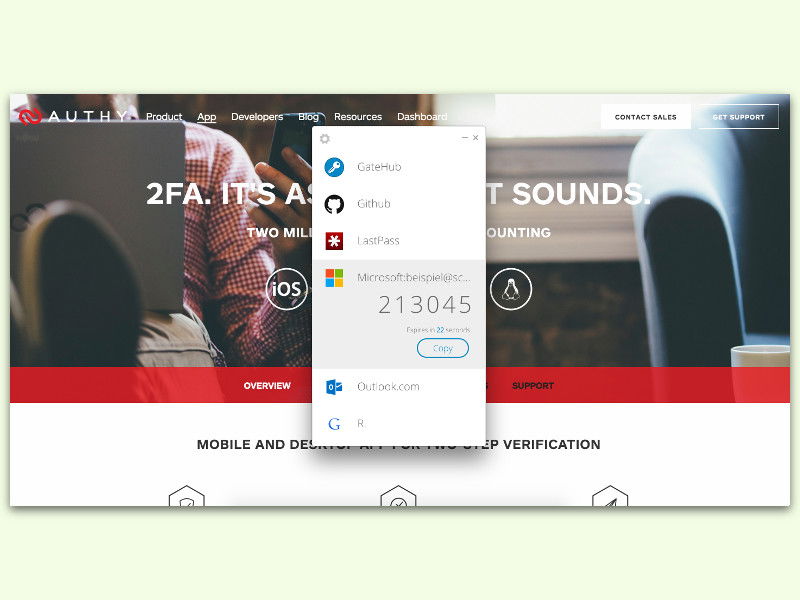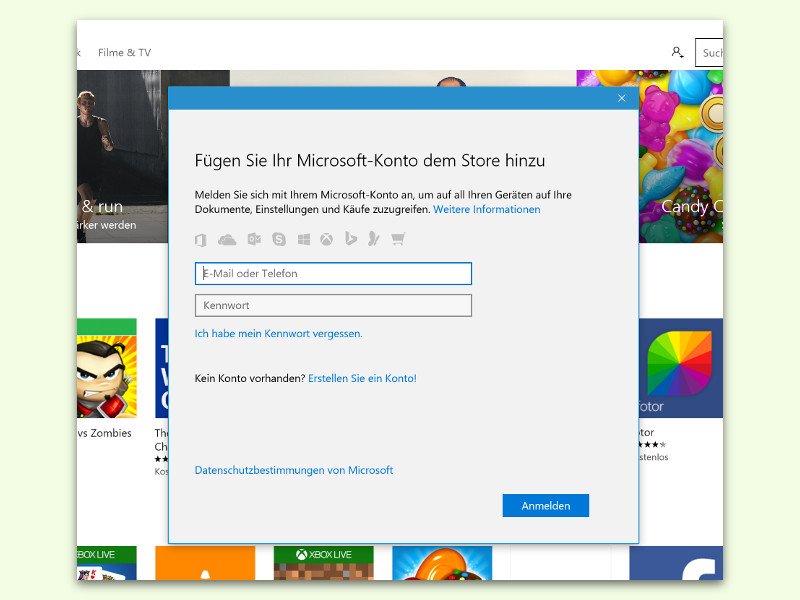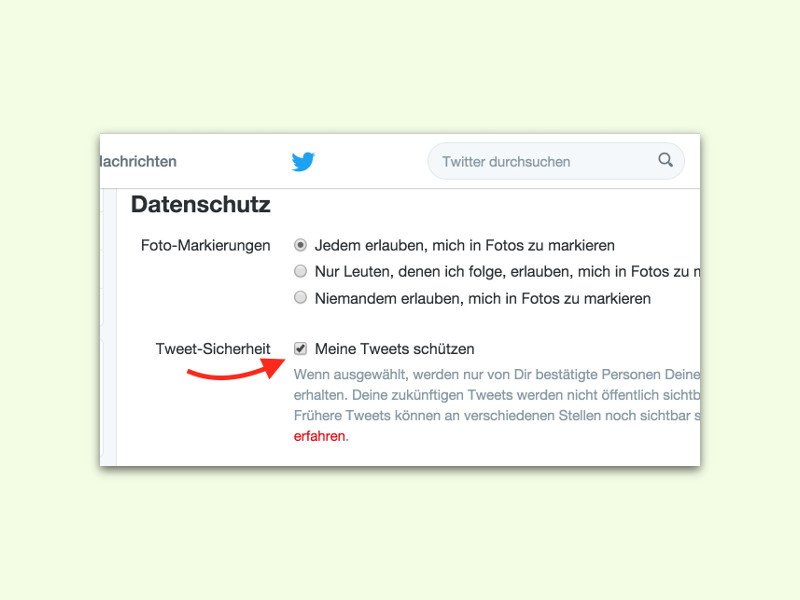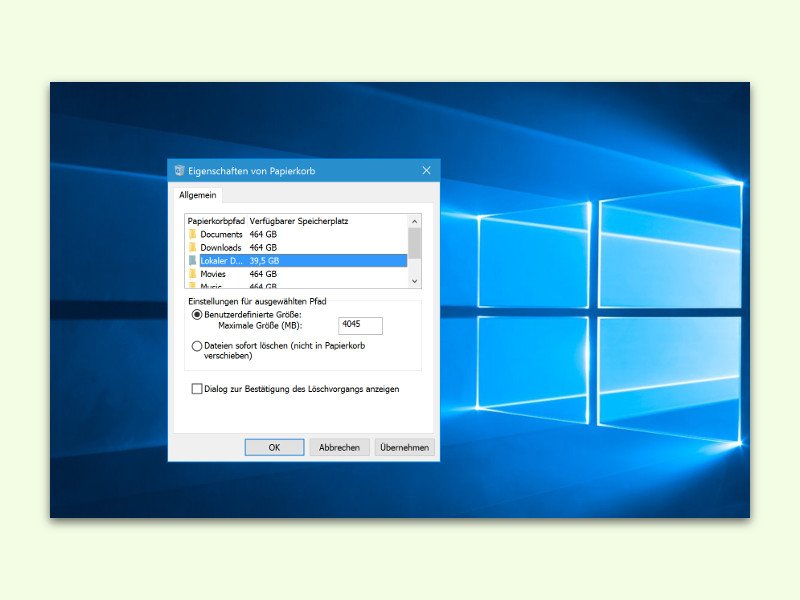
15.03.2016 | Windows
Wer kennt das nicht: Auf der Festplatte ist immer zu wenig Speicherplatz frei. Das kann auch am Papierkorb liegen. Hat man etwa kürzlich viele Dateien gelöscht, belegt der Papierkorb schnell Unmengen an Gigabyte auf den Laufwerken. Das muss nicht sein.

15.03.2016 | Netzwerk
Im Zusammenhang mit der Aktualisierung von Smartphones und anderen mobilen Geräten fällt immer wieder das Schlagwort OTA. Was genau dahintersteckt und worin der Unterschied zu klassischen Updates besteht, erklärt dieser Tipp.
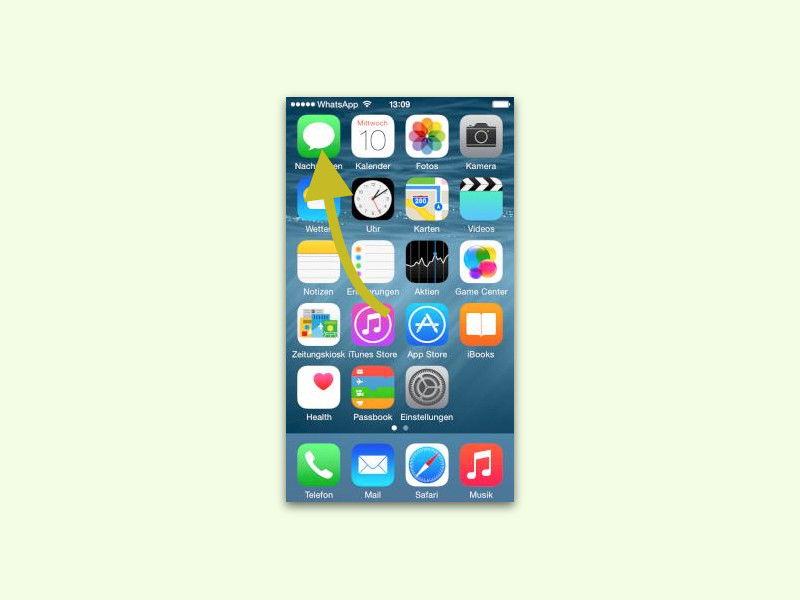
15.03.2016 | iOS
Über die iMessage (Nachrichten)-App am iPhone geführte Text-Gespräche werden automatisch archiviert. Das gilt auch für Fotos und andere Medien, die man an seine Kontakte verschickt. Wie sich einzelne Bilder aus dem Verlauf löschen lassen, ohne das restliche Gespräch zu entfernen, zeigt dieser Tipp.
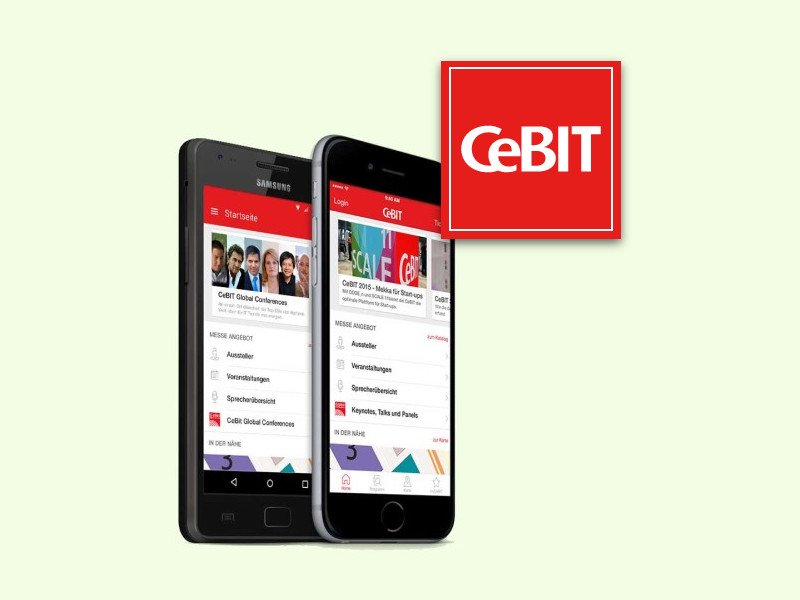
14.03.2016 | Mobility
Auch dieses Jahr findet auf der Messe Hannover wieder die größte Computer-Messe der Welt statt: Vom 14. bis 18. März 2016 steht die diesjährige CeBIT unter dem Motto „d!conomy“. Hier dreht sich alles nicht nur um PCs, sondern auch um die Digitalisierung der Gesellschaft, der Wirtschaft und des täglichen Lebens.
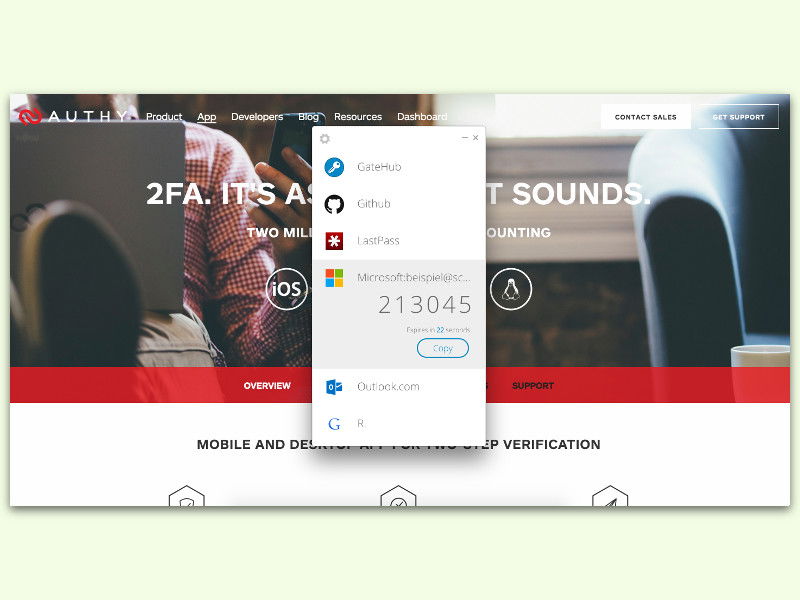
13.03.2016 | Tipps
Wer Hacker effektiv aus den eigenen Online-Konten aussperren will, nutzt am besten die Zwei-Faktor-Authentifizierung. Neben Benutzernamen und Kennwort ist dann auch noch ein zweiter „Ausweis“ nötig. Das kann auch eine App auf dem PC sein.
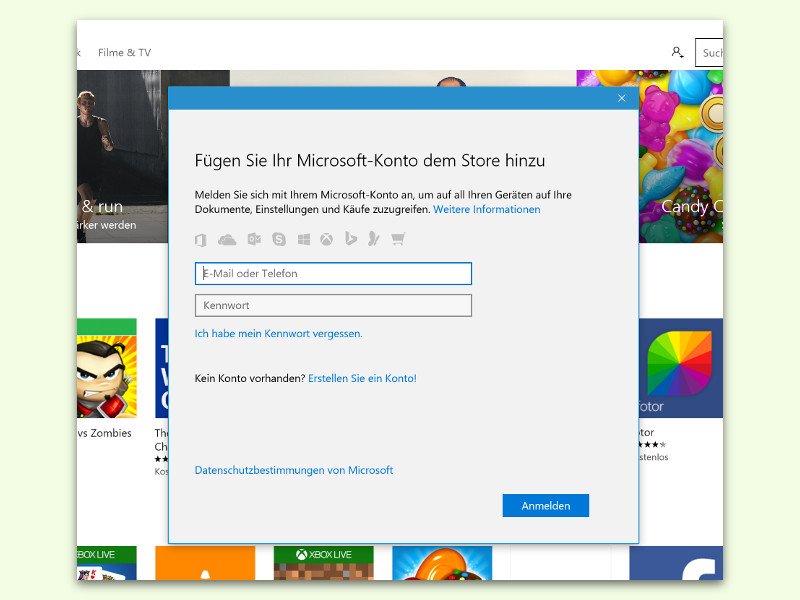
13.03.2016 | Windows
Um im Windows Store, der zentralen Anlaufstelle für Apps und Programme in Windows 10, etwas zu kaufen, wird ein Microsoft-Konto benötigt. Normalerweise nutzt der Store dasselbe Konto, das auch in den System-Einstellungen des Benutzers hinterlegt ist. Wenn gewünscht, kann aber auch ein anderes Konto zum Einkauf im Store verwendet werden.
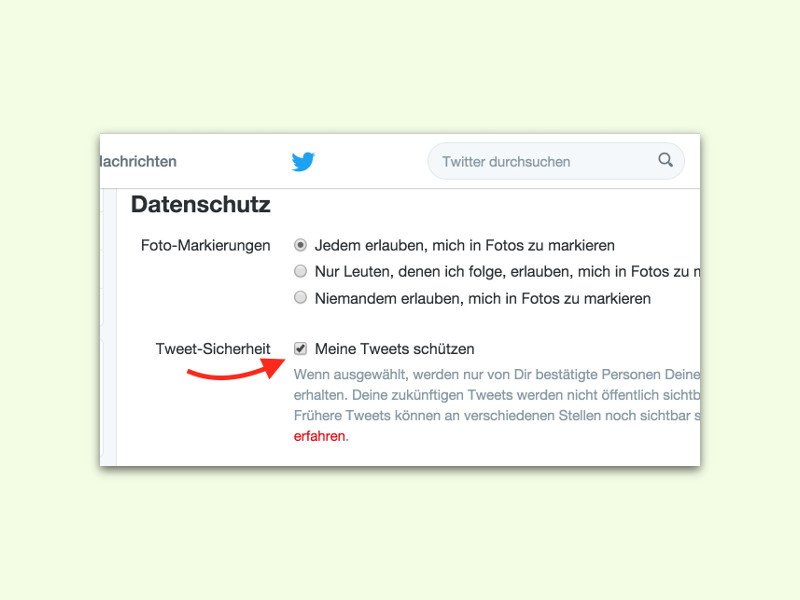
13.03.2016 | Social Networks
Wenn man sich bei Twitter registriert, sind die eigenen Tweets standardmäßig öffentlich. Das heißt, jeder kann das lesen, was man auf Twitter schreibt. Wer mehr Kontrolle darüber will, kann seine Tweets schützen.