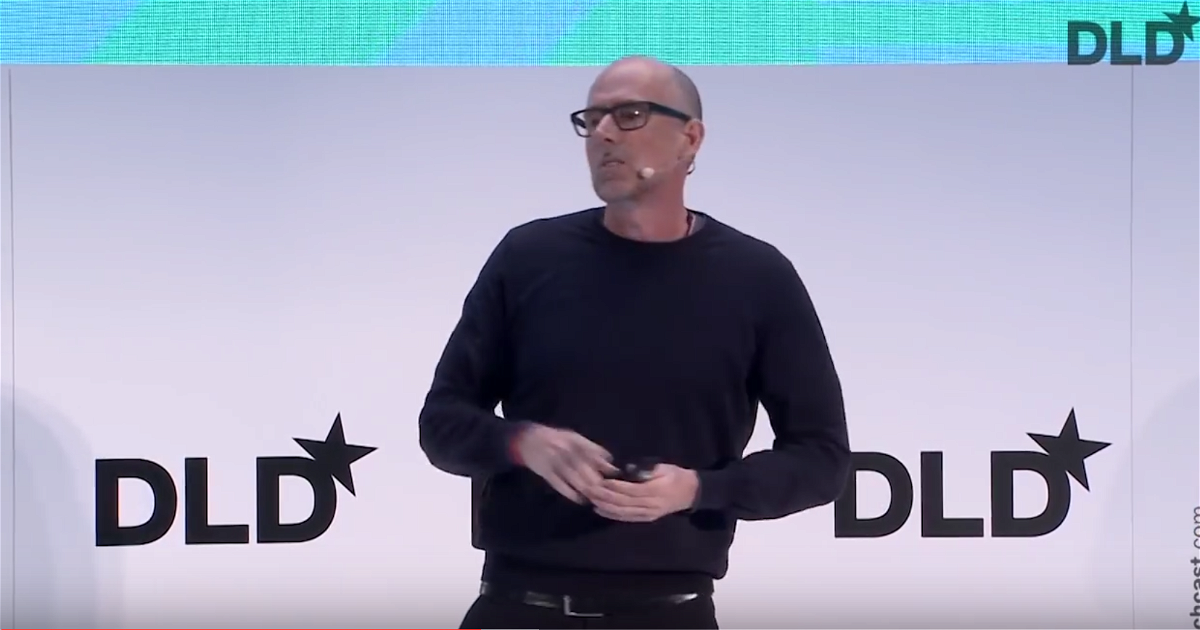
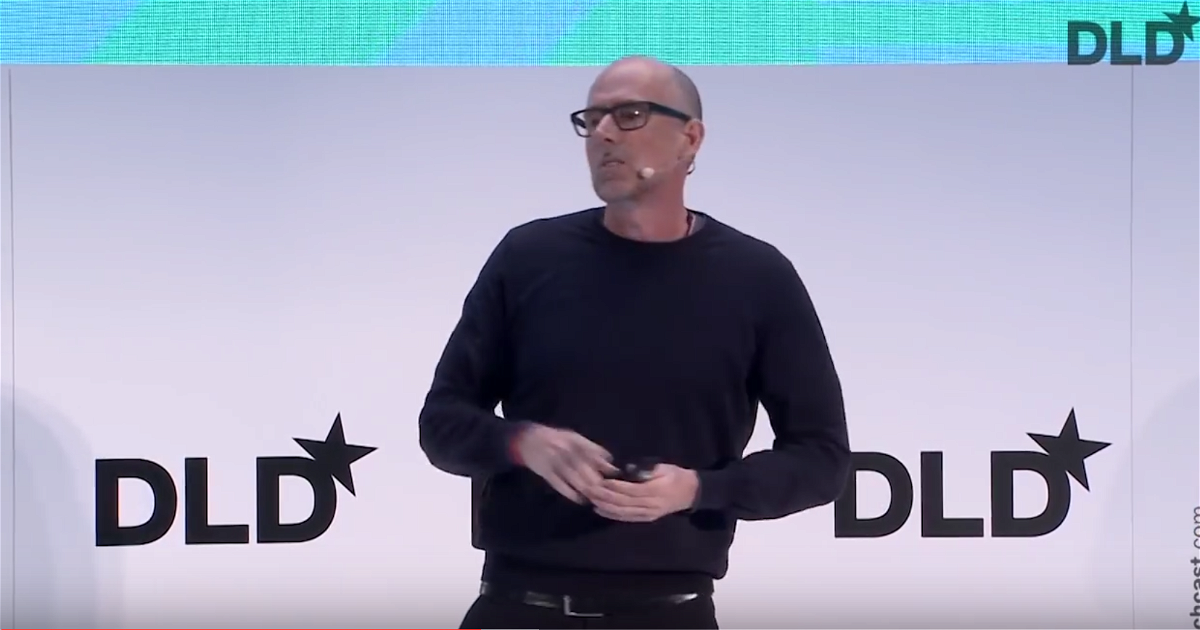
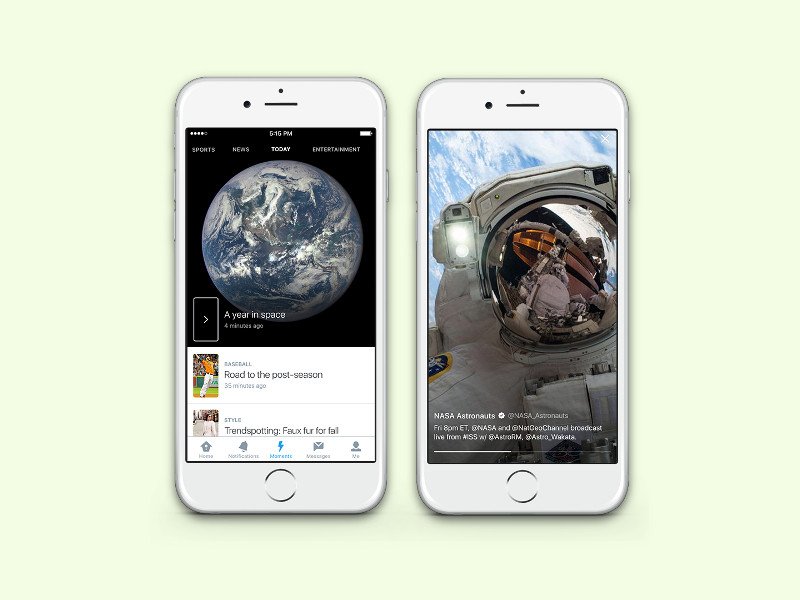
Die zunehmende Abhängigkeit von Facebook, Twitter und Co.
Diese Woche ist Twitter für ein paar Stunden ausgefallen – und viele User waren in heller Aufregung. Solche Reaktionen sind immer wieder zu beobachten: Wenn Dienste ausfallen oder komplett streiken, dann bringt das unseren Alltag durcheinander. Wenn das schon...
PowerPoint: Schriften in Präsentation einbetten
Werden seltene Schriften in einer PowerPoint-Präsentation genutzt, sollte man diese einbetten. Das verhindert, dass die Optik auf einem anderen Computer ganz anders wirkt.
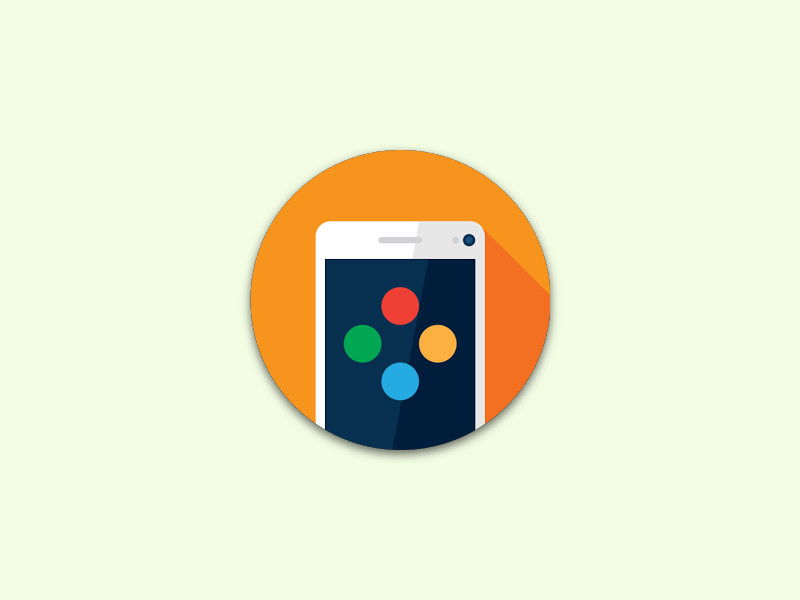
PC-Games in iOS, Android oder Windows Mobile spielen
Spiele für den Computer haben oft keine mobilen Versionen, die man am Handy oder Tablet spielen könnte. Mit Remotr kann man alle Games, die man am PC spielen kann, auch im Wohnzimmer am Tablet zocken.
SUMMEWENN: Excel-Werte nach Kriterium addieren
Summen lassen sich in Excel-Tabellen mit wenigen Klicks automatisch berechnen. Manchmal will man aber nicht sämtliche Werte eines Zell-Bereichs addieren, sondern nur solche, die eine Bedingung erfüllen.

Firefox: Online-Status in WhatsApp for Web verbergen
In den mobilen Apps von WhatsApp lassen sich Nachrichten lesen, ohne eine Bestätigung zu senden. Bei der Web-Version, die sich am PC per Browser bedienen lässt, geht das nicht so einfach. Es sei denn, man verwendet Firefox und ein Gratis-Add-On.
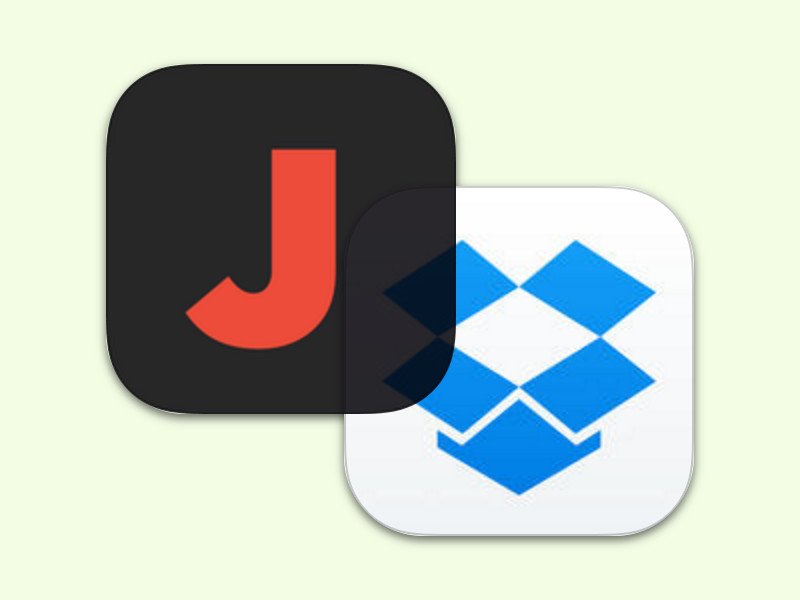
Musik aus der Dropbox mobil am iPhone anhören
Zum Synchronisieren von Dateien auf mehreren Geräten ist die Dropbox eine gute Wahl – auch für Musik. Mit der kostenlosen Jukebox-App für iOS lässt sich Musik aus der Dropbox auch mobil abspielen, und zwar offline.
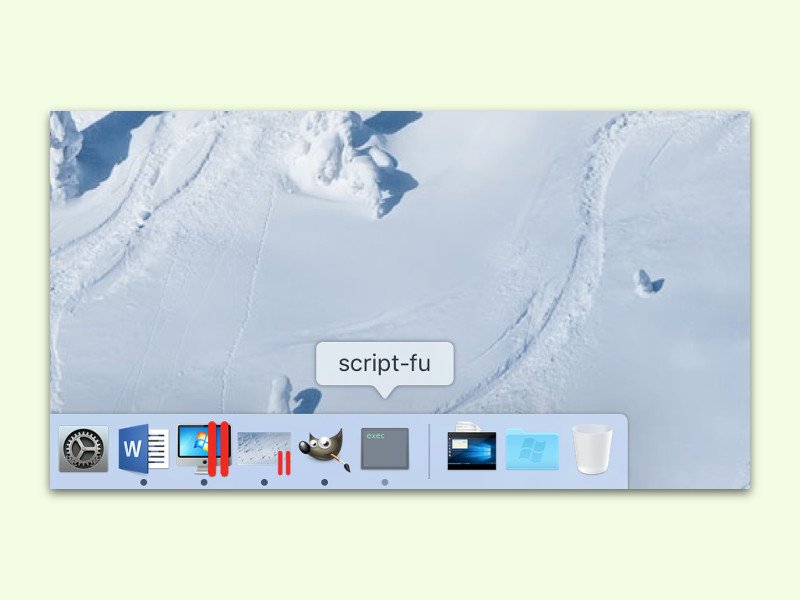
GIMP: Das Rätsel um den zweiten Button im Dock
Startet man die kostenlose Bildbearbeitung, erscheinen unten im Dock von OS X gleich zwei Buttons. Einer zeigt die klassische GIMP-Figur Wilber, das andere Symbol ist nur ein schwarzes Fenster namens „script-fu“, das sich auch nicht anklicken lässt.



