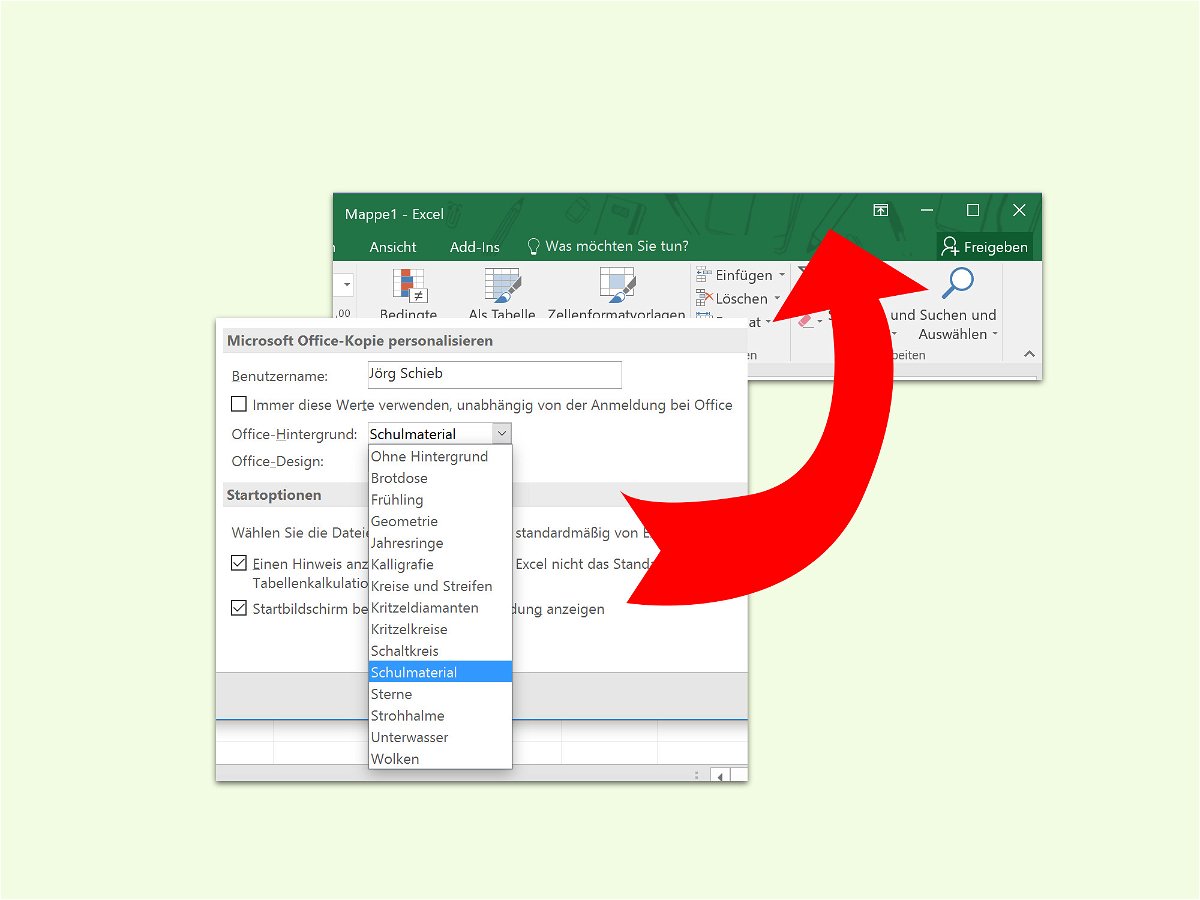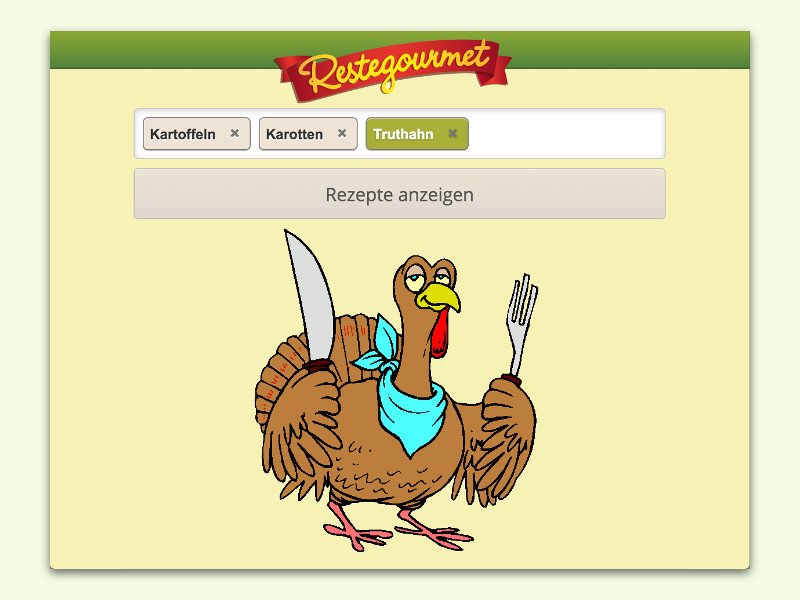28.11.2015 | iOS
Manche Apps, die in Apples Mobilsystem iOS vorinstalliert sind, braucht keiner. Dann sortiert man sie alle in einen Ordner. Wer noch mehr aufräumen will, kann auch andere Apps in Ordner samt Unterordnern einsortieren. Hier steht, wie das funktioniert.
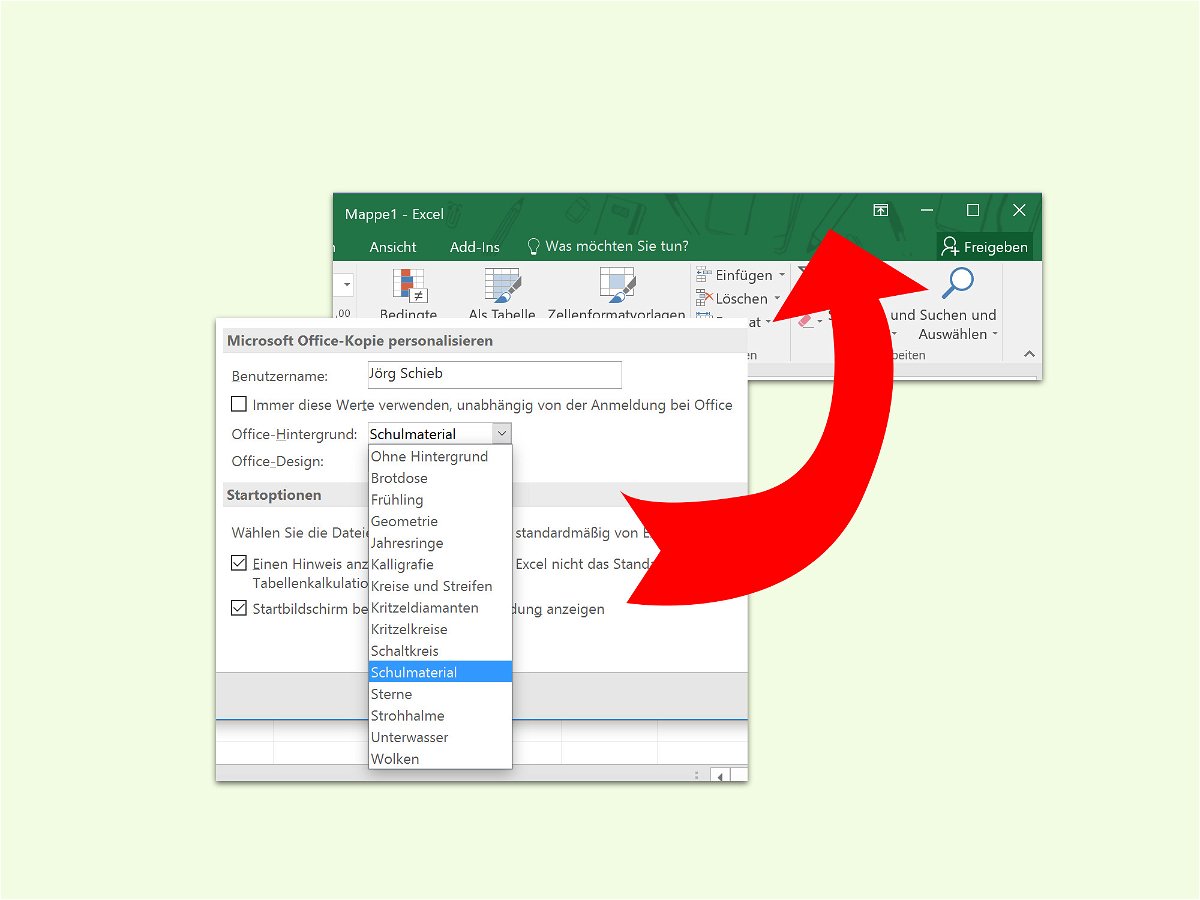
28.11.2015 | Office
Im oberen Fensterbereich zeigen die Office-Programme, so auch Excel, ein Hintergrund-Bild an. Farbe und Grafik kann man entweder für das ganze Office-Konto oder nur für den aktuellen Computer ändern.

27.11.2015 | Windows
Wer schon seit 20 Jahren Angeklickt guckt, kann sich vielleicht noch erinnern, welches Betriebssystem damals genutzt wurde: Windows 95. Die erste Version des Microsoft-Klassikers, die ein Startmenü hatte, kann man heutzutage direkt im Browser testen.

27.11.2015 | Tipps
Wohin man dieser Tage blickt: Überall locken immense Preis-Nachlässe – denn es ist wieder Black Friday. Die unglaublichen Rabatte quer durch alle Branchen sollen die Kauf-Freude ankurbeln. Wir verraten, was dahintersteckt

27.11.2015 | Tipps
Auch Access Provider können unter bestimmten Umständen verpflichtet werden, bestimmte Inhalte im Netz zu blockieren. Das war bislang undenkbar, könnte aber in Zukunft passieren. Allerdings hat der BGH strenge Regeln aufgestellt, wann das in Frage kommt. Ein Erklärungsversuch.
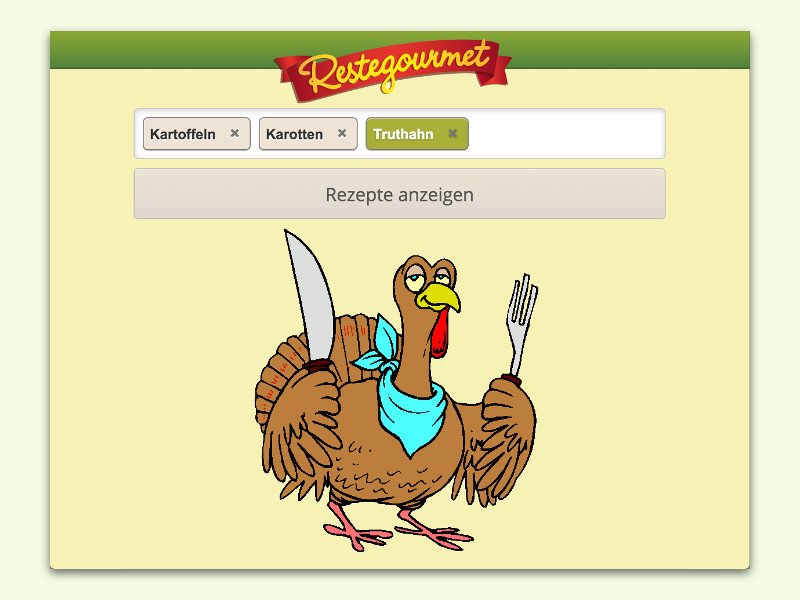
25.11.2015 | Tipps
Wenn man den Kühlschrank voller Reste hat, lässt sich daraus etwas sehr Leckeres zaubern. Gebraucht werden dazu nur eine passende Idee und ein Rezept.