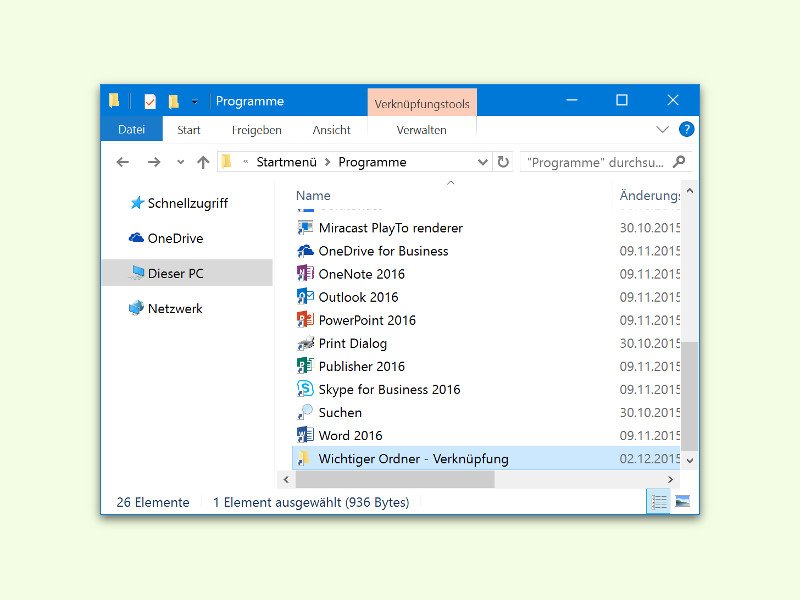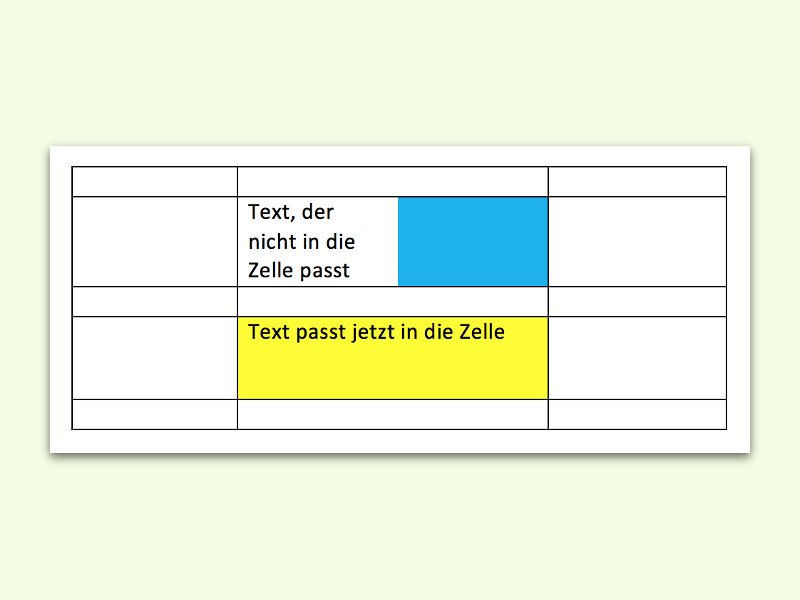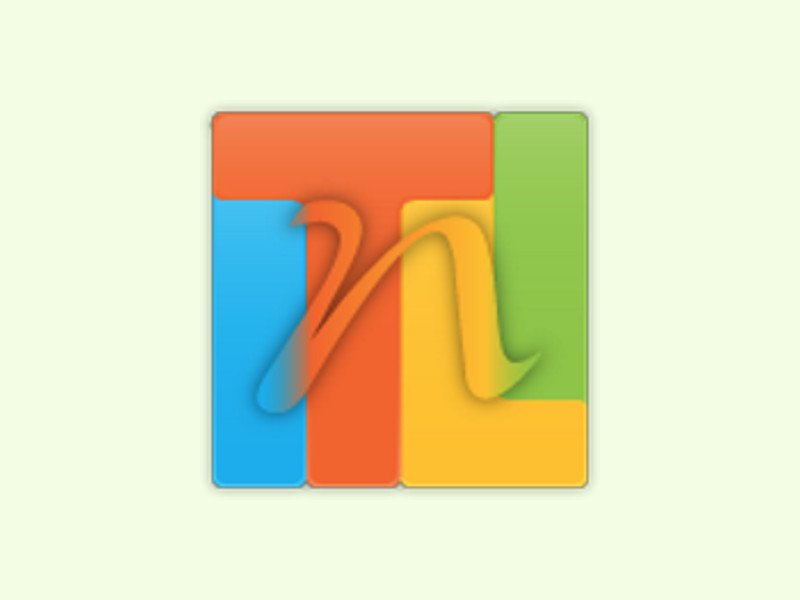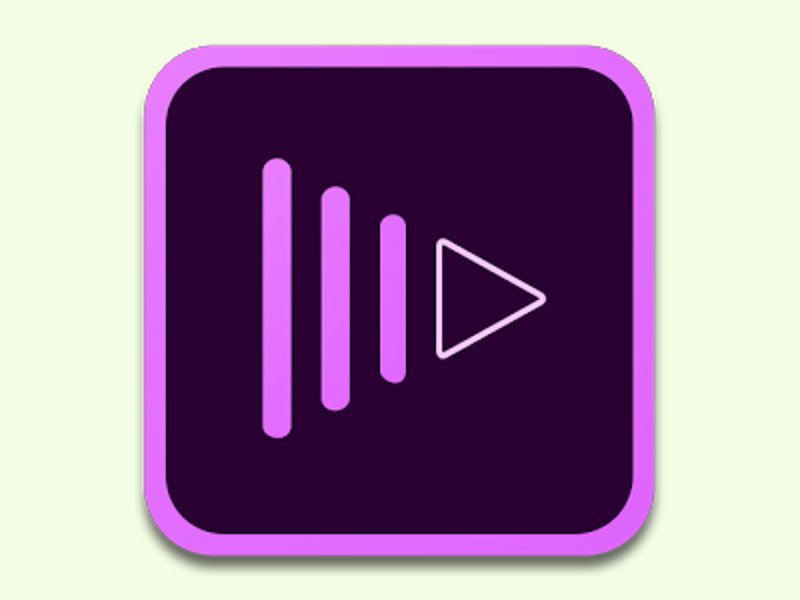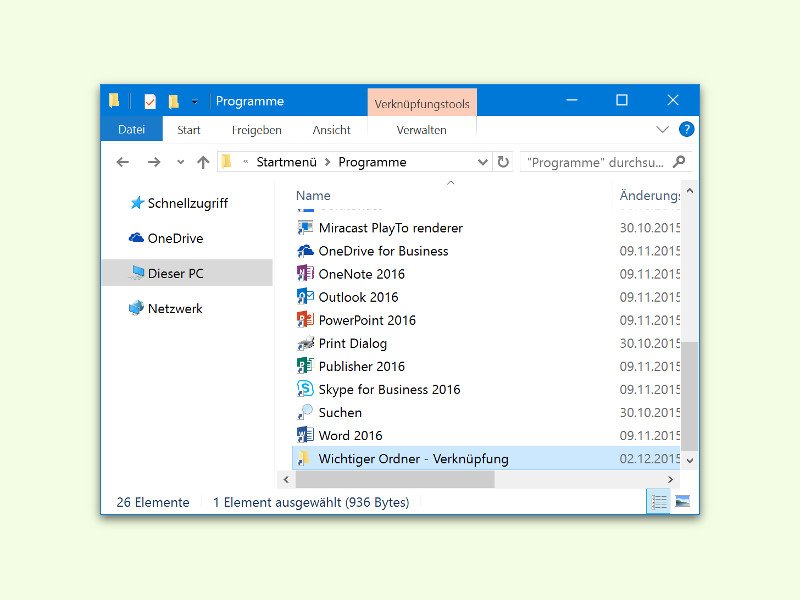
02.12.2015 | Windows
Die Liste „Alle Apps“ im Startmenü von Windows 10 enthält Verknüpfungen, mit denen sich Apps schnell starten lassen. Einträge für eigene Ordner sind hier normalerweise nicht vorgesehen – es sei denn, man verfährt wie in diesem Tipp beschrieben.

01.12.2015 | Windows
Mit dem 3D-Computer HoloLens hat Microsoft den Nerv der Zeit getroffen. Bald gibt’s die ersten 3D-Brillen für Entwickler zu kaufen. Schon jetzt ist Microsoft auf der Suche nach neuen Ideen für HoloLens – und jeder kann mitmachen!
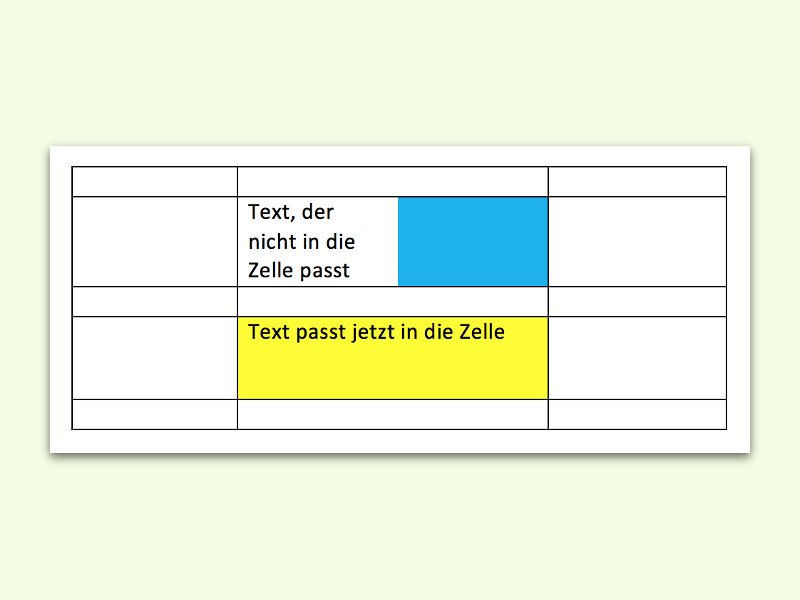
01.12.2015 | Office
Will man eine Word-Tabelle so formatieren, dass mehr Platz bleibt, klappt das manchmal nicht wie gewünscht. Text passt dann zum Beispiel nicht in eine Zelle, obwohl dort Platz zu sein scheint. Wie man diesen Fehler behebt, zeigt dieser Tipp.
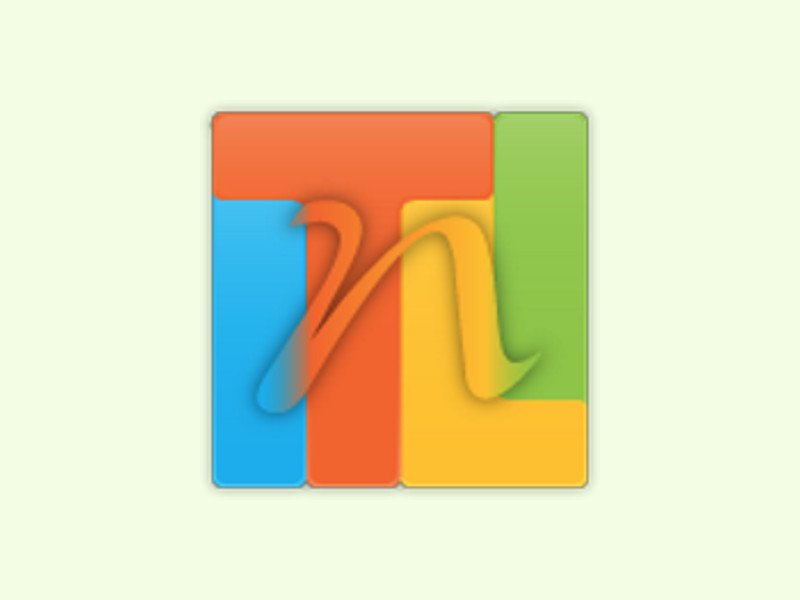
30.11.2015 | Windows
Windows neu zu installieren ist oft mühselig, besonders, wenn man das öfter macht. Es geht ja nicht nur ums Kopieren der Dateien, sondern das System muss auch richtig konfiguriert werden. Mit dem Gratis-Tool NTLite geht das einfacher.
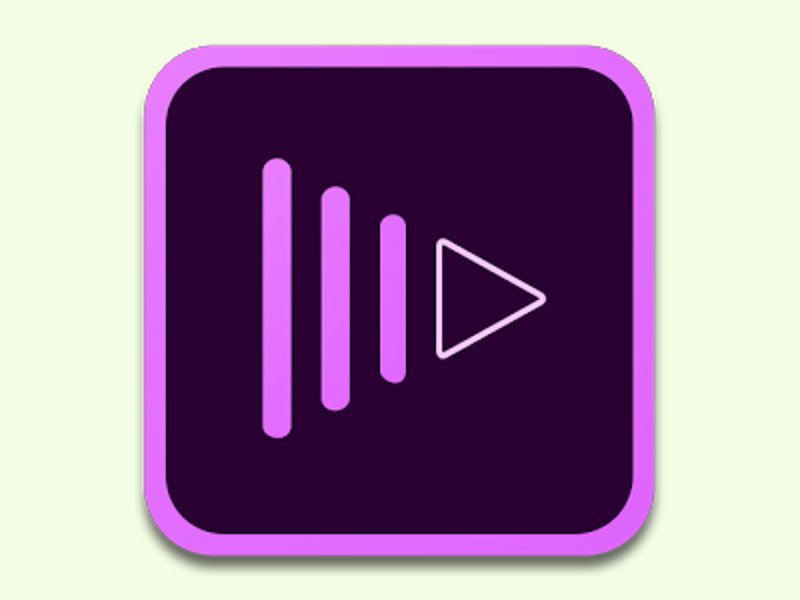
30.11.2015 | Tipps
Zum Schneiden und Bearbeiten von Videos, die man mit dem Handy aufgenommen hat, braucht man keinen Computer. Mit der passenden App gelingt das auch unterwegs – und sogar kostenlos.

29.11.2015 | Tipps
Mit LEGO®-Steinen lassen sich nicht nur einfache Modelle bauen, sondern sogar Filme drehen! Die Animation entsteht dabei nicht von selbst, sondern muss präzise geplant werden. Eine Menge Arbeit – im Internet findet sich eine Menge solcher „Brickfilms“.

28.11.2015 | iOS
Manche Apps, die in Apples Mobilsystem iOS vorinstalliert sind, braucht keiner. Dann sortiert man sie alle in einen Ordner. Wer noch mehr aufräumen will, kann auch andere Apps in Ordner samt Unterordnern einsortieren. Hier steht, wie das funktioniert.