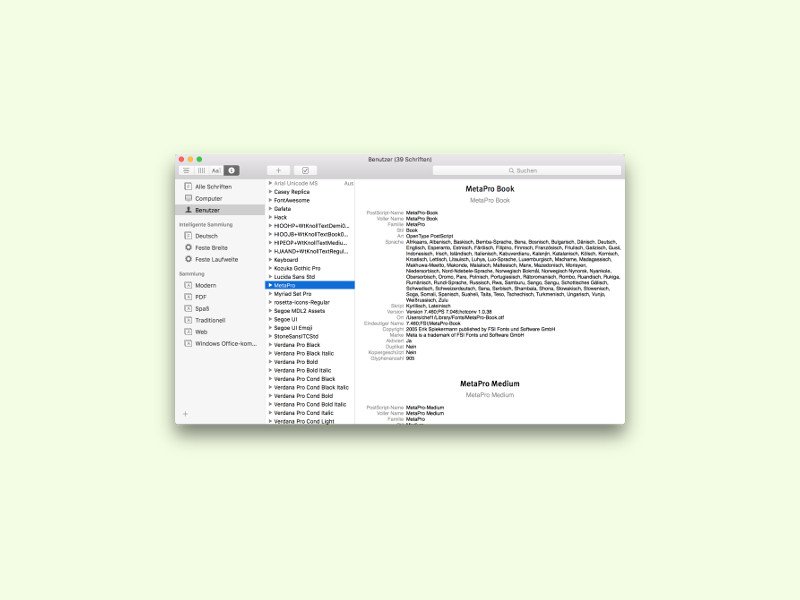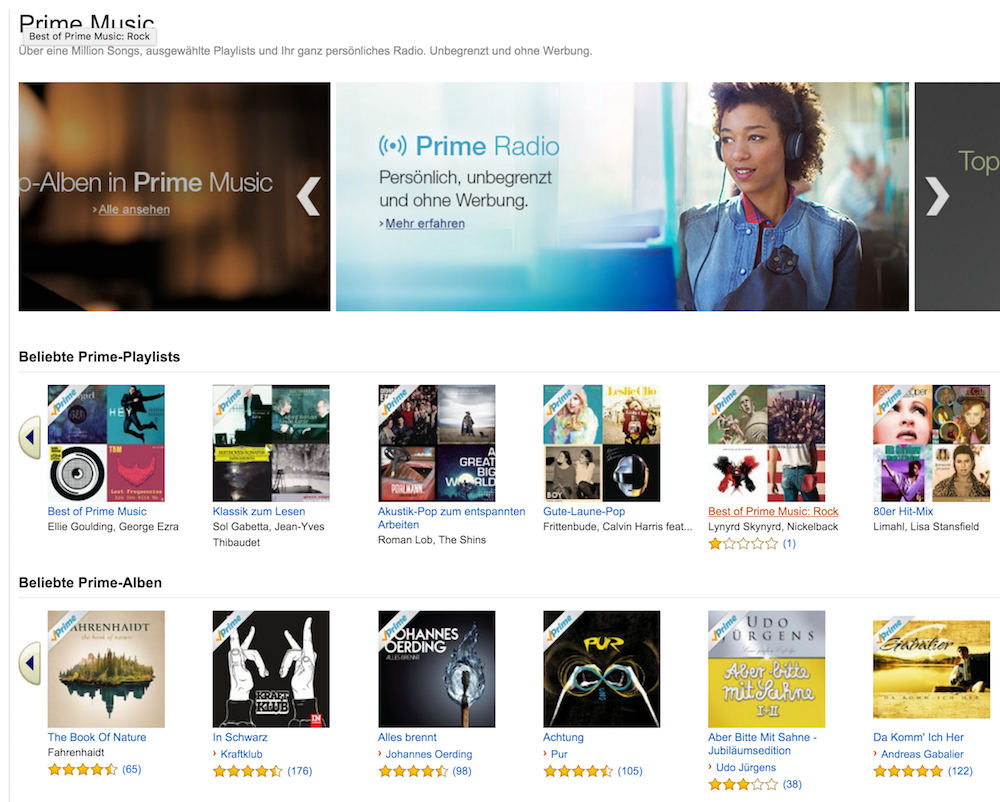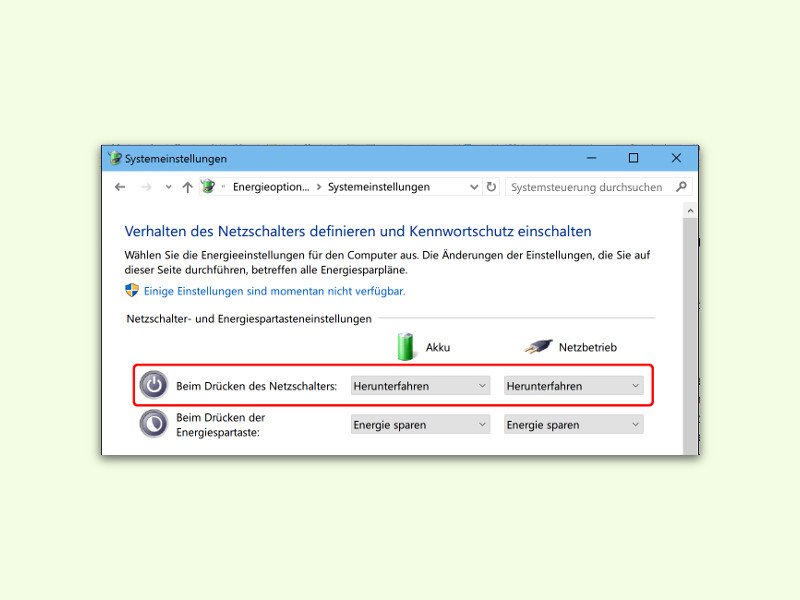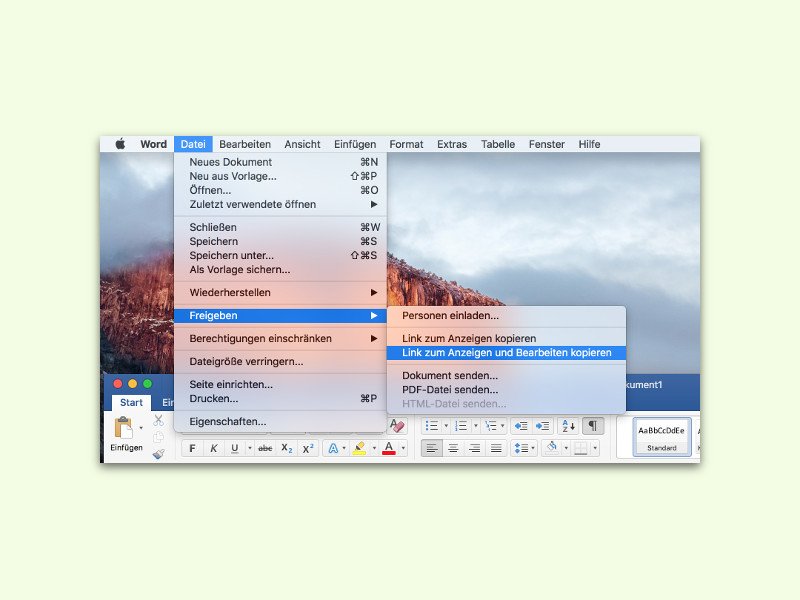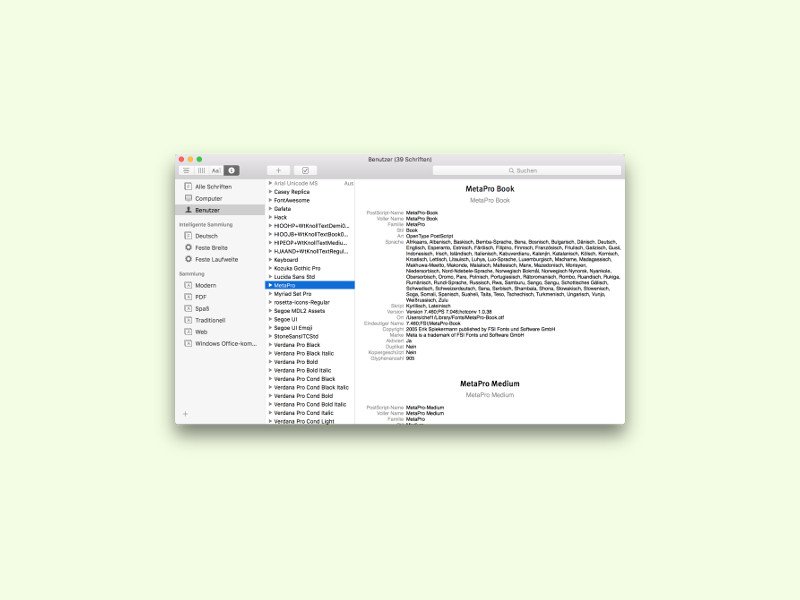
05.11.2015 | macOS
Öffnet man eine Schriftart-Datei, zum Beispiel *.ttf oder *.otf, mit der Schriftsammlung von OS X, sieht man normalerweise einen Beispiel-Text, der einem eine Idee davon gibt, wie die jeweilige Schrift aussieht. Mit einem Trick kann man sich auch die Version und den Herausgeber der Schrift anzeigen lassen.
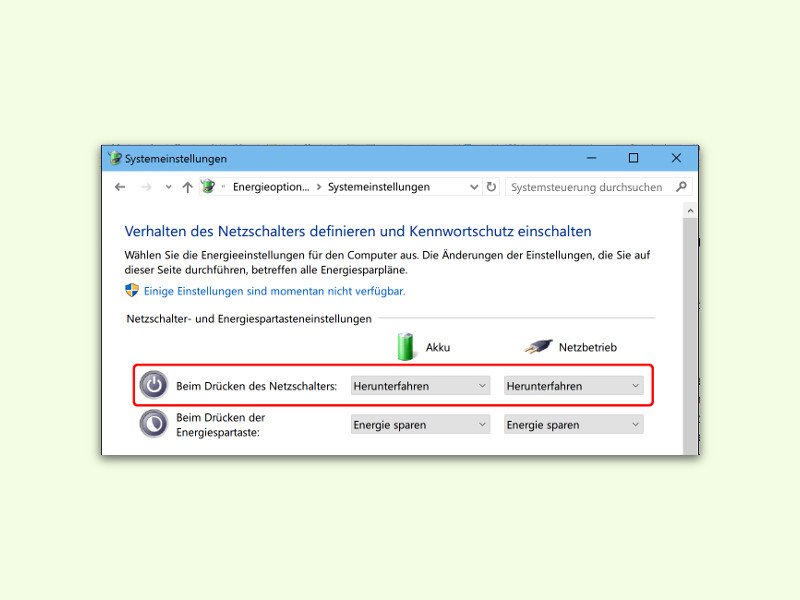
05.11.2015 | Windows
Wer seinen PC schneller ausschalten will, kann sich dazu Abkürzungen einrichten. In diesem Tipp werden 3 Varianten vorgestellt.

04.11.2015 | iOS
Bei einigen Nutzern zeigt das Update-Modul eine Aktualisierung auf eine Systemversion an, die älter ist als die bereits installierte. Wir zeigen, wie man diesen Fehler beheben kann.

04.11.2015 | Tipps
Wer einen eigenen Blog betreibt, etwa mit Tipps und Tricks zu einem bestimmten Thema, ist ständig auf der Suche nach neuen Ideen, die für die eigenen Leser nützlich sein könnten. Interessante und lesenswerte Themen zu finden ist nicht immer einfach. Wir zeigen, was man auf keinen Fall machen sollte.
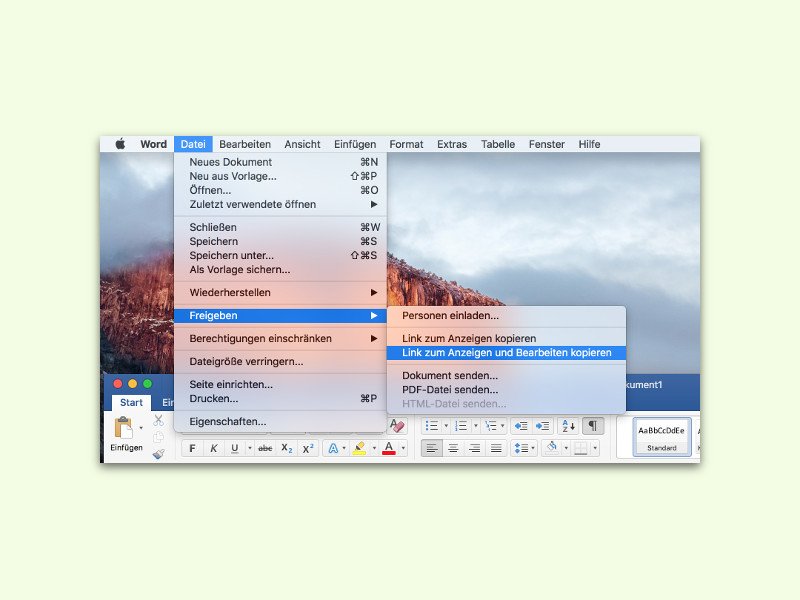
04.11.2015 | Office
Wer zusammen mit anderen an einem Word-Dokument arbeitet und diese einladen will, kann ihnen dazu einen Link versenden. Die Datei wird dazu automatisch nach OneDrive kopiert. Wir zeigen, wie das in Office 2016 für Mac funktioniert.