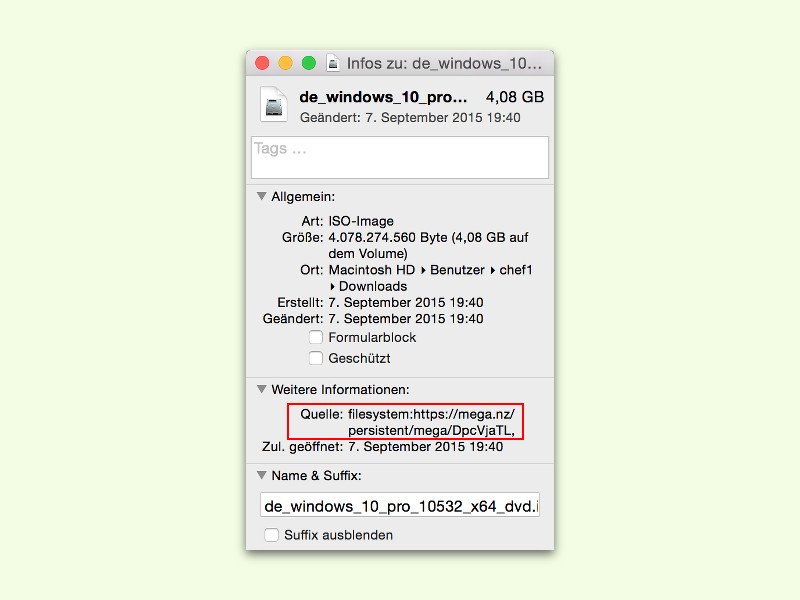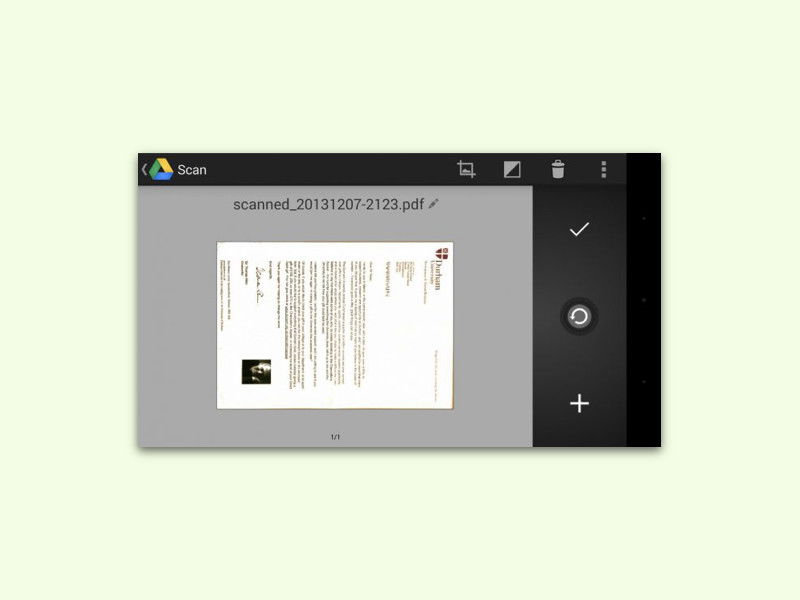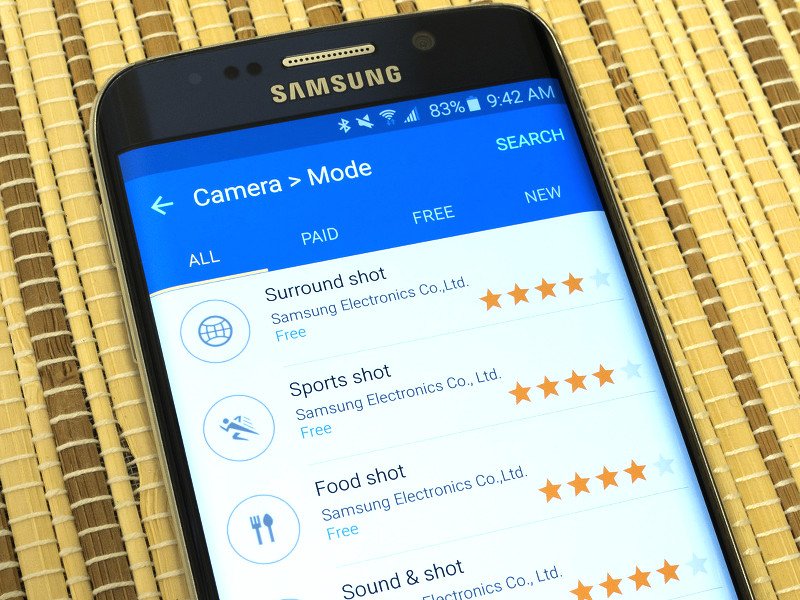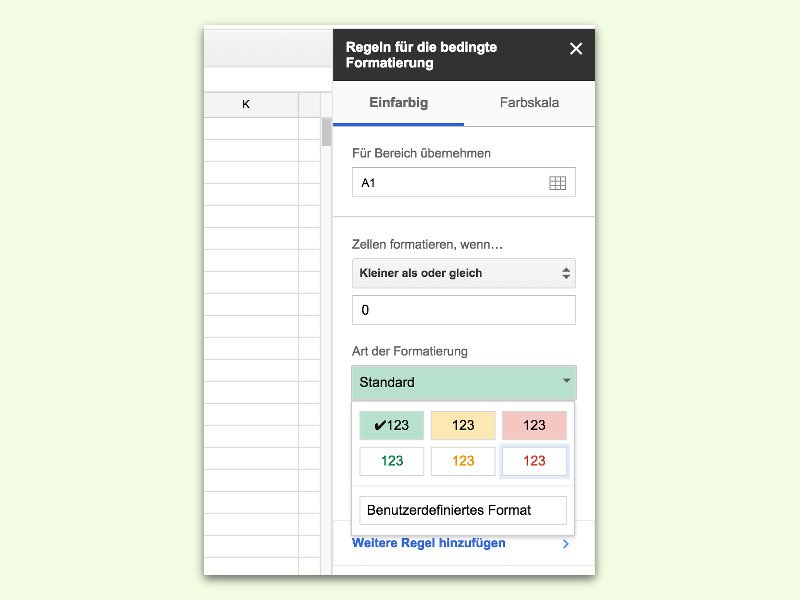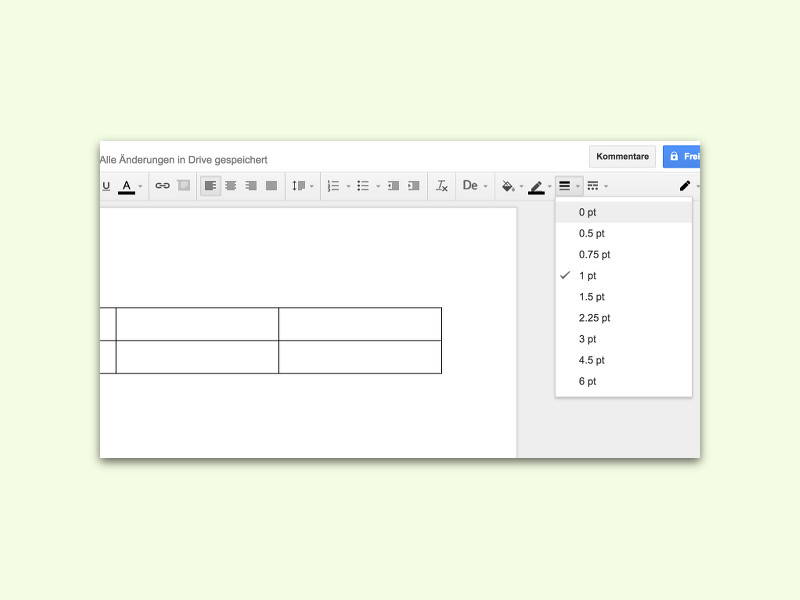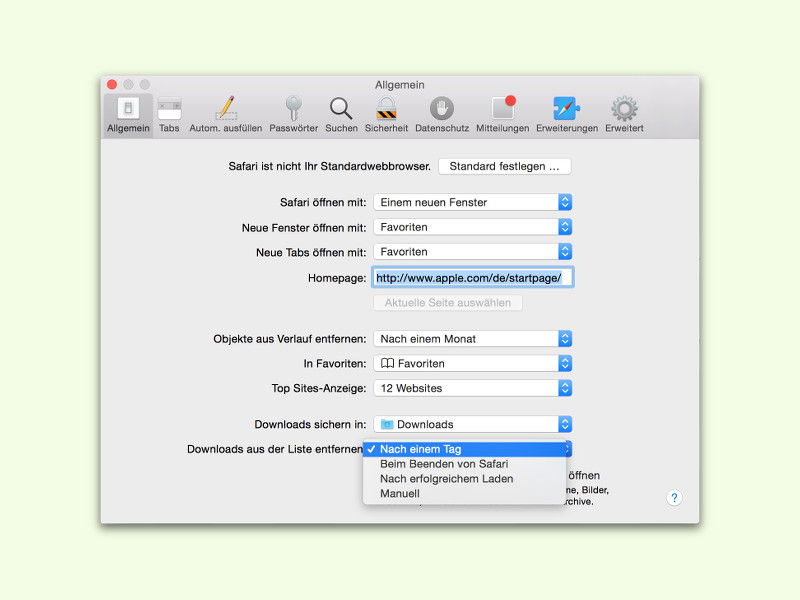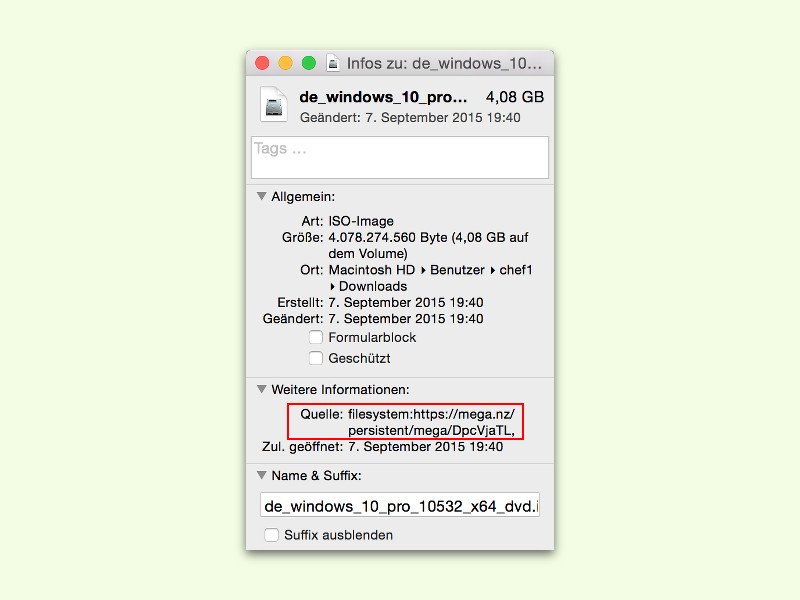
27.09.2015 | macOS
Mit der Zeit sammeln sich im Downloads-Ordner am Mac jede Menge Dateien an. Manchmal weiß man gar nicht mehr, auf welcher Webseite man eine bestimmte Datei heruntergeladen hat. Gut, dass der Finder darüber Buch führt.
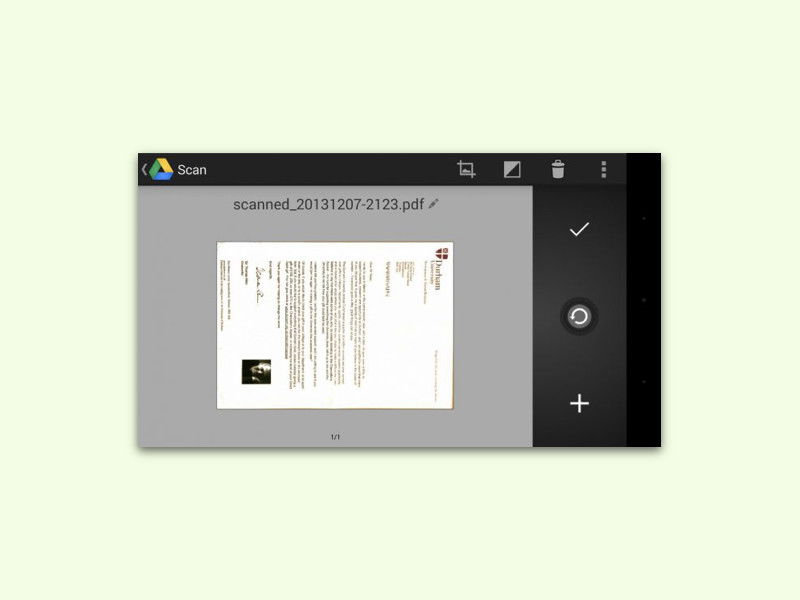
27.09.2015 | Tipps
Selbst in Zeiten des „papierlosen Büros“ gibt es immer noch jede Menge ausgedruckter Dokumente, die man dann doch digital braucht – und nicht hat. Dann muss ein Scanner her. Mit einem Android-Smartphone geht’s allerdings auch.
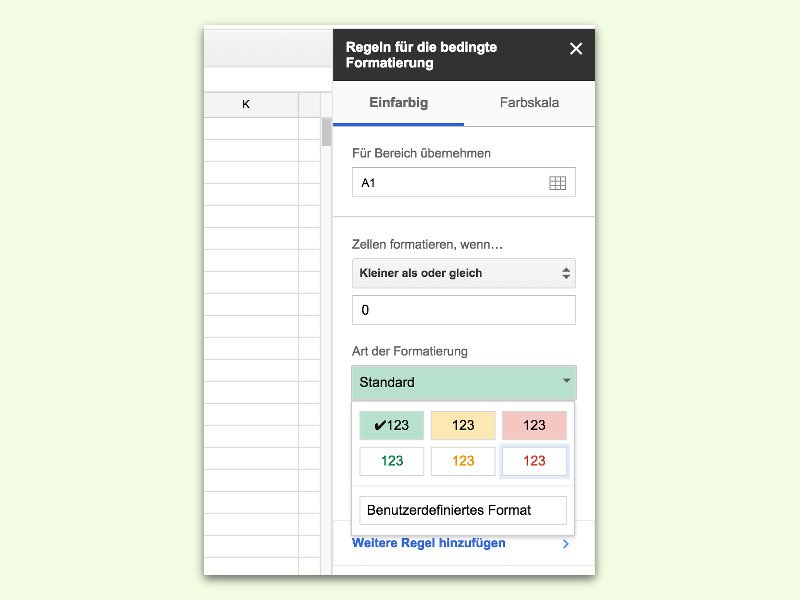
25.09.2015 | Office
Wer Excel kennt, nutzt für den schnellen Überblick bestimmt gern die sogenannte „bedingte Formatierung“. Dabei ändert eine Tabellenzelle die Schrift- oder Hintergrund automatisch, je nachdem, ob der Inhalt bestimmten Kriterien genügt. So könnten etwa Zahlen unter Null automatisch rot angezeigt werden.

25.09.2015 | Windows
Rund alle zwei Wochen veröffentlicht Microsoft neue Vorschau-Versionen von Windows 10 für die Tester, die am Insider-Programm teilnehmen. Wer seinen Computer nicht ganz so häufig upgraden will, der muss dennoch nicht auf die Teilnahme am Insider-Programm verzichten.
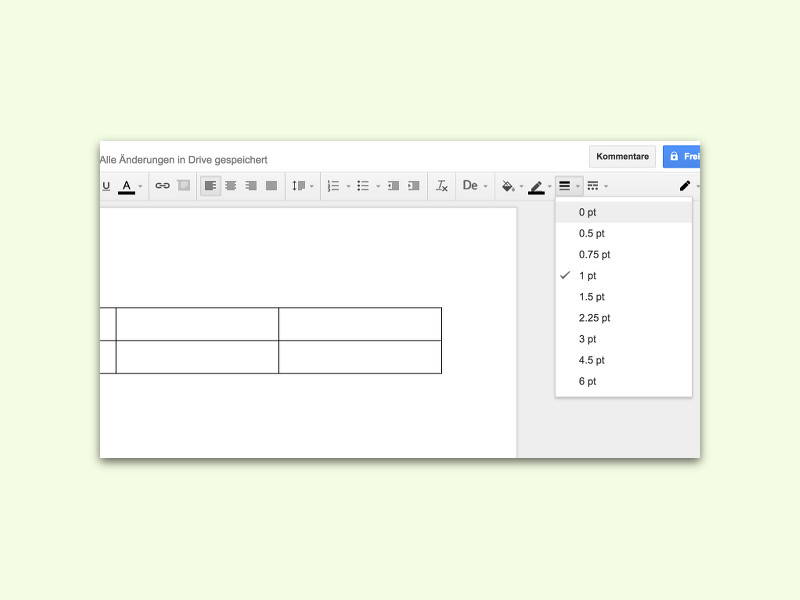
25.09.2015 | Tipps
In der Online-Textverarbeitung Google Docs stehen nicht allzu viele Design-Tools zur Verfügung. Wie in früheren Zeiten bei HTML4 kann man aber auch bei Dokumenten zu unsichtbaren Tabellen greifen, um ein ganz bestimmtes Aussehen umzusetzen.
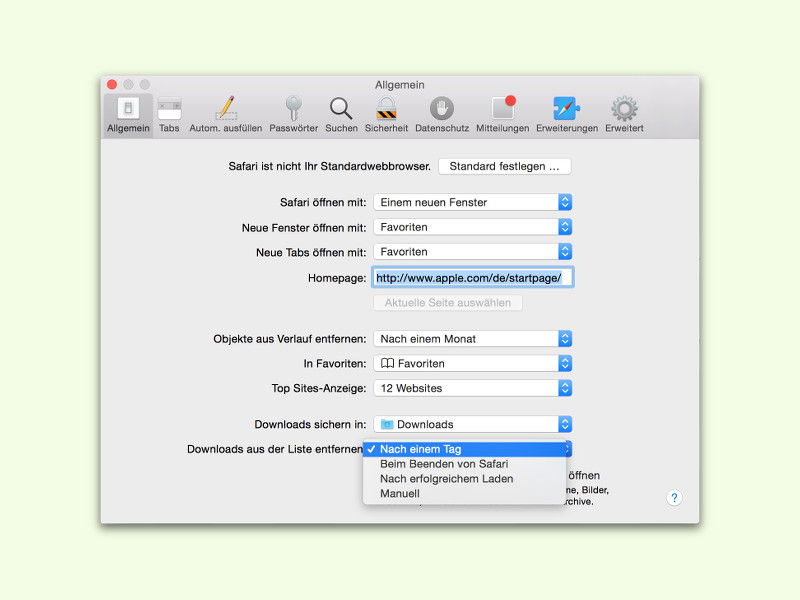
25.09.2015 | macOS
Nicht jeder will, dass andere herausfinden können, wann man welche Datei aus dem Internet heruntergeladen hat. Normalerweise merkt sich der Safari-Browser am Mac das allerdings – genau wie andere Browser auch. Wann Safari die Download-Liste aufräumen soll, kann man aber einstellen.