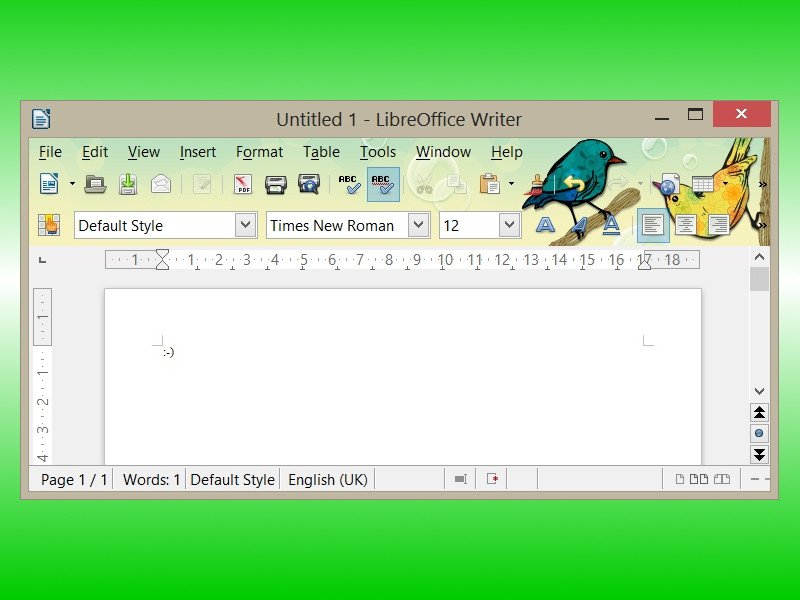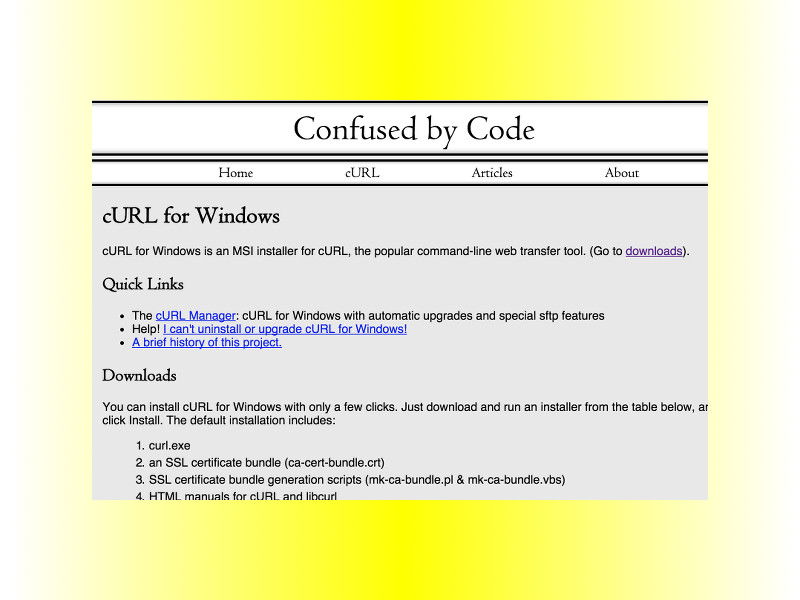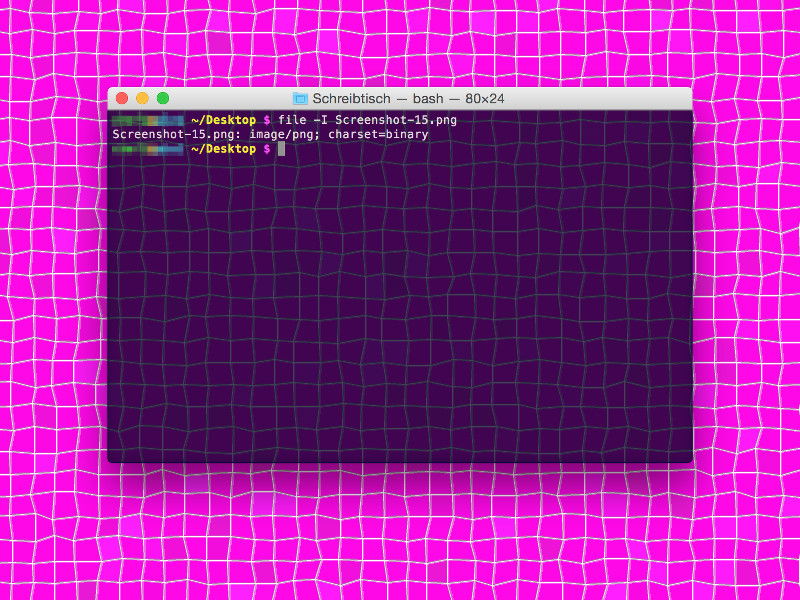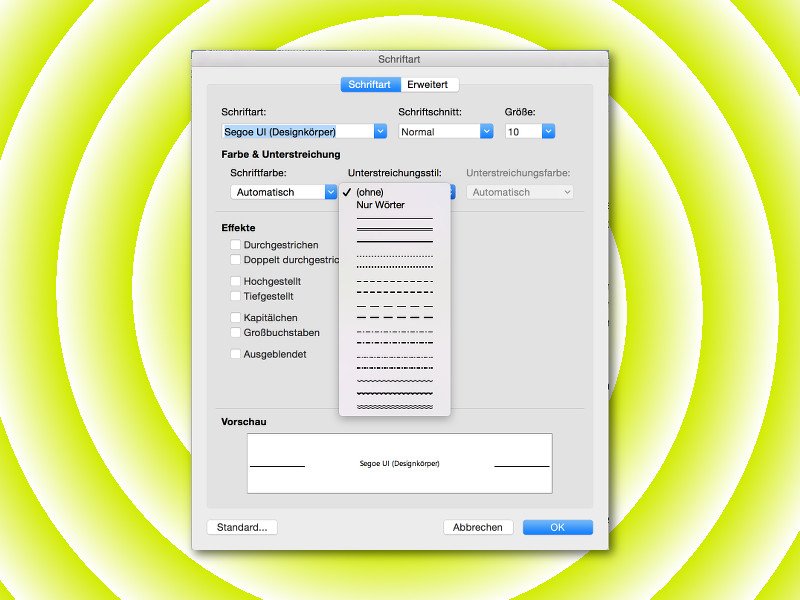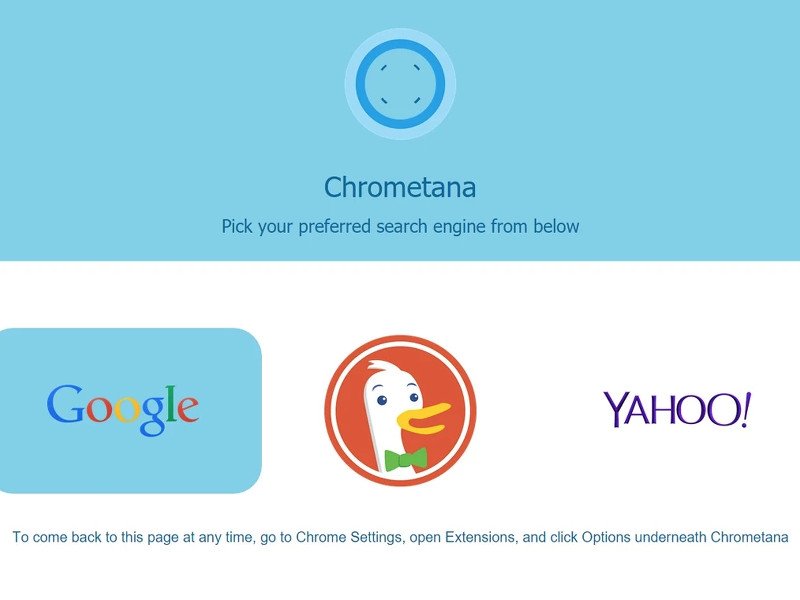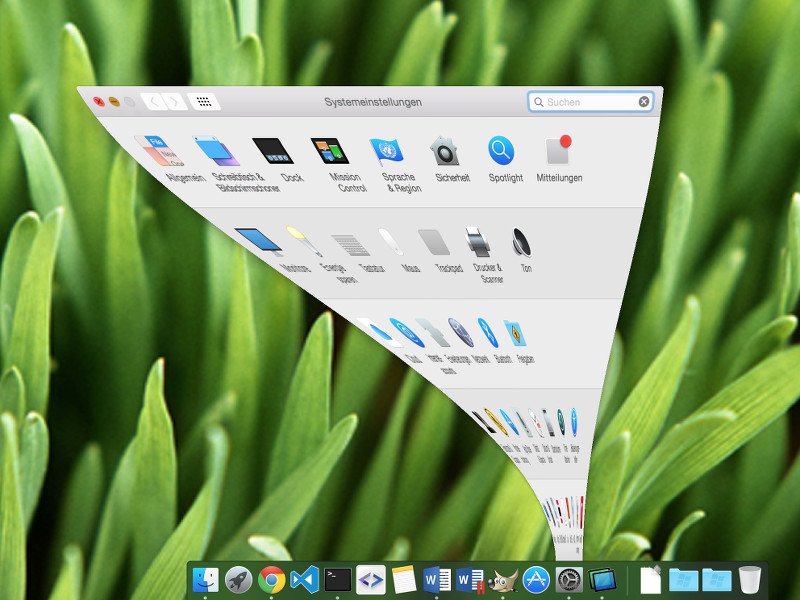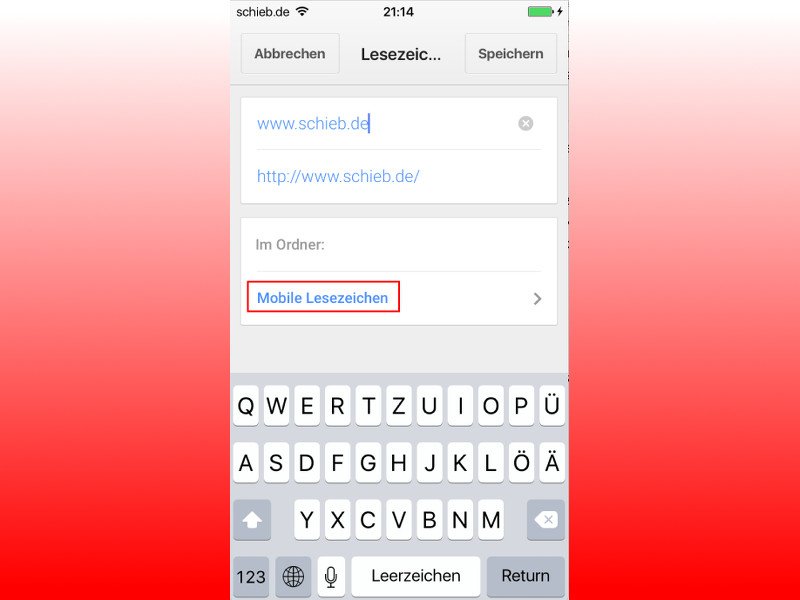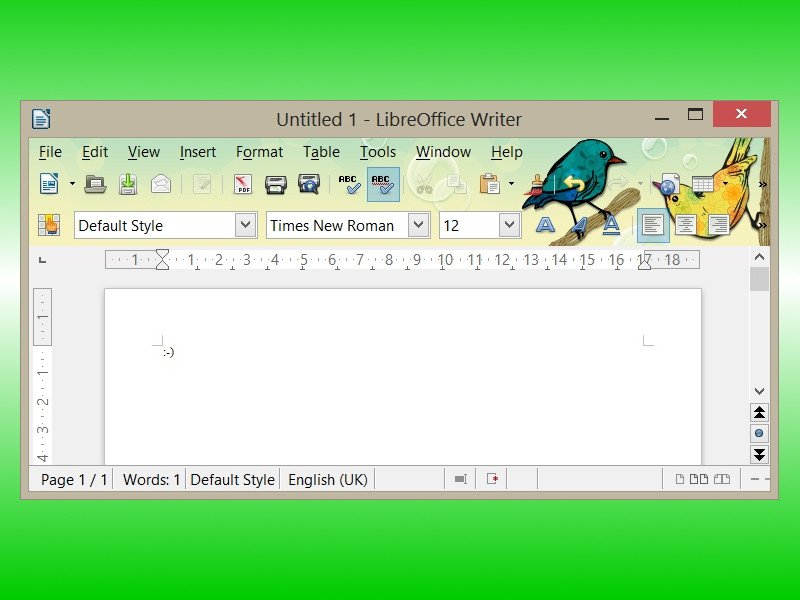
22.08.2015 | Internet
Das alternative, kostenlose Büropaket LibreOffice ist zwar funktional, sieht aber nicht besonders interessant aus. Während Office-Nutzer ihr Fensterdesign wenigstens geringfügig anpassen können, haben es LibreOffice-Nutzer schwer. Es sei denn, man verwendet einfach ein Firefox-Fensterdesign.
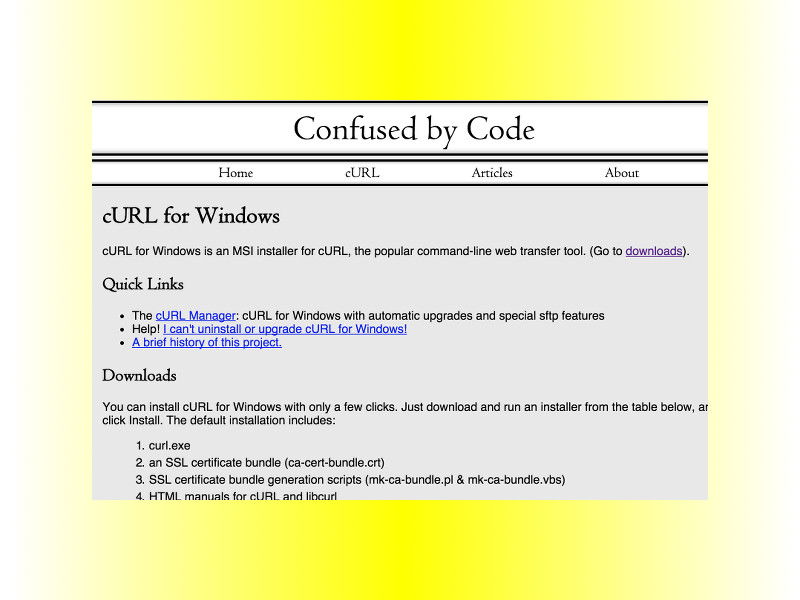
22.08.2015 | Windows
Zu den praktischsten Kommandos an einem Linux- und Mac-Computer zählt der Befehl „curl“, mit denen sich Web-Anfragen jeder Art an Webserver senden lassen. In Windows ist dieser Befehl normalerweise nicht verfügbar. Man kann ihn allerdings nachinstallieren.
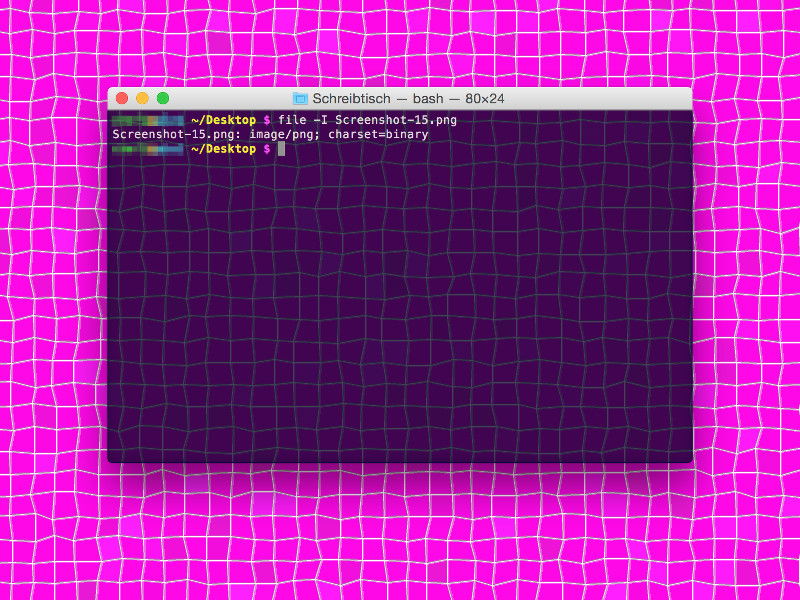
21.08.2015 | macOS
Ein Blick in den Finder verrät jedem Mac-Nutzer, um welchen Typ es sich bei einer bestimmten Datei handelt. Notfalls hilft ja auch ein Blick in das Informations-Fenster, das über die rechte Maustaste geöffnet werden kann. Notfalls lässt sich der Dateityp allerdings auch im Terminal bestimmen.
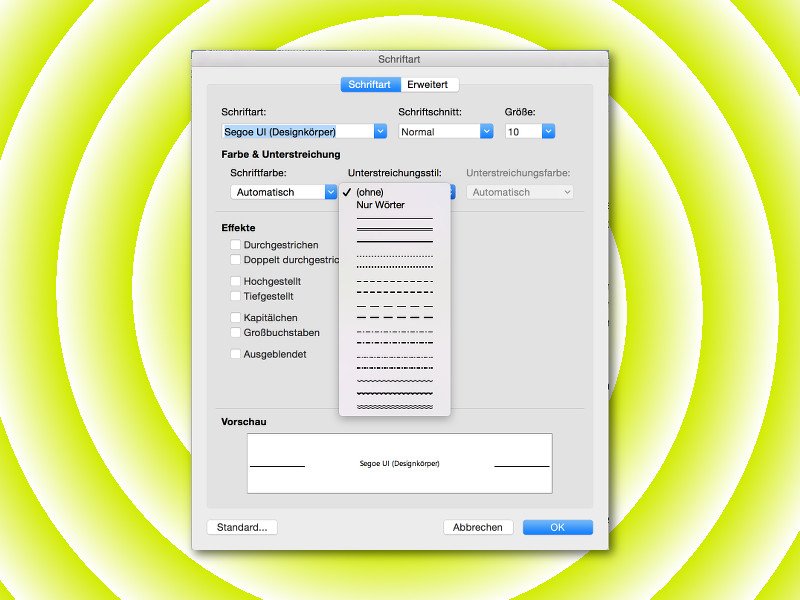
20.08.2015 | Office
Manchmal ist die Standard-Unterstreichung für einen Text einfach langweilig. Für diesen Fall hält die Word-Textverarbeitung alternative Unterstreichungsformen parat. Ob doppelte Linie, gestrichelt, gepunktet oder in Wellenform – vieles ist möglich.
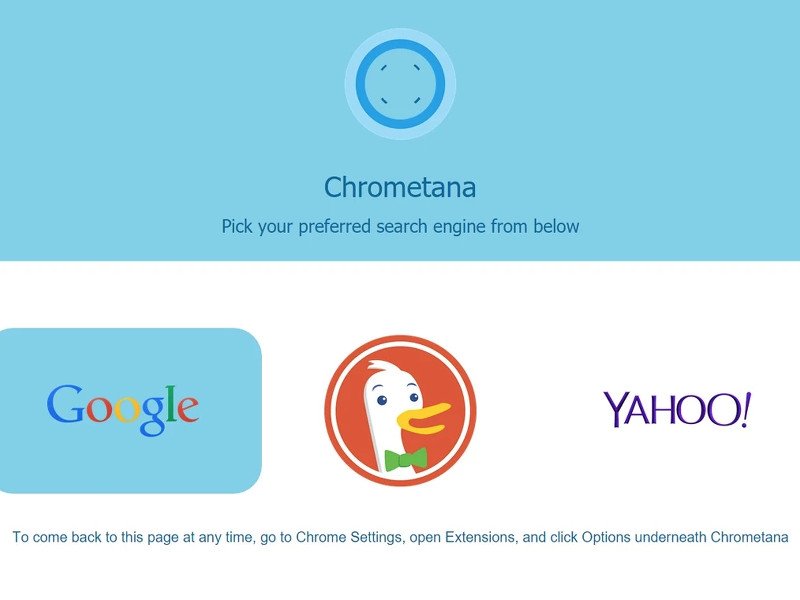
20.08.2015 | Windows
Wer Chrome als Standardbrowser verwendet, kann vom Betriebssystem gestartete Web-Suchanfragen (etwa von Cortana) statt an Bing auch an jede andere Suchmaschine senden. Dazu dient ein Chrome-Addon namens Chrometana.
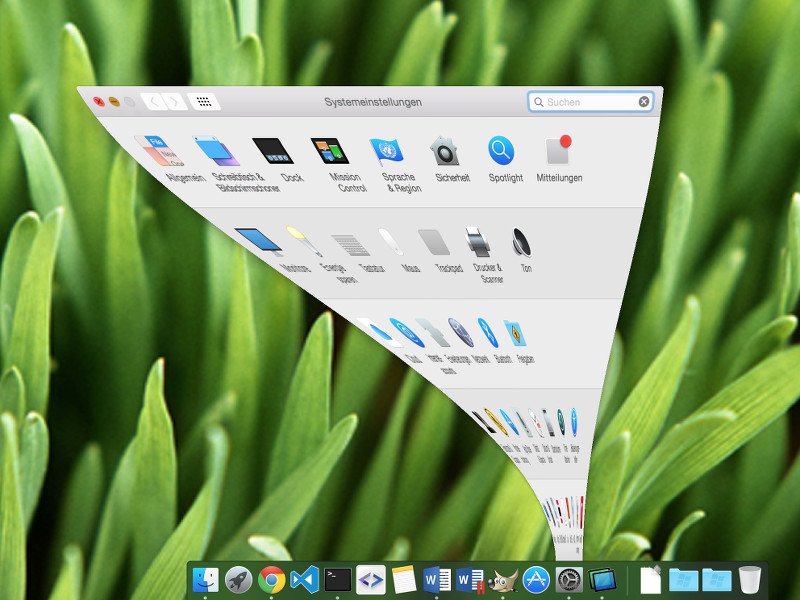
20.08.2015 | macOS
Viele Darstellungs-Änderungen sind in OS X animiert. Das ist schick anzusehen. Besonders toll wirkt der Effekt in der Zeitlupe. Um die Zeitlupe zu aktivieren, bedarf es eines kleinen Tricks.
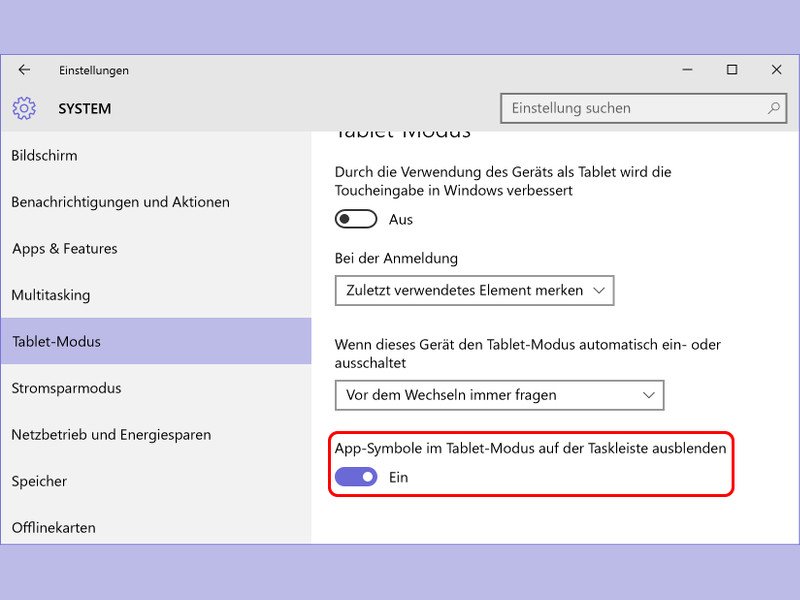
20.08.2015 | Windows
Wird Windows 10 unterwegs verwendet, also ohne Maus und Tastatur, schaltet das System automatisch in den Tabletmodus. In diesem Modus ist die Steuerung per Touch dank vergrößerter Bedienelemente einfacher. Allerdings fehlen in der Taskleiste dann die Buttons für die gerade laufenden Apps.
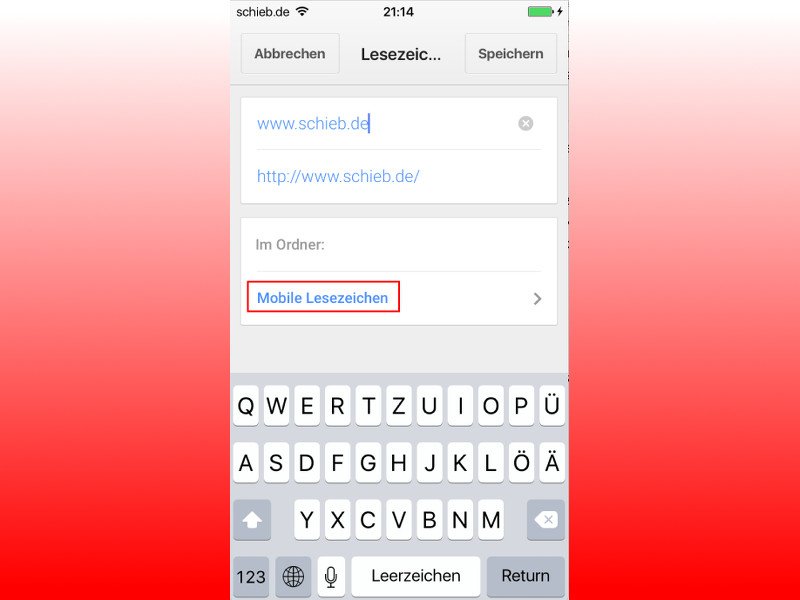
20.08.2015 | Mobility
Findet man beim Surfen unterwegs eine Website, die man sich für später merken will, zum Beispiel, um sie am heimischen Desktop-PC in normaler Größe zu lesen, kann man ein Lesezeichen setzen. Dank der Synchronisierung im Chrome-Browser ist das sehr einfach. Allerdings landen die Lesezeichen in einem separaten Ordner.