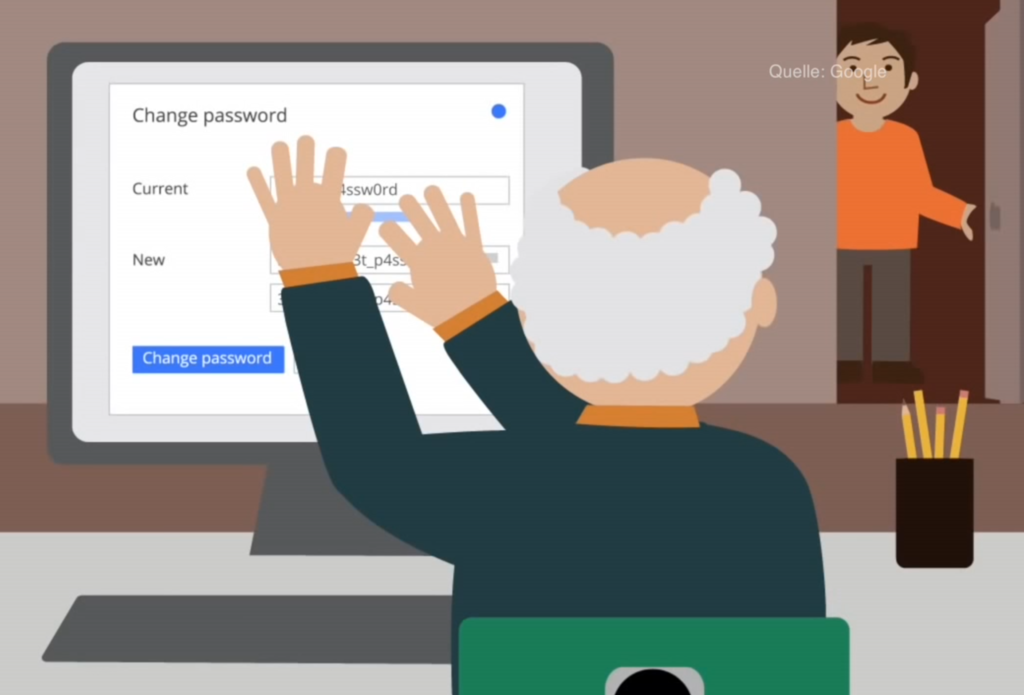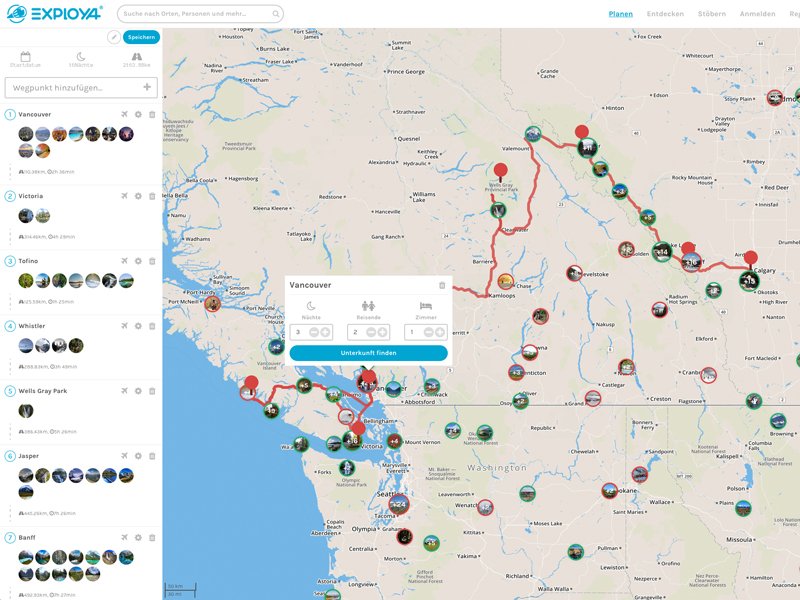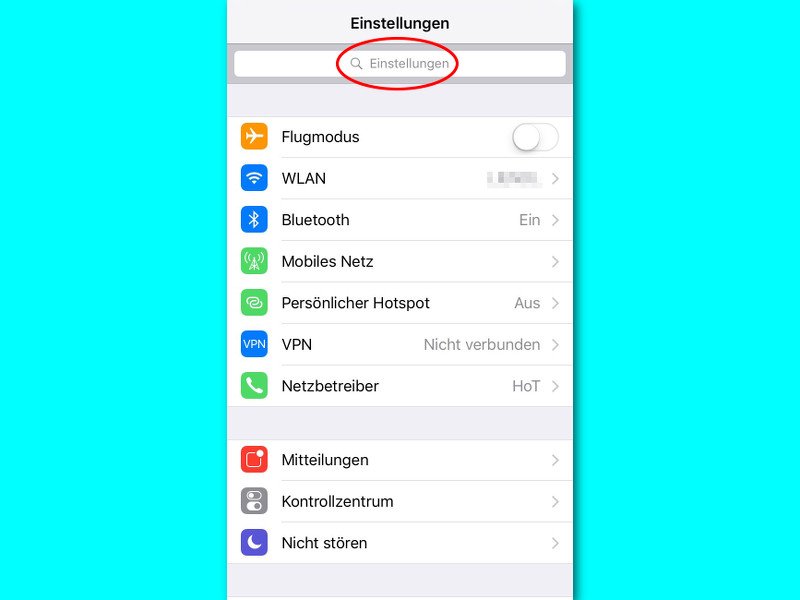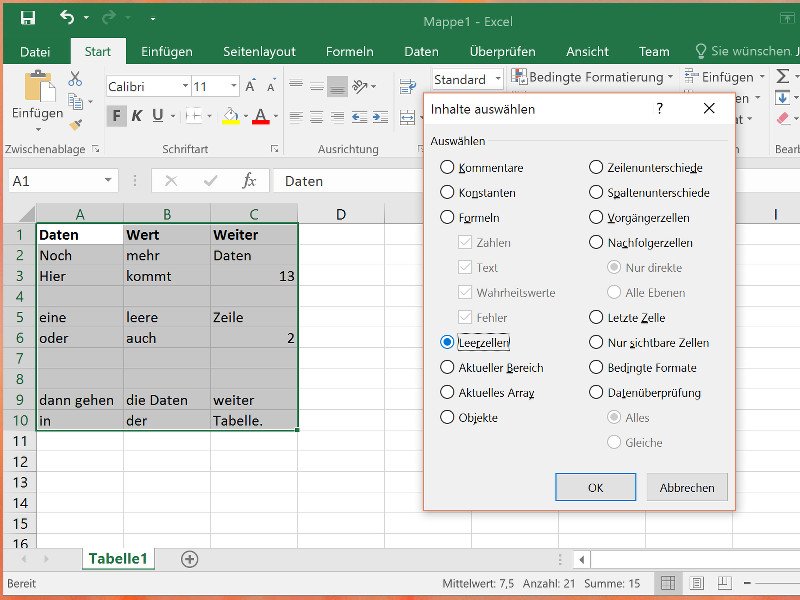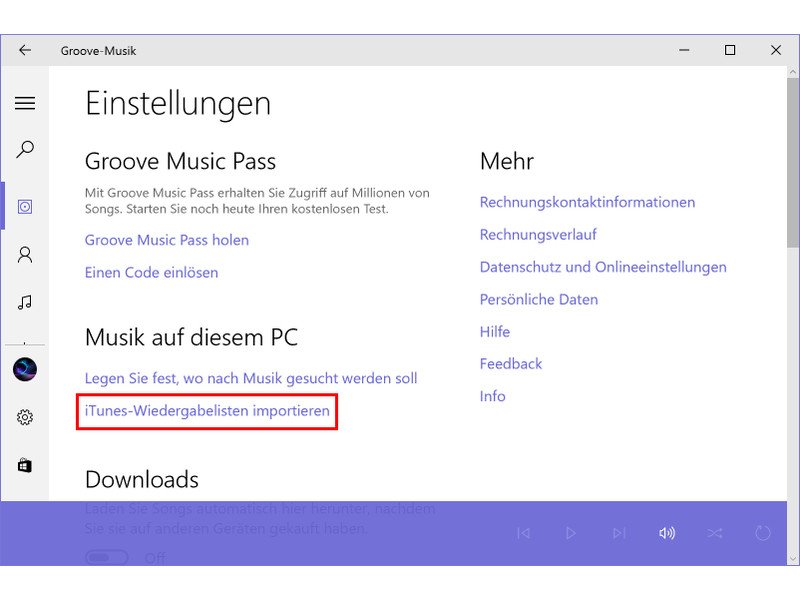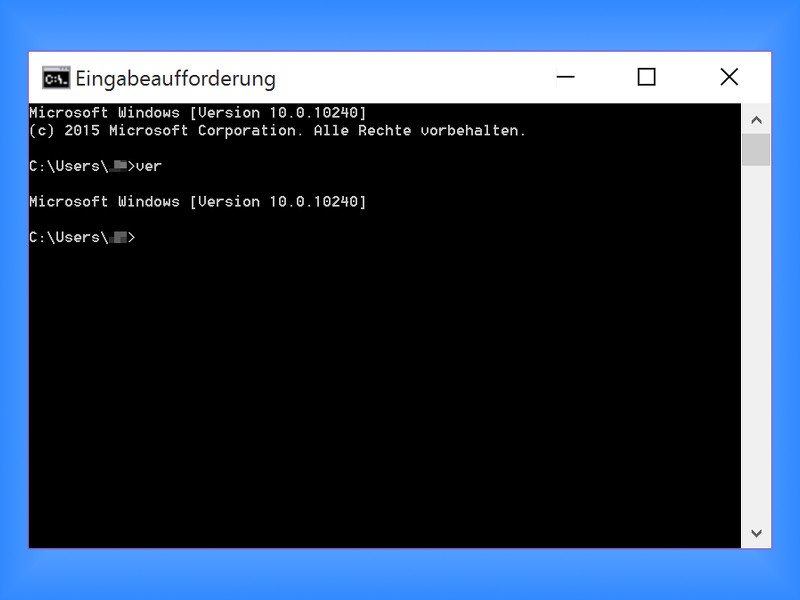24.08.2015 | Windows
Will man einen Computer nicht komplett herunterfahren, hat man zwei Optionen: Entweder das Gerät wird in den Standby geschaltet, oder in den Ruhezustand. Damit man sich richtig entscheidet, muss man den Unterschied zwischen diesen Modi kennen.
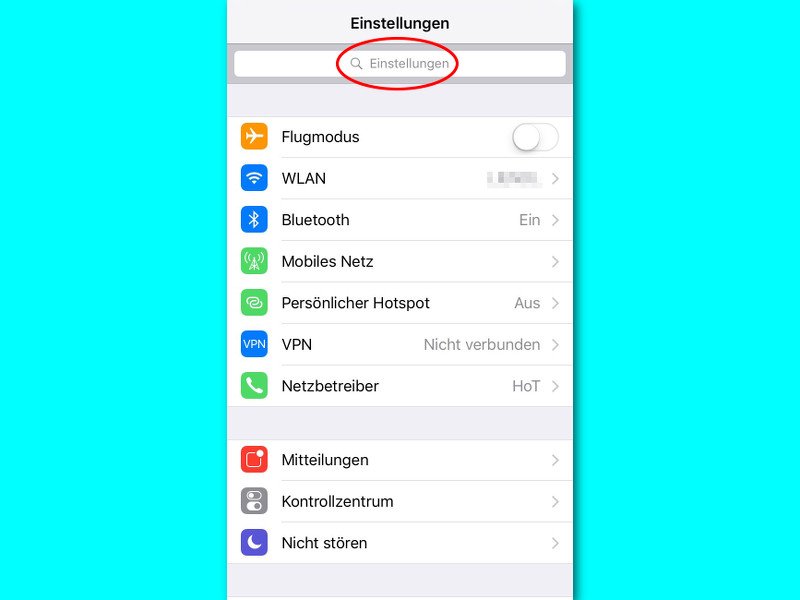
24.08.2015 | iOS
iOS 9 bringt zahlreiche neue Funktionen, die die Verwendung eines iPhones erheblich vereinfachen und die am ersten Blick nicht zu erkennen sind. Ein Beispiel ist die Suchfunktion für Einstellungen. Damit lassen sich bestimmte Einstellungen suchen, ohne dass man sich durch unübersichtliche Menüs hangeln muss.
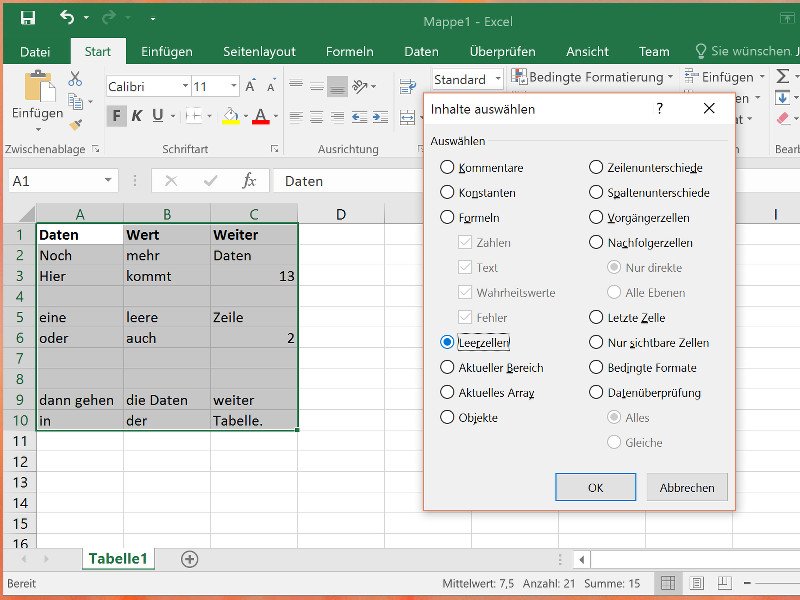
24.08.2015 | Office
Wenn man an einem Arbeitsblatt mit vielen Zeilen und Spalten arbeitet, könnte mit der Zeit gezwungen sein, einige der Einträge zu löschen. Dann bleiben mittendrin lauter leere Zeilen zurück. Die muss man nicht alle von Hand löschen, das geht auch einfacher.
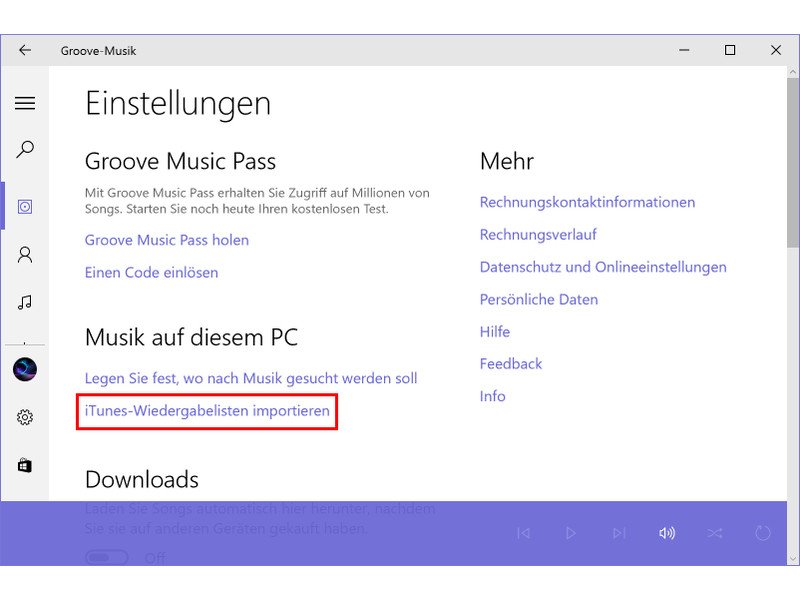
22.08.2015 | Windows
Nach dem Import der iTunes-Mediathek in die Groove-Musik-App von Windows 10 fehlen immer noch die Playlisten, mit denen passende Songs gruppiert werden. Auch diese kann man, falls gewünscht, direkt aus iTunes übernehmen.
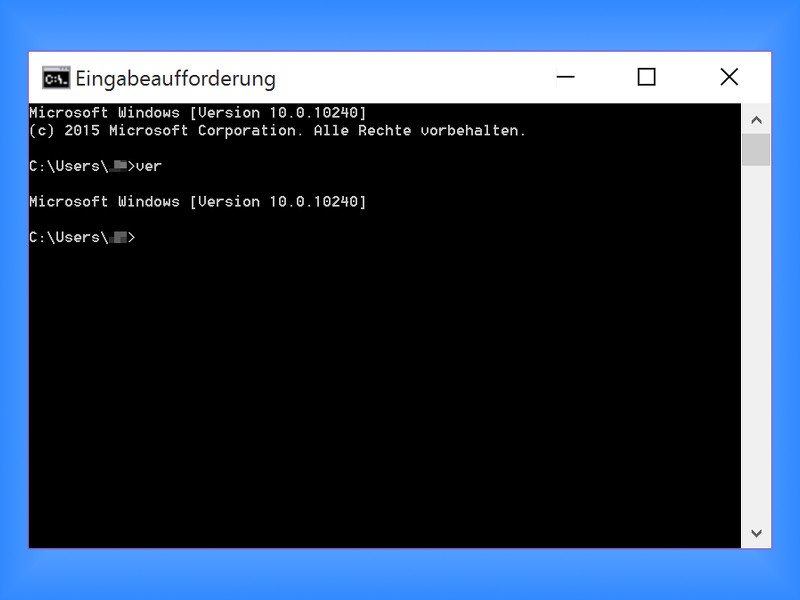
22.08.2015 | Windows
Mit der Kommandozeile, offiziell „Eingabeaufforderung“ genannt, haben Windows-Nutzer ein mächtiges Werkzeug in der Hand, mit dem sich viele Aufgaben schnell und effektiv erledigen lassen. Hier vier Tipps zur einfachen Nutzung der Eingabeaufforderung.