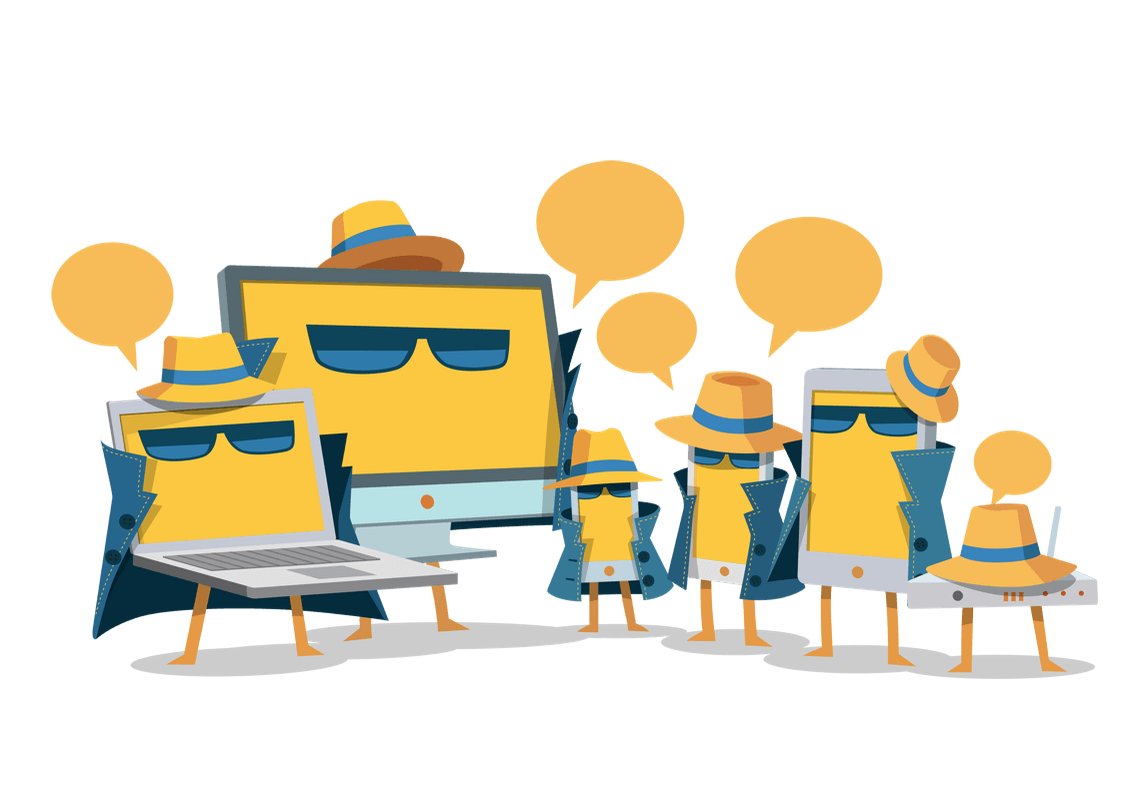Band-Breite nicht für Windows-Updates freigeben
So ähnlich wie bei Torrents teilt auch Windows 10 die verfügbare Internet-Bandbreite, sodass andere Nutzer Updates schneller beziehen können. Wer das nicht will, kann die Funktion auch abstellen.

Leere BIOS-Batterie erkennen und wechseln
Wenn der Computer nicht hochfährt oder beim Start nur Fehler anzeigt, kann das unter anderem daran liegen, dass die BIOS-Batterie leer ist. Diese Batterie sorgt dafür, dass die System-Uhr auch ohne Strom weiterläuft. Ein Batteriewechsel ist einfach.

Verkehrs-Daten für Verbrecher-Jagd nutzen – aber nicht an den Grund-Rechten vorbei!
In der heutigen Informations- und Kommunikationsgesellschaft werden immer mehr Straftaten online begangen. Der Wunsch nach einer effektiven Strafverfolgung ist nachvollziehbar. Allerdings ist das nicht so einfach, denn das Grundgesetz garantiert uns das...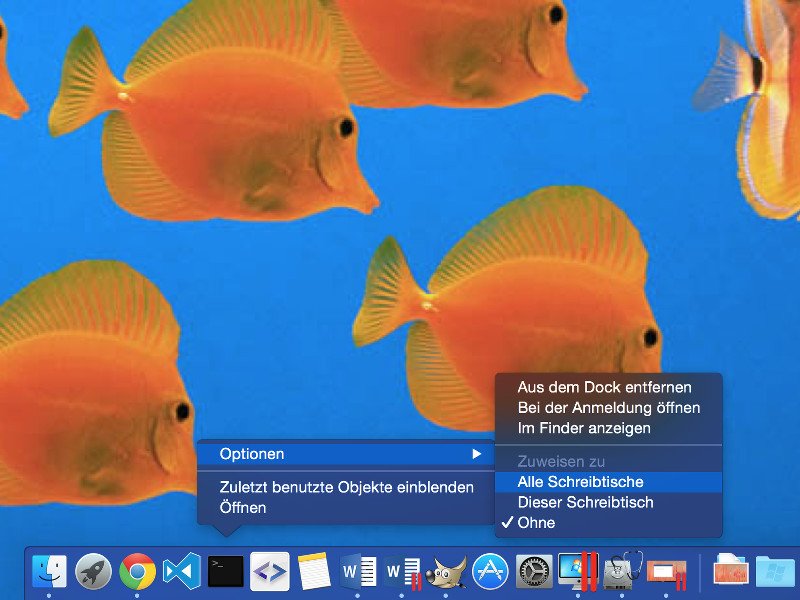
Mac: Fenster auf allen virtuellen Desktops anzeigen
Am Mac kann der Benutzer seinen Bildschirm so einstellen, dass er über mehrere virtuelle Desktops verfügt. So kann man die Oberfläche besser sortieren. Will man bestimmte Fenster auf jedem Schreibtisch finden, lässt sich auch das konfigurieren, und zwar über das Dock.
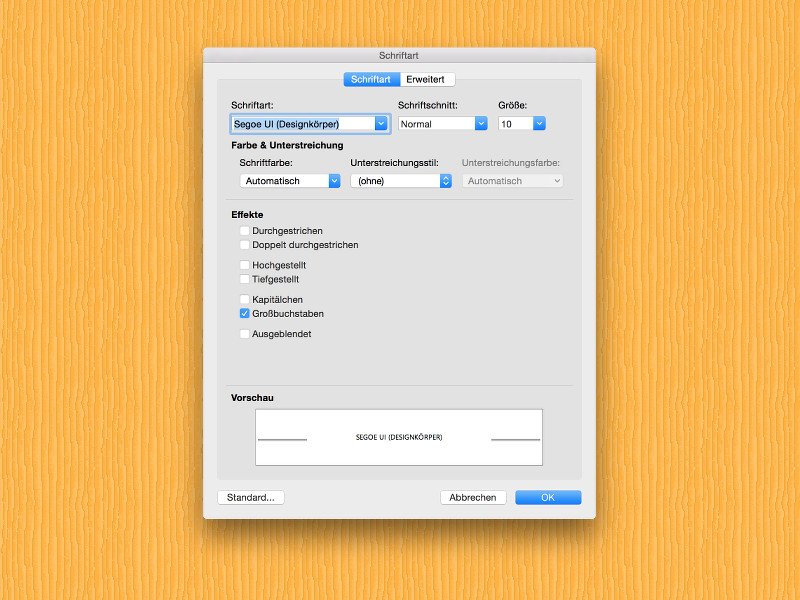
Word: Wörter oder ganze Sätze schnell großschreiben
Soll ein Wort oder eine Textpassage besonders betont werden, geht das zum Beispiel mit Großbuchstaben. Um einen Text in Großbuchstaben umzuwandeln, muss man ihn nicht löschen und bei gedrückter Feststelltaste komplett neu schreiben. In Word geht’s auch einfacher.