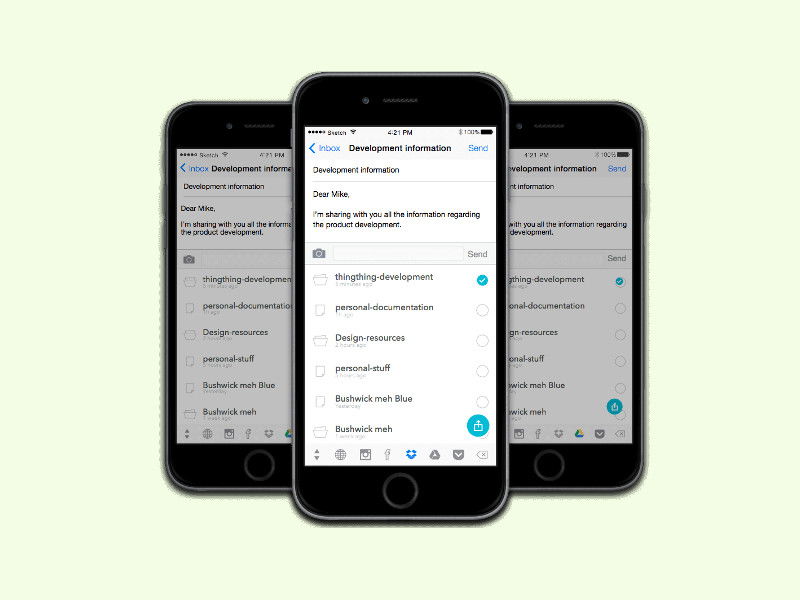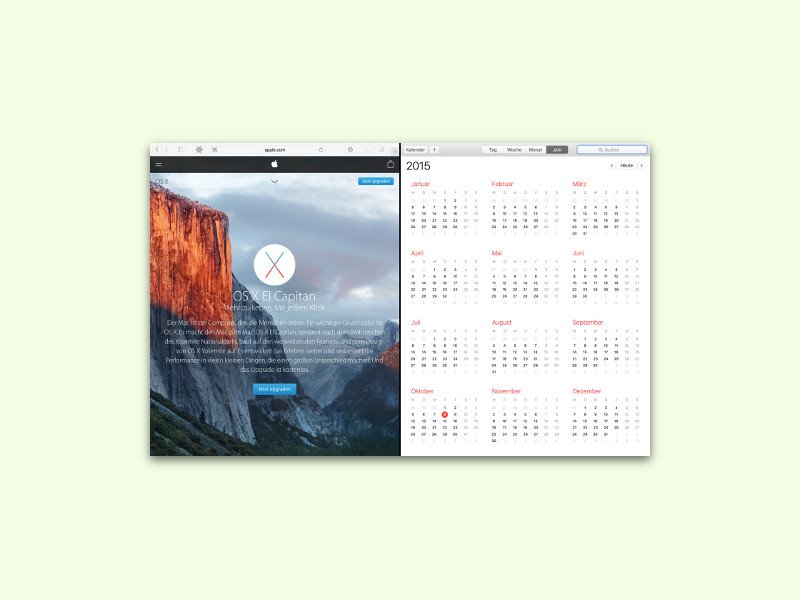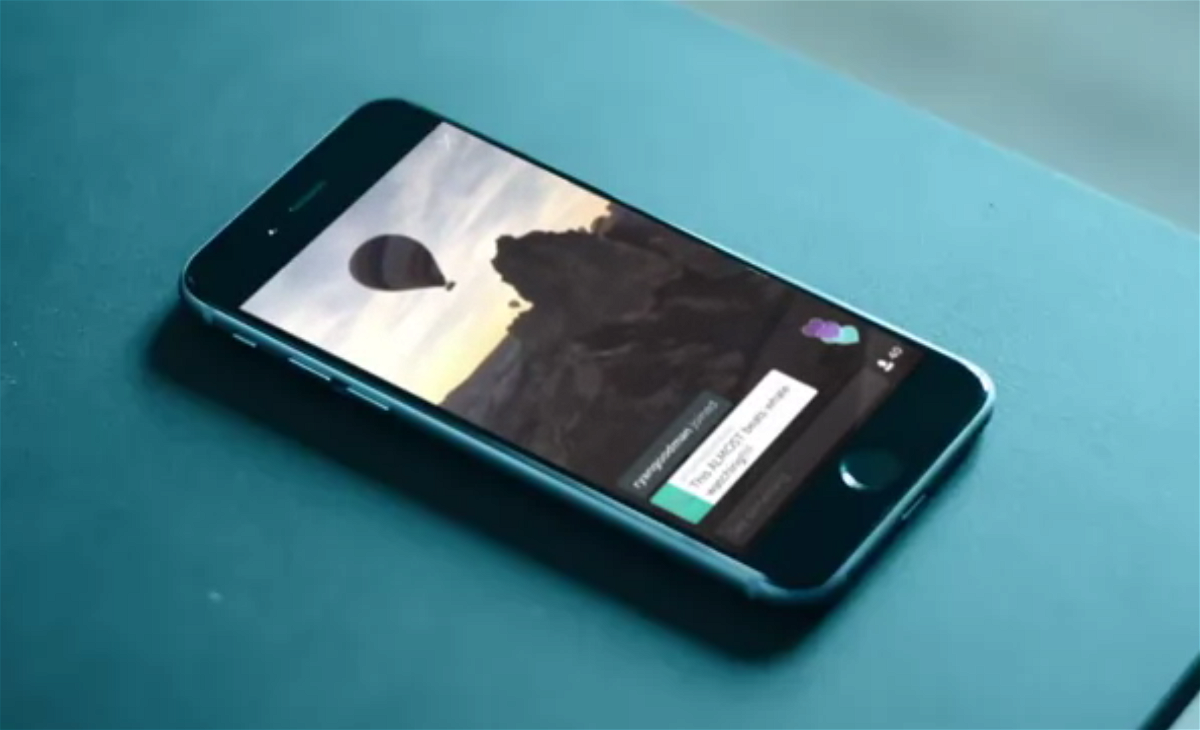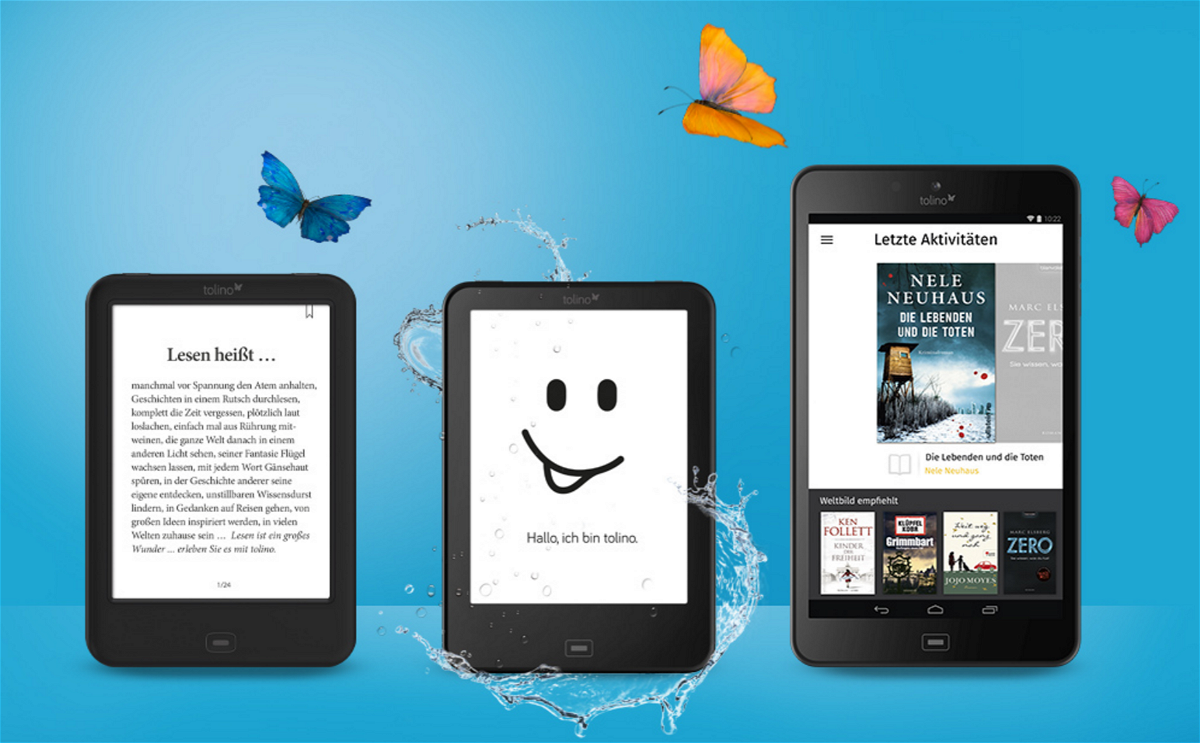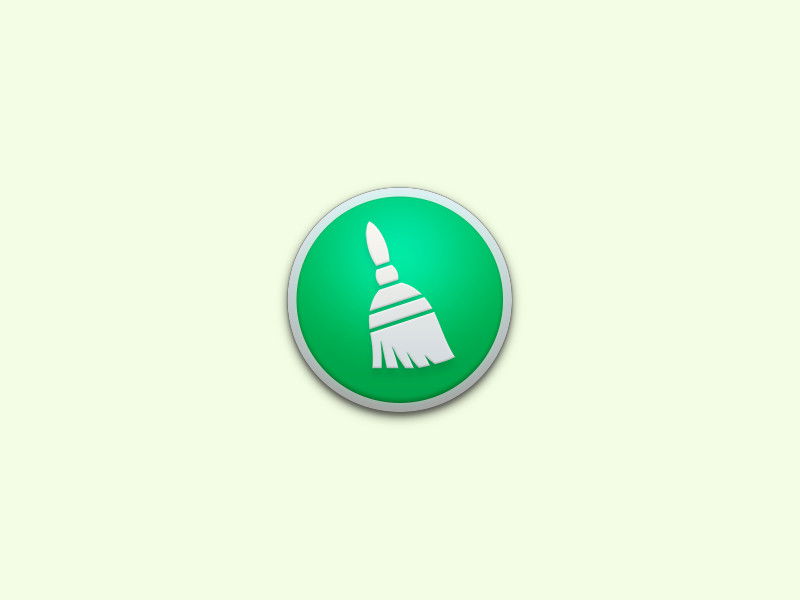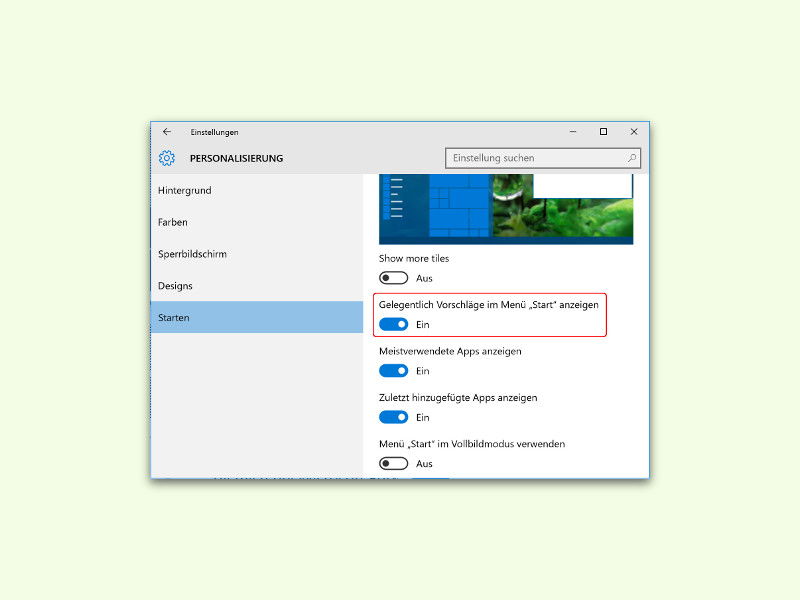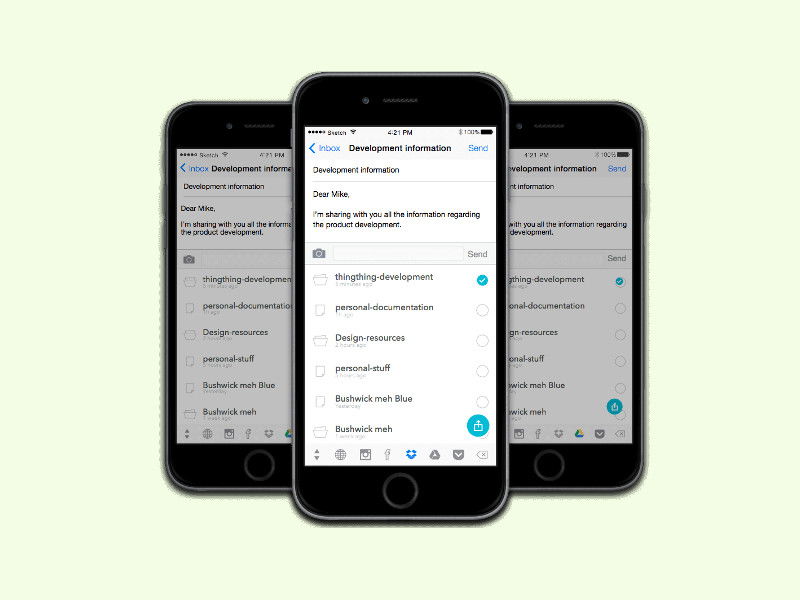
18.10.2015 | iOS
Seit iOS 8 unterstützt das System Tastaturen von Drittanbietern. Über eine spezielle „Tastatur“ kann der Nutzer direkt Dateien von Cloud-Speicherdiensten freigeben. Diese praktische App hört auf den Namen „ThingThing“.
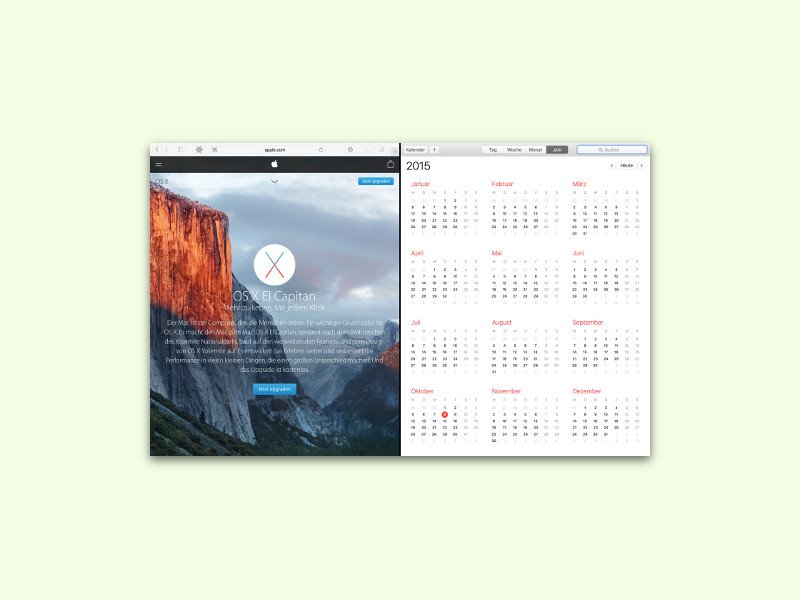
18.10.2015 | Tipps
Mail und Pages, Safari und Numbers, Karten und Notizen – es gibt viele Beispiele für nützliche Programm-Kombinationen. In OS X El Capitan muss man ihre Fenster nicht länger manuell nebeneinander anordnen. Mit Split View klappt das automatisch.

17.10.2015 | Windows
Standardmäßig gruppiert das E-Mail-Programm von Windows 10 alle Nachrichten nach Thema, sodass zusammengehörige Mails beisammenstehen, ungeachtet der zeitlichen Reihenfolge. Wer sich nicht mit dieser Unterhaltungs-Ansicht anfreunden kann, hat die Möglichkeit, diese direkt in der Mail-App abzuschalten.
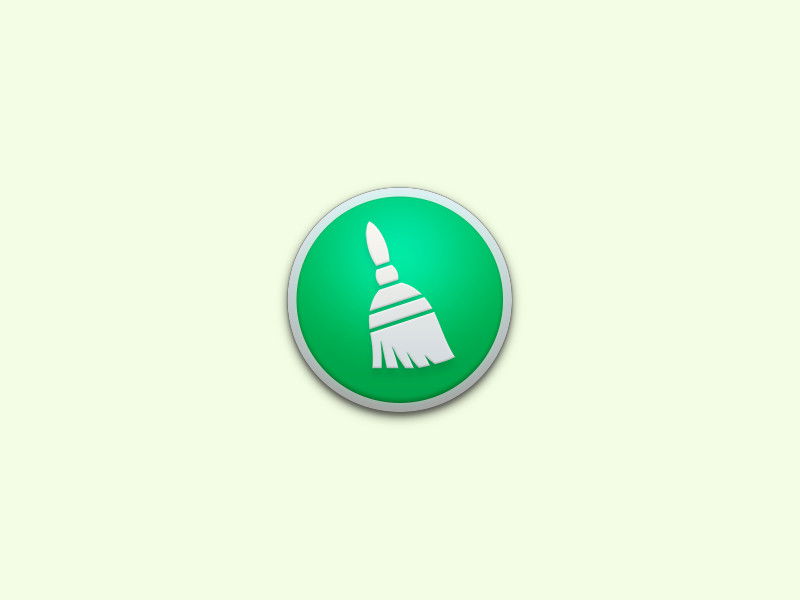
17.10.2015 | macOS
Es ist eine gute Idee, gelegentlich den Computer aufzuräumen. So wird das System wieder schneller, und man spart im täglichen Einsatz Zeit und Nerven. Bei OS X ist das Aufräumen nicht schwierig. Hier drei Tipps, wie man dabei am besten vorgeht.
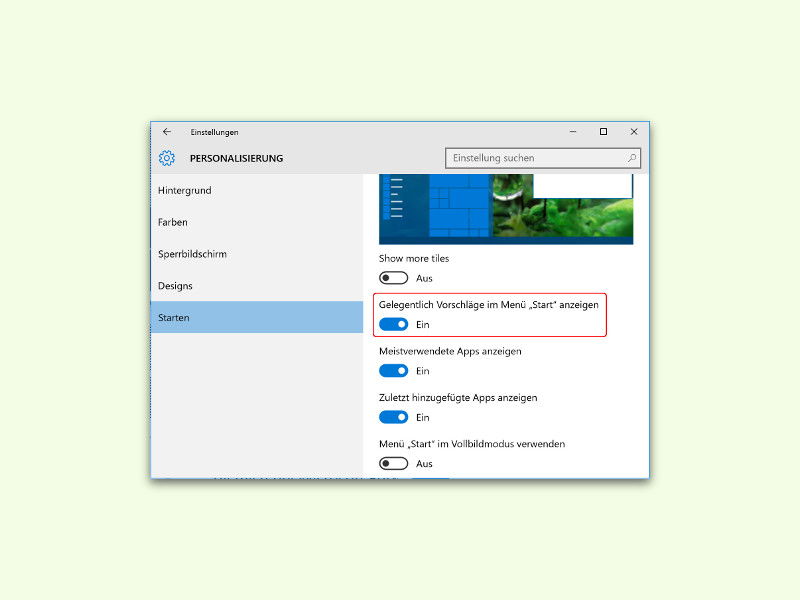
16.10.2015 | Windows
Windows 10 ist standardmäßig so eingestellt, dass die Liste aller Programme, die auf dem Computer installiert sind, automatisch an Microsoft gesendet wird. Damit will man dem Nutzer passende Apps zur Installation vorschlagen, die ihn oder sie interessieren könnten. Wer mehr Datenschutz will, schaltet die Funktion einfach ab.

16.10.2015 | Windows
In der Eingabe-Aufforderung von Windows lassen sich viele Aufgaben schnell erledigen. Allerdings kann sich nicht jeder mit der Standard-Schrift, die dort voreingestellt ist, anfreunden. Im Internet gibt es ja auch zahlreiche Mono-Space-Schriften, die sich für die Verwendung in der Kommando-Zeile eignen.