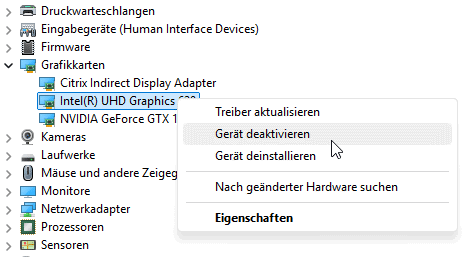Früher Ausnahme, heute fast die Regel: Ein Monitor am PC reicht uns nicht mehr. Zu viele Fenster sind parallel offen, und ein zweiter (oder gar dritter) Monitor ist da eine große Hilfe. Die zu konfigurieren, ist aber manchmal eine Herausforderung. Wir zeigen euch, worauf ihr achten solltet!
Anordnen der Monitore für Windows
Im Normalfall sind die Monitore so angeordnet, wie sie gerade auf euren individuellen Schreibtisch passen. Das bedeutet auch, dass sie bei keine, Anwender gleich stehen. Der erste Schritt ist also, Windows mitzuteilen, wo welche Monitor steht. Warum? Die Maus soll ja schließlich nahtlos über die Monitore wechseln!
- Klickt mit der rechten Maustaste au eine freie Stelle des Desktops und dann im sich öffnenden Menü auf Anzeigeeinstellungen.
- Bevor ihr eine Anordnung vornehmt, rollt nach unten und klickt in die Auswahlliste bei Mehrere Bildschirme.
- Im Standard wird das Bild auf allen angeschlossenen Monitoren dargestellt, was euch wenig bringt. Wählt in der Auswahlliste auf Desktop auf diese Anzeige erweitern.
- Damit habt ihr für jeden angeschlossenen Monitor einen eigenen Desktop.
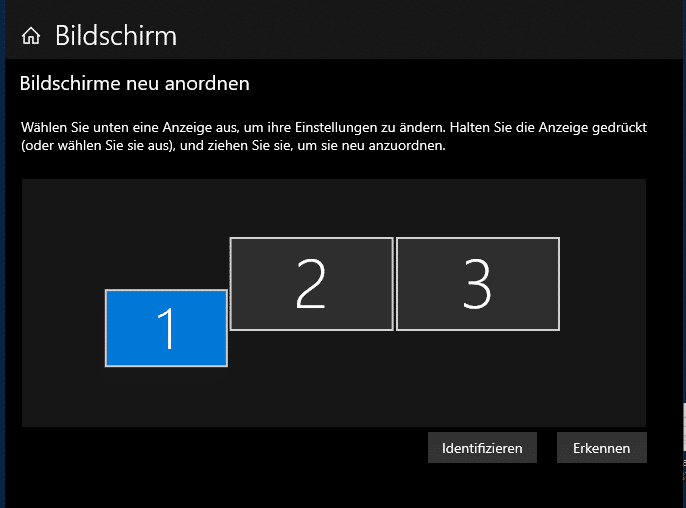
- Ganz oben solltet ihr für jeden Monitor einen eigenen Rahmen mit einer Nummer drin sehen.
- Klickt auf Identifizieren, dann zeigt euch jeder Monitor seine Nummer an. Da hilft euch, die Monitore auszurichten.
- Greift euch nun einen Monitor mit der Maus und zieht in an die richtige Position. Führt dies mit jedem Monitor separat durch.
- Wenn die Position der Monitore im Einstellungsbildschirm der tatsächlichen Position des Monitors entspricht, sollte die Maus ohne Versatz zwischen den Monitoren laufen. Wenn nicht: Ändert die Positionen leicht!
Wenn die Monitore nicht funktionieren
Normalerweise ist das nutzen mehrerer Monitore – wenn ihr sie einmal eingerichtet und positioniert habt – ein Selbstläufer. Manchmal aber will einer der Monitore nicht funktionieren. Dann prüft folgendes:
- Überprüft die Stromversorgung aller Monitore. Oft ist ein Netzstecker locker oder eine Schaltsteckdose aus.
- Wenn mehr als zwei Monitore angeschlossen sind, dann sind diese meist miteinander verbunden (das nennt sich Daisy Chaining). Wenn eines der Verbindungskabel locker ist, dann funktioniert mindestens einer der Monitore nicht.
- Startet den Rechner einmal neu. Wenn das nichts hilft: Deaktiviert die Grafikkarte und aktiviert sie wieder.
Wenn das nichts hilft: Deaktiviert die Grafikkarte und aktiviert sie wieder. Das geht so:
- Gebt in die Suchleiste in Windows Geräte-Manager ein und klickt auf das Suchergebnis.
- Öffnet den Bereich Grafikkarten und klickt mit der rechten Maustaste auf den Eintrag für eure Grafikkarte.
- Im Kontextmenü klickt auf Gerät deaktivieren. Keine Sorge: Der Bildschirm wird dann schwarz, aber nur kurzzeitig. Die Grafikkarte wird damit einmal komplett von Windows getrennt, aber automatisch wieder verbunden.
- Nachdem wieder ein Bild angezeigt wird, sollten die Monitore wieder funktionieren.