Videokonferenzen mit Microsoft Teams leben vor allem von dem Kamerabild der Teilnehmer. Ihr werdet es immer wieder erleben: Ein Teilnehmer kämpft die ersten Minuten eines Meetings damit. Das hat meist einfache Ursachen!
Kamera: Es kann (nicht) nur eine geben
Es ist schon lange Standard, dass Ihr nicht nur einen Bildschirm verwendet. Oft ist es das Notebook als der Rechner, der mobil verwendet werden kann. Stationär hängt Ihr das dann an ein einen oder mehrere Monitore, und das bringt eine Besonderheit mit sich: Ihr habt mehrere Kameras im System. Die integrierte im Notebook plus eine im Monitor. Stellt sicher, dass Ihr die richtige
- Klickt in Teams auf die drei Punkte links von Eurem Kontobild und dann auf Einstellungen.
- Klickt auf Geräte und rollt nach unten bis zu den Kameraeinstellungen.
- Neben der aktuell ausgewählten Kamera findet Ihr einen Pfeil nach unten, klickt darauf.
- Wählt in der Liste die Kamera aus, die Ihr verwenden wollt. Die aktuell ausgewählte Kamera hat normalerweise eine LED, die leuchtet, wenn sie eingeschaltet ist.
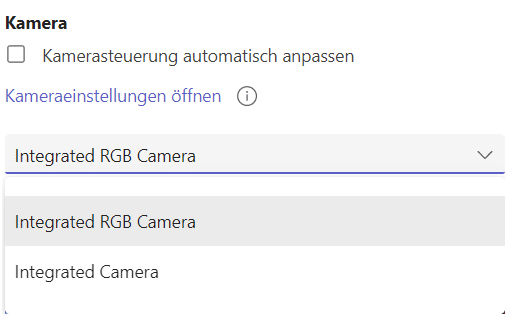
Wenn das Kamerabild nicht angezeigt wird
Ihr kennt es sicherlich: Das Hintergrundbild von Teams wird angezeigt, die Person, zu dessen Video es gehört, aber nicht. Schnell entsteht Hektik, die Einstellungen werden korrigiert, was das Problem oft nicht löst, aber weitere schafft. Dabei ist es meist ganz, das Kamerabild angezeigt zu bekommen:
- Wenn das Hintergrundbild angezeigt wird, dann erkennt Teams eine Kamera, hat aber den Video-Stream verloren.
- Als ersten Schritt schaltet die Kamera durch den Kamera-Button aus und wieder ein.
- Deaktiviert und reaktiviert einmal das Hintergrundbild.
- Wenn das nicht zum Erfolg führt, dann ist die Wahrscheinlichkeit hoch, dass Ihr zwei Kameras im System habt und Teams hier durcheinander kommt. Wechselt wie oben beschrieben von der einen auf die andere Kamera.





