Ihr habt euch daran gewöhnt, Euren Lieblingsort als Teams-Hintergrund zu haben. Plötzlich ist der nicht mehr auswählbar. Verloren ist er aber meist nicht!
Gerade beim verteilten Arbeiten in hybriden Umgebungen ist der Ort, an dem jemand sitzt, nicht mehr wirklich wichtig. Der Eine ist im Home-Office, der Andere im Büro und die externen Kollegen sind sowieso über die Welt verteilt. Der ein oder andere nutzt die technischen Möglichkeiten auch, sich im Ferienhaus ganz konzentriert zurückzuziehen, möchte aber nicht, dass die ganze Welt das sieht. Die Lösung für die meisten Anwender: Das Verwenden eines Hintergrundbildes.
Verwenden von Hintergrundbildern in Teams
Teams bietet eine Vielzahl von vorgefertigten Hintergrundbildern. Die könnt Ihr mit wenig Aufwand verwenden:
- Klickt in einer laufenden Teams-Konferenz auf die drei Punkte in der Symbolleiste, dann auf Hintergrundeffekte anwenden.
- In der Liste der angebotenen Hintergrundbilder sucht Euch das aus, was Euch gefällt.
- Durch einen Klick auf Vorschau könnt Ihr den Effekt nur für Euch im Videobild anzeigen lassen und entscheiden, ob der so passt.
- Klickt auf Übernehmen, um den Hintergrundeffekt tatsächlich zu verwenden. Dieser bleibt auch für die kommenden Konferenzen erhalten.
- Klickt in einer laufenden Teams-Konferenz auf die drei Punkte in der Symbolleiste, dann auf Hintergrundeffekte ausblenden, um den Effekt zu entfernen.
Die mitgelieferten Bilder reichen Euch nicht? Dann verwendet doch einfach ein eigenes Bild: Von Eurem Garten, Ferienhaus, Strand, irgendetwas, was nicht zu wild ist, aber Euch gut beschreibt. Oder ein Firmen-Bild, das für alle Mitarbeiter vorgegeben ist.
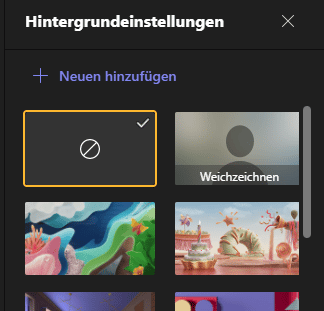
Wo sind die Hintergrundbilder in Teams?
Teams zeichnet sich vor allem durch die Anpassbarkeit aus. Dazu gehört es auch, dass Ihr eigene, nicht vordefinierte Hintergrundbilder verwenden könnt. Dazu müsst Ihr wie folgt vorgehen:
- Geht in die Einstellungen für die Hintergrundeffekte wie oben beschrieben.
- Klickt auf die Schaltfläche + Neuen hinzufügen.
- Sucht euch das entsprechende Bild von der Festplatte oder einem Wechseldatenträger heraus und klickt auf Öffnen.
- Das Bild taucht jetzt in der Übersicht der zur Verfügung stehenden Bilder auf und Ihr könnt es auswählen.
Bei einem Update von Teams bzw. des Paketes der Teams-Bildhintergründe kann es sein, dass Eure benutzerdefinierten Bilder nicht mehr angezeigt werden. In einem solchen Fall geht wie folgt vor:
- Öffnet den Windows Explorer.
- Navigiert in das Verzeichnis C:\Users\<username>\AppData\Roaming\Microsoft\Teams\Backgrounds\Uploads und ersetzt <username> durch Eurem Windows Benutzernamen.
- Sichert die Bilder und fügt diese wieder hinzu.
- Wenn sich die Teams-Version nicht geändert hat, dann könnt Ihr auch einfach einen Neustart von Teams ausprobieren, oft werden die Bilder aus diesem Verzeichnis dann wieder eingelesen und verfügbar gemacht.





