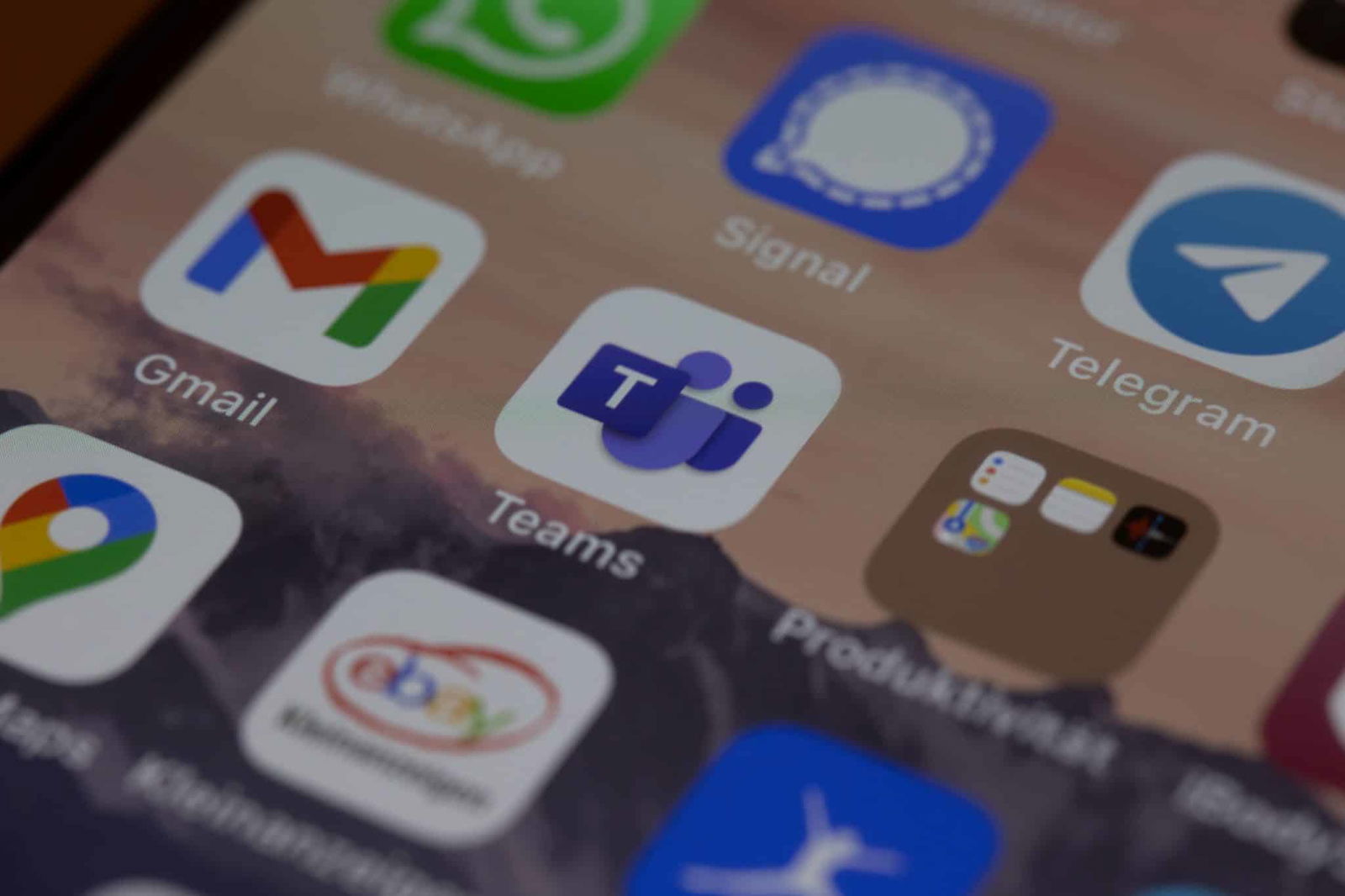Immer mehr Kommunikation im Büro läuft über Microsoft Teams. Grund genug, Euch mit unseren Hacks das Leben leichter zu machen!
Die Corona-Situation und die damit einhergehenden Reiseeinschränkungen haben dazu geführt, dass Videokonferenzen an die Stelle von Dienstreisen getreten sind. Das hat einen Denkprozess in Gang gesetzt: Wenn das per Videokonferenz funktioniert, warum dann noch horrende Kosten für Dienstreisen investieren und damit die CO2-Bilanz des Unternehmens verschlechtern?
Wenn Ihr Teams nutzt, dann könnt Ihr mit wenig Aufwand Probleme mit Bild und Ton vermeiden!
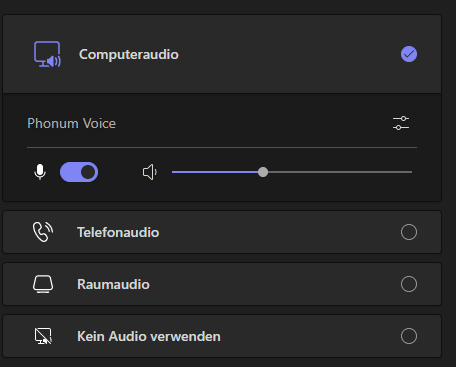
Das leidige Thema Mikrofon
„Du bist stumm geschaltet!“ „Wir können Dich nicht hören!!!“: Wer kennt das nicht? Nach kurzem, peinlichem Schweigen schaltet Ihr das Mikrofon ein und redet mit. Die Ursache ist meist nicht einmal ein Fehler bei Euch, sondern eine Funktion in Teams, die Störungen vermeiden soll. Wenn sich mehr als 5 Personen in einem Gespräch befinden und Ihr Euch hinzuwählt, dann schaltet Teams das Mikrofon automatisch stumm. Darum:
- Kontrolliert beim Meetingstart die Mikrofoneinstellungen. Ihr findet diese im Startfenster rechts von Eurem Kamerabild. Darin sollte ein Audiogerät angeklickt und aktiviert sein.
- Wenn Ihr schon in der Konferenz seid, dann kontrolliert vor jedem Geprächsbeitrag, ob das Mikro auch eingeschaltet ist. Dafür gibt es eine Schaltfläche mi einem Mikrofon in der Symbolleiste. Die darf nicht durchgestrichen sein!
- Kontrolliert auch Euer Headset oder Eure Konferenzspinne: Manchmal sind die hardwareseitig auf Stumm geschaltet. Das zeigt Teams dann nicht an!
- Wenn Ihr ein Konferenzssystem in einem Raum benutzt, dann kontrolliert dessen Einstellungen.
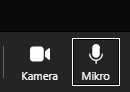
Optimieren des Kamerabildes
Gerade in einem Konferenzraum kommt es vor, dass sich viele Personen vor einer Kamera sammelt. Teams scheidet die Darstellung allerdings immer so zusammen, wie sie gerade auf den Bildschirm passt. Da können schonmal Personen verloren am linken oder rechten Rand abgeschnitten werden! Das könnt Ihr für die Darstellung auf Eurem PC vermeiden:
Die Kameras nehmen im Normalfall das Bild im Format 16:9 oder 4:3 auf. Je nach Zahl der Videobilder (und damit der Teilnehmer) wird das Bildformat dann auf bis zu 1:1 verändert, unter Verlust der linken und rechten Ränder und der Personen, die dort sitzen. Versteckt könnt Ihr diese automatische Beschneidung ausschalten.
- Klickt mit der rechten Maustaste auf das entsprechende Kamerabild, dann auf An Frame anpassen.
- Das Bild wird vollständig dargestellt, was zu schwarzen Rändern oben und unten führen kann.
- Wenn Ihr das nicht wollt und den Platz komplett gefüllt haben möchtet, dann klickt auf das Bild und auf Frame ausfüllen.
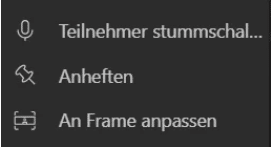
Wenn Ihr Eure Videokonferenz aufpeppen wollt, dann verwendet doch einfach Snapchat-Filter, mit denen Ihr Eurer Kamerabild verändert und gleich mal eine lockere Gesprächsatmosphäre schafft!