An einem stationären Arbeitsplatz steht heute kam noch nur ein Monitor pro PC. Sie können mit Windows 10 wunderbar zwei (oder gar mehrere Monitore) nutzen und damit viel effizienter arbeiten. Allerdings werden Sie das eine oder andere Mal in die Situation kommen, dass der oder die Monitore(e) nicht so wollen, wie Sie er erwarten. Probieren Sie einfach die folgenden Tipps durch!

geralt / Pixabay
Die physikalische Verbindung
Das mag auf den ersten Blick komisch erscheinen, aber nicht selten ist nicht Windows 10, sondern die Hardware der störende Faktor. Überprüfen Sie einfach folgendes:
- Die Kabelverbindung von Monitor und Rechner: Schnell löst sich ein Kabel, weil Sie den Monitor oder den Rechner verschoben haben. Die Sichtprüfung zeigt scheinbar, dass er in der Buchse steckt, einmal nachgegriffen merken Sie aber, dass er locker war. Fest eingesteckt zeigt der Monitor wieder ein Bild. Wenn Sie die Möglichkeit haben und andere Lösungen nicht helfen, dann tauschen Sie testweise mal das Kabel.
- Die Kanalwahl: moderne Monitore haben mehrere Eingänge: HDMI, DisplayPort, VGA, DVI, manchmal von einem Typ sogar mehrere. Kontrollieren Sie, ob der Monitor auf dem richtigen Kanal steht, also auf dem, an dessen Eingang sie das Kabel angeschlossen haben.
Die Einstellungen von Windows 10
Unter Einstellungen > System > Anzeige finden Sie die Anzeige-Einstellungen von Windows 10. Wichtig ist hier die Auflösung: Ihr Monitor muss diese auch darstellen können. Ist si zu hoch, dann kann es dazu führen, dass Sie gar nichts sehen.
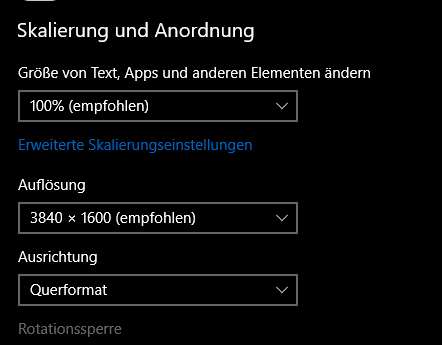
Wenn Sie zwei Monitore haben, aber nur einer das gewünschte Bild anzeigt, dann drücken Sie Windows und P, und wählen Sie Duplizieren. Damit sollten beide Bildschirme den selben Inhalt anzeigen. Ist das der Fall, dann ist der zweite Bildschirm in Ordnung. Wechseln Sie dann zurück auf Erweitern, um wieder den erweiterten Deskop nutzen zu können.





