Die Zeit bleibt nicht stehen: Heute wollen viele mit dem modernen und beliebten Office 365 von Microsoft arbeiten. Ein Wechsel ist im Grunde auch einfach – allerdings ist auch eine Migration von lokal installierten Exchange-Servern zu Office 365 erforderlich. Nicht einfach – es sein denn, man nutzt spezielle Tools.
Wer neue Software installiert oder benutzt, muss gelegentlich bereits vorhandene Daten „umziehen“ – in der Fachsprache „migrieren“ genannt. Die Daten müssen dabei nicht nur von A nach B, möglichst ohne Datenverlust, sondern sie müssen oft auch noch angepasst werden – dann vor allem, wenn alte und neue Welt mit ganz anderen Datenstandards arbeiten.
Genau das ist der Fall, wenn wir von einem bewährten Exchange 2016 – wie in vielen Unternehmen im Einsatz – zum modernen Office 365 wechseln. Dann müssen vor allem Mail-Konten und Mail migriert werden.
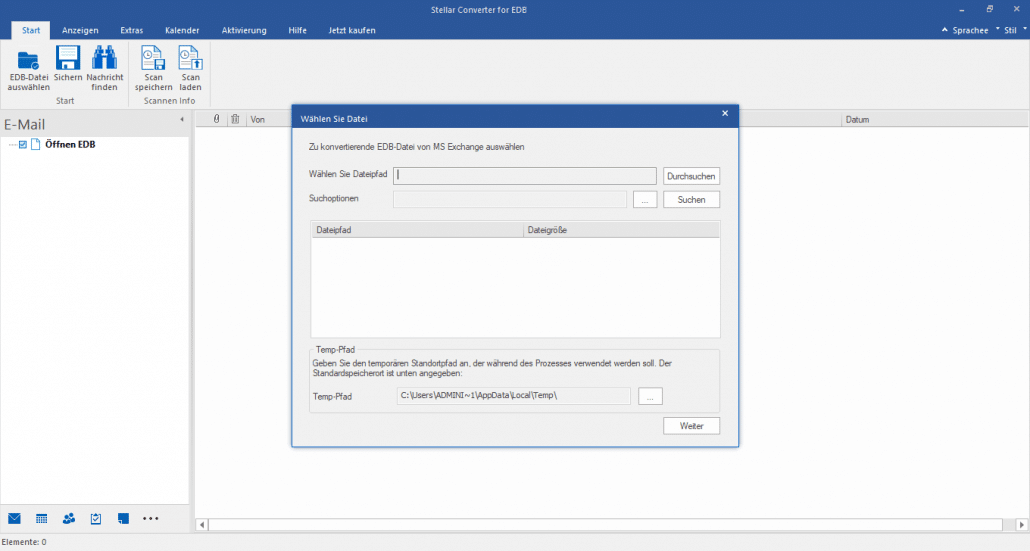
Migrieren von Exchange-Postfächern zu Microsoft 365 oder Office 365
Die Migration von Exchange 2010 zu Office 365 bezieht sich auf den Prozess des Umzugs der E-Mail-Dienste und Daten von einem lokalen Exchange Server (Exchange 2010) in die cloud-basierte Plattform von Microsoft Office 365. Office 365 bietet eine Vielzahl von Diensten, darunter E-Mail, Kalender, Kontakte, Aufgaben und vieles mehr, die über die Cloud zugänglich sind.
Die Migration von Exchange 2010 zu Office 365 ermöglicht Unternehmen den Umstieg von einer lokal betriebenen E-Mail-Infrastruktur auf eine (bequeme) cloud-basierte Lösung. Dabei können sie von den Vorteilen wie Skalierbarkeit, Flexibilität, Verfügbarkeit, einfacheren Verwaltungsoptionen und regelmäßigen Updates profitieren, die Office 365 bietet.
Während der Migration werden die Postfächer, E-Mails, Kontakte, Kalender und andere Daten aus Exchange 2010 vollständig auf die entsprechenden Dienste in Office 365 übertragen. Das erfordert allerdings eine sorgfältige Planung, Vorbereitung und Durchführung, um sicherzustellen, dass die Datenintegrität erhalten bleibt und der Übergang reibungslos erfolgt.
Die Migration kann verschiedene Methoden und Tools umfassen, abhängig von den spezifischen Anforderungen und Gegebenheiten des Unternehmens. Dazu gehören unter anderem die Verwendung von Hybridkonfigurationen, IMAP-Migrationen, PST-Import, Drittanbieter-Migrationswerkzeugen und mehr.
Nach der Migration können die Benutzer auf ihre E-Mails, Kalender und andere Dienste über die Office 365-Plattform zugreifen. Es ist wichtig, dass Unternehmen ihre Benutzer über die Veränderungen informieren und gegebenenfalls Schulungen anbieten, um sie bei der Anpassung an die neue Umgebung zu unterstützen.
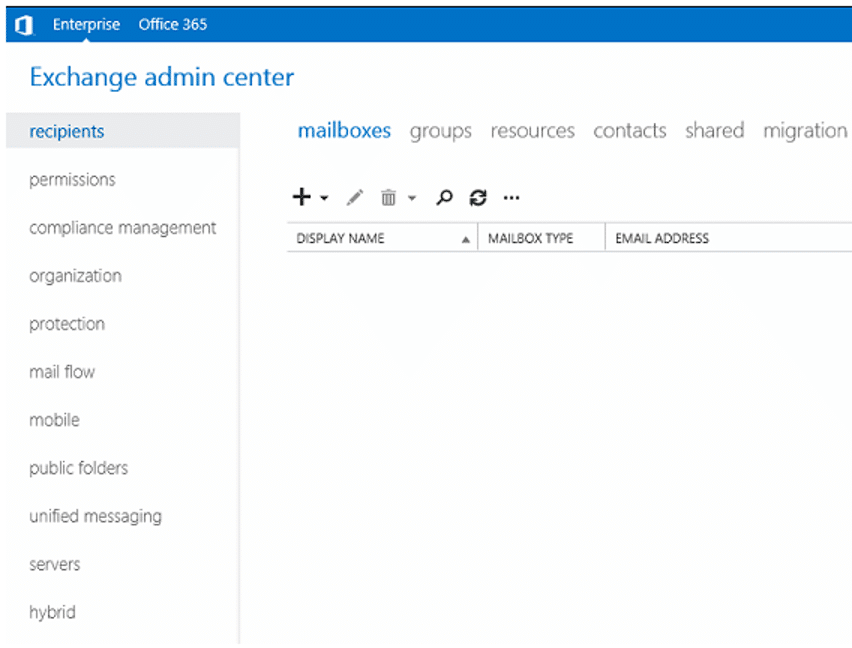
Stellar Converter for EDB Admin Center
Stellar Converter for EDB
Hier kommt Stellar Converter for EDB ins Spiel, eine Software, die speziell für die Konvertierung von Exchange-Datenbankdateien (EDB) entwickelt wurde. Sie ermöglicht das Extrahieren von Daten aus Exchange Offline EDB-Dateien und die Migration zu Office 365. Außerdem können Administratoren die EDB-Datei in das von Microsoft Outlook unterstützte PST-Format konvertieren. Die Software bietet eine einfache und effektive Lösung, um E-Mails, Kontakte, Kalender und andere Elemente aus Exchange EDB-Dateien zu migrieren.
Die Software ist äußerst nützlich, wenn Exchange-Dienstprogramme wie ExMerge, EACr oder EMS nicht in der Lage sind, die Exchange-Datenbank zu exportieren. Diese EDB zu PST Konvertieren-Software ist besonders für Exchange-Administratoren hilfreich, die Postfächer aus offline oder gehosteten Exchange-Datenbanken extrahieren müssen, ohne die Datenbank aushängen zu müssen. Die Software kann auch alte EDB-Dateien öffnen oder lesen und sie in das gewünschte Format konvertieren. Stellar Converter for EDB bietet außerdem eine Daten-Vorschau und selektive E-Mail-Konvertierungsfunktionen, um die Effizienz des Migrationsprozesses zu verbessern.
Die Software bietet auch zusätzliche Funktionen wie die Konvertierung von EDB in andere Formate wie EML, MSG, RTF, HTML und PDF. Darüber hinaus unterstützt sie die Konvertierung von EDB-Dateien von Exchange Server-Versionen wie 2019, 2016, 2013, 2010, 2007 und 2003.
Stellar Converter für EDB ist eine leistungsstarke Lösung für Organisationen oder Einzelpersonen, die eine Exchange-Postfach-Sicherung benötigen, insbesondere bei Serverausfällen, wenn Benutzerpostfächer von einer Offline-Datenbank auf einen anderen aktiven Exchange-Server in derselben Organisation migriert werden sollen.
Stellar Converter for EDB Software unterstützt eine breite Palette von Exchange Server-Versionen. Hier sind die unterstützten Versionen:
- Exchange Server 2019
- Exchange Server 2016
- Exchange Server 2013
- Exchange Server 2010
- Exchange Server 2007
- Exchange Server 2003
Es gibt Stellar Converter for EDB in drei Versionen:
- Stellar Converter for EDB – Corporate-I: €299 (kostenlose Demo verfügbar)
- Stellar Converter for EDB – Corporate-II: €399 (kostenlose Demo verfügbar)
- Stellar Converter for EDB – Toolkit: €699 (kostenlose Demo verfügbar)
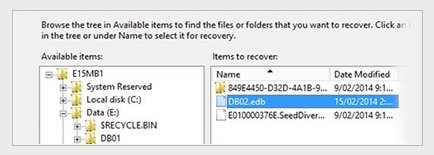
Installation, Einrichtung und Benutzung
Vergewissern Sie sich vor der Installation der Software, dass Ihr Computer die Mindestsystemanforderungen erfüllt.
Mindestsystemanforderungen:
- Prozessor: Intel-kompatibel (x86, x64)
- Betriebssystem: Windows 10, Windows 8.1, Windows 8, Windows 7, Windows Server 2016, Windows Server 2012, Windows Server 2008
- Arbeitsspeicher: 8 GB (empfohlen) 4 GB (Minimum)
- Festplatte: 250 MB für die Installationsdateien
- MS Outlook: Outlook 2019, Outlook 2016, Outlook 2013, Outlook 2010, Outlook 2007
So installieren Sie die Software:
- Doppelklicken Sie auf die Setupdatei StellarConverterforEDB.exe, um die Installation zu starten. Das Fenster „Wählen Sie Einrichtungssprache aus“ wird angezeigt.
- Wählen Sie in der Drop-down-Liste die gewünschte Sprache aus und klicken Sie auf „OK“. Das Fenster „Setup – Stellar Converter for EDB“ wird angezeigt.
- Klicken Sie auf „Weiter“. Das Lizenzvereinbarungsdialogfeld wird angezeigt.
- Wählen Sie die Option „Ich akzeptiere die Vereinbarung“. Die Schaltfläche „Weiter“ wird aktiviert. Klicken Sie auf „Weiter“. Das Dialogfeld „Ziel-Ordner wählen“ wird angezeigt.
- Klicken Sie auf „Durchsuchen“, um den Zielortpfad auszuwählen, in dem die Setup-Dateien gespeichert werden sollen. Klicken Sie auf „Weiter“. Das Dialogfeld „Startmenü-Ordner auswählen“ wird angezeigt.
- Klicken Sie auf „Durchsuchen“, um den Pfad für die Programmverknüpfungen anzugeben. Klicken Sie auf „Weiter“. Das Dialogfeld „Zusätzliche Aufgaben auswählen“ wird angezeigt.
- Wählen Sie die gewünschten Kontrollkästchen aus. Klicken Sie auf „Weiter“. Das Dialogfeld „Installation durchführen“ wird angezeigt.
- Überprüfen Sie Ihre Auswahl. Klicken Sie auf „Zurück“, wenn Sie etwas ändern möchten. Klicken Sie auf „Installieren“, um mit der Installation zu beginnen. Das Installationsfenster zeigt den Fortschritt der Installation an.
- Nach Abschluss der Installation schließen Sie den Stellar Converter for EDB. Das Fenster „Setup-Assistent“ wird angezeigt. Klicken Sie auf „Fertigstellen“.
Beachten Sie, dass dies allgemeine Anweisungen sind und je nach spezifischer Version der Software geringfügig variieren können. Es wird empfohlen, die Installationsanleitung der Software zu überprüfen, falls vorhanden, um sicherzustellen, dass Sie die korrekten Schritte befolgen.
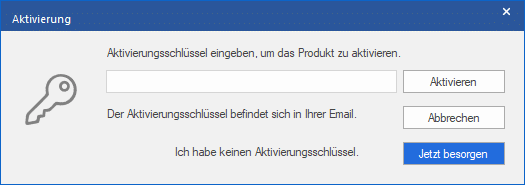
Um die Software zu aktivieren und Ihre Daten zu speichern, benötigen Sie einen Aktivierungsschlüssel, den Sie nach dem Kauf per E-Mail erhalten. Stellen Sie sicher, dass Sie über eine aktive Internetverbindung verfügen.
So aktivieren Sie die Software:
- Starten Sie Stellar Converter for EDB.
- Klicken Sie im Menüband auf „Aktivierung“ und dann auf „Aktivieren“. Es wird ein neues Fenster angezeigt.
- Wenn Sie keinen Aktivierungsschlüssel haben, klicken Sie auf „Jetzt besorgen“, um das Produkt online zu kaufen.
- Nach Bestätigung des Kaufs erhalten Sie den Aktivierungsschlüssel per E-Mail.
- Geben Sie den Aktivierungsschlüssel ein und klicken Sie auf „Aktivieren“.
- Wenn der eingegebene Aktivierungsschlüssel erfolgreich überprüft wurde, wird die Software aktiviert.
- Nach erfolgreicher Aktivierung wird die Meldung „Aktivierung erfolgreich abgeschlossen“ angezeigt. Klicken Sie auf „OK“. Sie können nun alle Funktionen der Software nutzen, die durch die Aktivierung freigeschaltet wurden.
Wenn bei der Aktivierung der Software eine Fehlermeldung angezeigt wird, befolgen Sie diese Schritte zur Fehlerbehebung:
- Überprüfen Sie das Installationsprogramm und geben Sie den Aktivierungsschlüssel erneut ein.
- Deinstallieren Sie alle vorherigen Versionen der Software und installieren Sie die gewünschte Version erneut.
- Geben Sie den Aktivierungsschlüssel manuell und ohne Leerstellen ein. Wenn das Kopieren und Einfügen nicht funktioniert, entfernen Sie mögliche Leerzeichen am Anfang oder Ende des Codes. Alternativ können Sie den Code in einen Texteditor kopieren, Leerzeichen entfernen und ihn dann erneut in das Aktivierungsfenster der Software einfügen.
Diese Schritte helfen Ihnen dabei, die Software erfolgreich zu aktivieren und eventuelle Probleme zu beheben.
Benutzerführung und Bedienung
Die Software bietet auch eine Option zum Exportieren von Öffentlichen Ordnern in PST, Live Exchange oder Office 365 mit nur wenigen Klicks. Sie können auch Postfächer in Öffentliche Ordner auf Live Exchange oder Office 365 exportieren.
Fazit
Stellar Converter for EDB hat in unseren Tests gut abgeschnitten und die EDB-Datei ohne Probleme konvertiert. Die Software verwendet die Parallelverarbeitungstechnik, um bis zu 4 Postfächer gleichzeitig in PST, Live Exchange oder ein Office 365-Konto zu speichern oder zu exportieren. Diese Funktion reduziert die Konvertierungszeit erheblich. Sie können auch die Priorität des Postfachexports entsprechend Ihren Bedürfnissen oder basierend auf der Wichtigkeit der Postfächer festlegen.
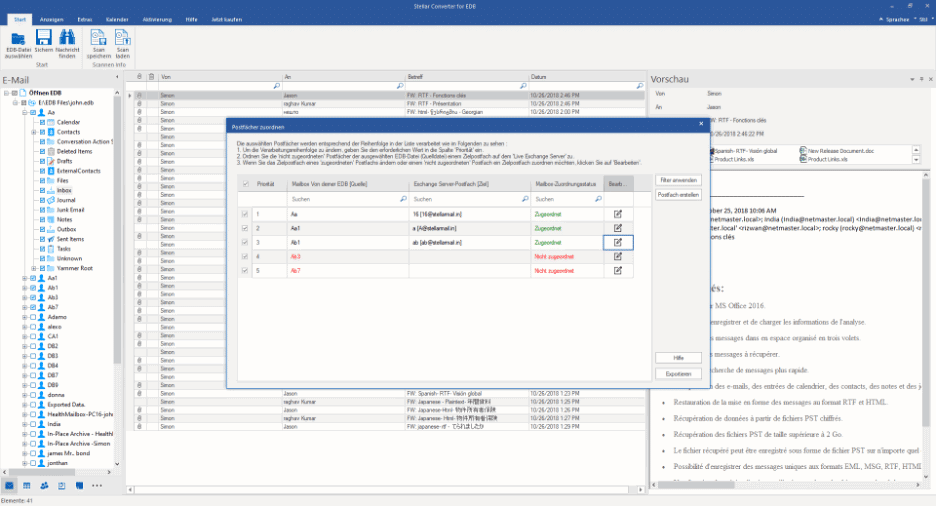
Die Leistung der Software kann jedoch je nach Größe der EDB-Datei und der Systemkonfiguration variieren. Insgesamt sind wir der Meinung, dass dieser EDB-zu-PST-Konverter eine zuverlässige und bequeme Option ist, um Postfächer zu sichern oder sie auf einen anderen Live Exchange-Server oder Office 365 zu migrieren. Die Software kann Ihnen erhebliche Aufwände ersparen, Ausfallzeiten reduzieren, Datenverlust vermeiden und Ressourcen schonen, die für die manuelle Durchführung derselben Operation erforderlich wären.
Wir hatten eine Offline-EDB-Datei, die wir zum Testen vom Server kopiert haben. Daher haben wir die Option „Offline-EDB“ ausgewählt.
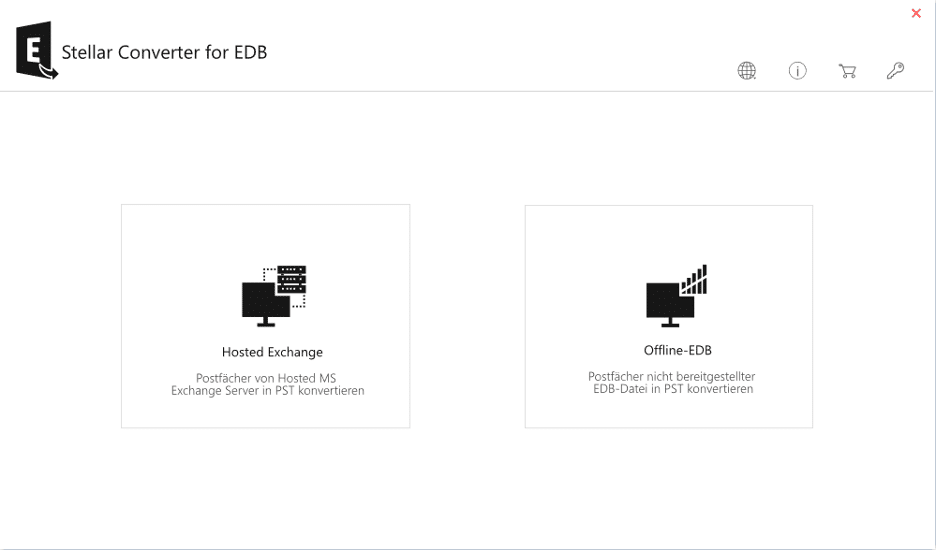
Wenn das Dialogfeld „Datei auswählen“ angezeigt wird, klicken Sie auf „Durchsuchen“, um die EDB-Datei auszuwählen (sofern Sie den Speicherort kennen). Verwenden Sie die Option „Suchen“, um die Software EDB-Dateien auf dem System, Laufwerk oder Ordner finden und auflisten zu lassen. Wählen Sie dann die gewünschte EDB-Datei aus.
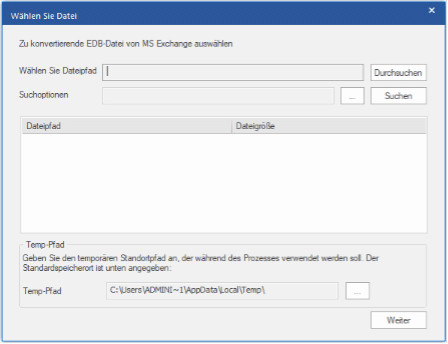
Sie können auch den Speicherort des temporären Pfads ändern, den die Software während der EDB-zu-Office-365-Konvertierung zum Speichern temporärer Daten verwendet.
Nachdem Sie die EDB-Datei ausgewählt haben, klicken Sie auf „Weiter“, um mit dem Scannen der EDB-Datei zu beginnen. Nach dem Scan bietet die Software eine detaillierte Vorschau, mit der Sie spezifische Postfächer und E-Mails für die Sicherung oder Migration überprüfen und auswählen können.
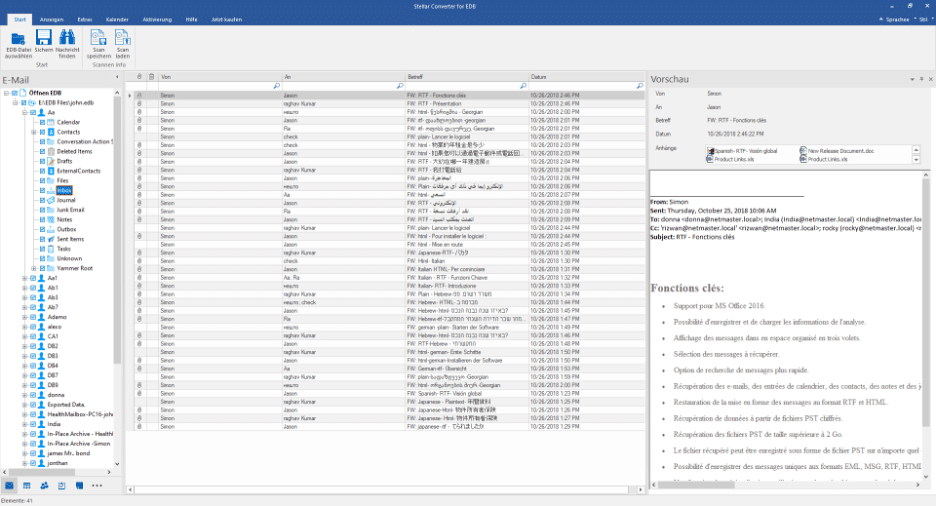
Darüber hinaus haben Sie die Möglichkeit, die E-Mails anhand von Parametern wie „An“, „Von“, „Betreff“, „Anhänge“, „Textkörper“, „Datum“ usw. zu durchsuchen, zu sortieren und zu filtern.
Sie können auch die gescannten Informationen mit der Option „Scan speichern“ im Startmenü speichern. Diese Option ermöglicht es Ihnen, den Konvertierungsprozess später fortzusetzen, ohne die EDB-Datei erneut zu scannen und spart somit viel Zeit.
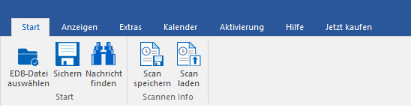
Nach der Vorschau wählen Sie die Postfächer aus, die Sie konvertieren, sichern oder migrieren möchten, und klicken dann auf „Speichern“. Sie können auch einzelne E-Mail-Elemente oder Postfächer mit einem Rechtsklick in das gewünschte Format exportieren.
HINWEIS: Sie müssen die Software aktivieren, um die Postfächer im gewünschten Format zu speichern, zu exportieren, zu sichern oder zu migrieren. Klicken Sie auf „Jetzt aktivieren“, um den Aktivierungsschlüssel zu erhalten.
Nach der Aktivierung wird das Dialogfeld „Speichern unter“ angezeigt, in dem Sie die Postfächer zur Exportierung in PST, Live Exchange, Office 365 oder andere Formate auswählen können.
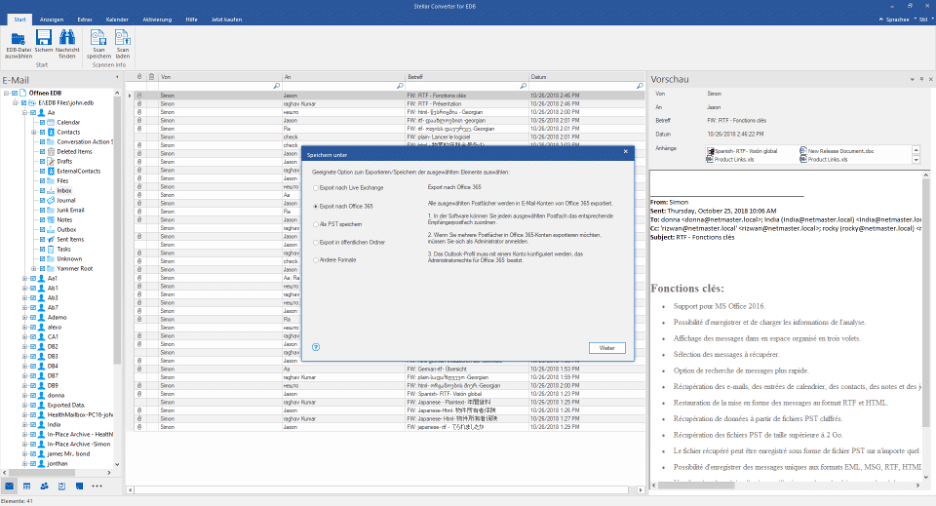
Wenn Sie „Als PST oder andere Formate speichern“ ausgewählt haben, klicken Sie auf „Weiter“ > „Durchsuchen“, um einen Speicherort auszuwählen, und klicken Sie dann auf „OK“, um die konvertierten Postfächer zu speichern.

Wenn Sie die Option „Exportieren in Live Exchange“ auswählen, können Sie die konvertierten Postfächer direkt auf einen Live Exchange Server exportieren. Klicken Sie dann auf „Weiter“.
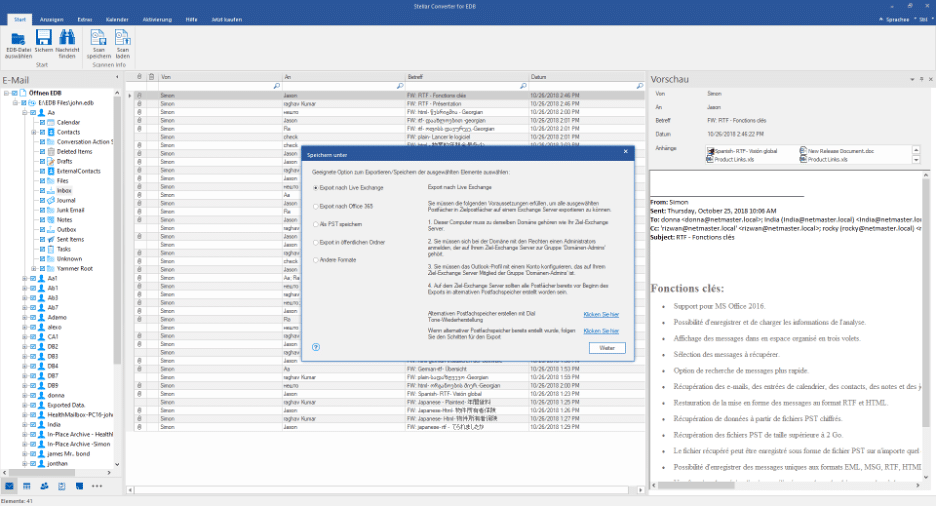
Wählen Sie das konfigurierte Outlook-Profil mit Administratorzugriff aus, geben Sie das Passwort ein und geben Sie die erforderlichen Informationen zum Domänencontroller ein. Klicken Sie dann auf „Weiter“.
Fazit
Insgesamt finden wir Stellar Converter for EDB sehr nützlich für die Konvertierung von EDB-Dateien.
Wir haben die Software mit PST und Office 365 mit 2 GB EDB-Datei und mit mehr als ein Dutzend Benutzern getestet und konnten die Daten in weniger als 50 Minuten konvertieren.
Die Benutzeroberfläche ist sehr intuitiv, was uns geholfen hat, den Prozess mühelos zu durchlaufen. Wir haben uns für die Corporate I Edition entschieden und denken, dass wir in Zukunft bei steigender Anzahl von Postfächern ein Upgrade in Betracht ziehen werden.





