


Apps mit administrativen Rechten auflisten
Administrative Rechte ermächtigen eine App dazu, viele Dinge im System ändern zu können. Da macht es Sinn, immer mal wieder nachzusehen, welche Apps, die gerade laufen, diese Macht haben! Admin-Rechte sind im Normalfall nichts für den normalen Benutzer. Auf einem...
Briten verbieten leicht zu knackende Default-Passwörter wie „passwort“
Hacker sind wie Einbrecher: Sie nehmen sich die Objekte vor, bei denen es einfach ist. Großbritannien verbietet jetzt schlichte Default-Passwörter in vernetzten Geräten.

Zwei-Faktor-Authentifizierung (2FA) bei IONOS/1und1 einrichten
Ein Passwort ist nicht mehr Schutz genug. Zu einfach kann es gehackt werden. Die Lösung: Die Zwei-Faktor-Authentifizierung. Die lässt sich auch bei Webseiten von IONOS/1&1 einfach einrichten! Passwort-Leaks, Phishing-Attacken, Social Engineering, die...
„Deutschlands bester Hacker“ in Dortmund ausgezeichnet
Lucas Becker hat sich schneller als alle anderen Finalisten in einen virtuellen Flughafen gehackt – und ihn erfolgreich wieder in Betrieb genommen. Es gibt einen relevanten Unterschied zwischen „guten“ und „bösen“ Hackern – und die guten haben exzellente...
Öffnen von Elementen als Administrator in Windows 11
Macht ist etwas Feines, Allmacht noch mehr. Auch wenn sie nicht ohne Risiko ist. Und so ist es nicht empfehlenswert, wenn Sie dauerhaft auf Ihrem PC als Administrator unterwegs sind. Schadsoftware wird meist unter den Berechtigungen des aktuellen Benutzers ausgeführt...
Dokumente und Programme mit Admin-Rechten öffnen
Macht ist etwas Feines, Allmacht noch mehr. Auch wenn sie nicht ohne Risiko ist. Und so ist es nicht empfehlenswert, wenn Sie dauerhaft auf Ihrem PC als Administrator unterwegs sind. Schadsoftware wird meist unter den Berechtigungen des aktuellen Benutzers ausgeführt...
Hinzufügen einer eigenen Domäne bei Microsoft 365
Die Business-Pläne von Microsoft 365 erlauben es Ihnen, eine eigene Domain zu hinterlegen und sich auch mit Ihren E-Mail-Adresse komplett von den Namensvorgaben von Microsoft zu lösen. Wir zeigen Ihnen, wie das geht! Im Standard geben Sie bei Anmeldung eines Microsoft...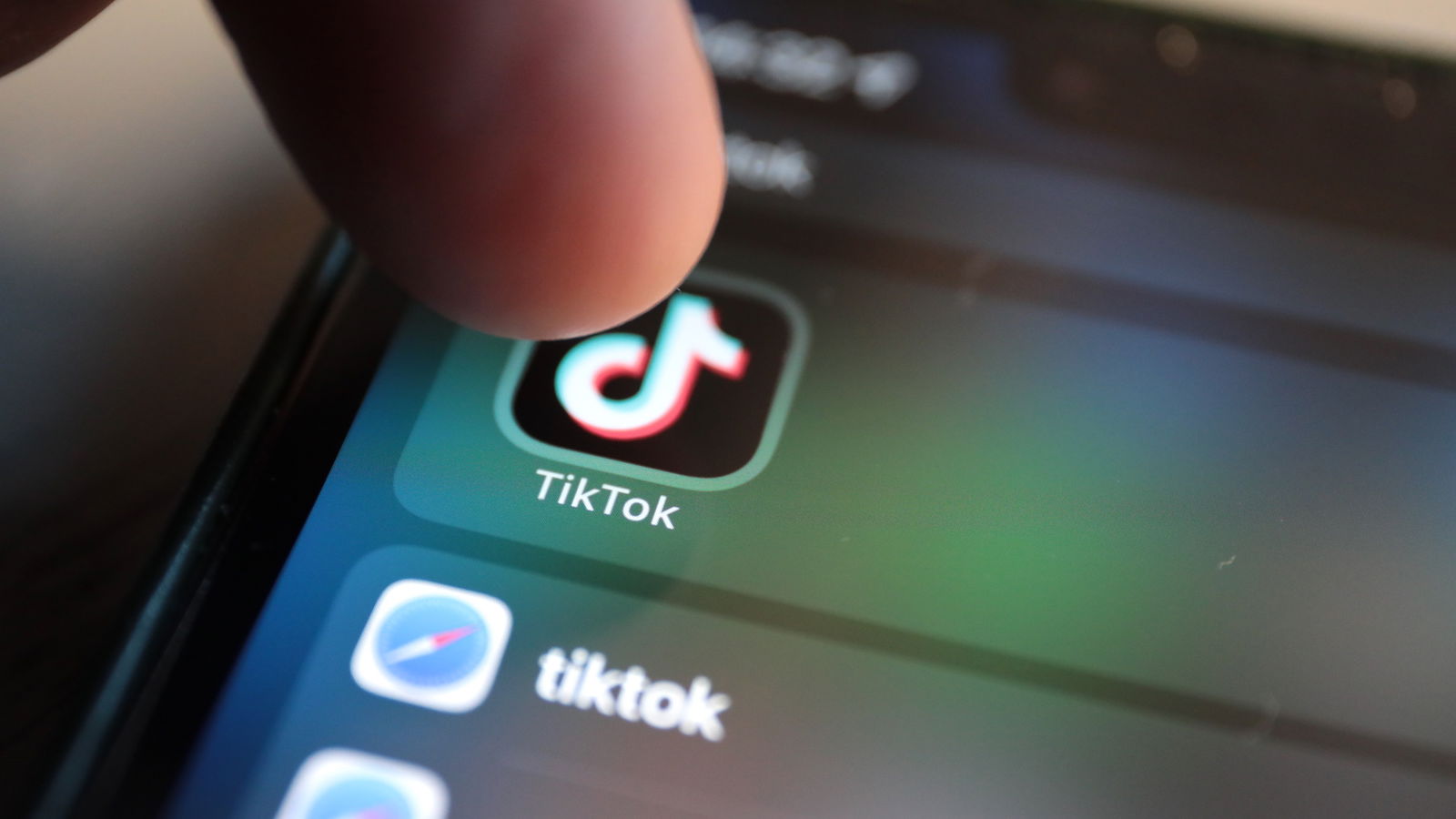
TikTok Leaks: Nutzerdaten wandern nach China ab
Der US-Dienst #BuzzFeed hat ernsthafte Sicherheitsprobleme bei #TikTok öffentlich gemacht. Demnach kann TikTok offenbar kaum kontrollieren, welche Daten nach China fließen. Das legen Aufzeichnungen aus internen Meetings nahe. Demnach habe etwa ein „Master-Admin“ aus...



