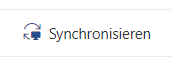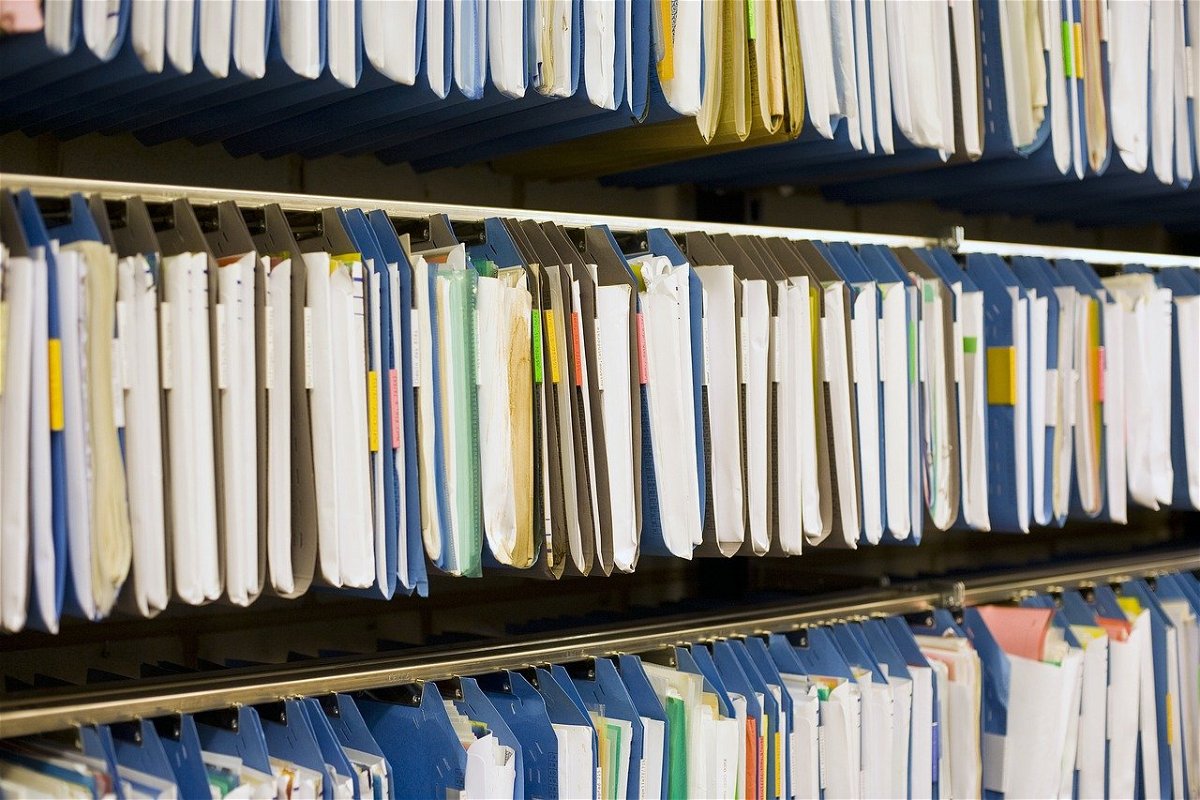Jedes thematische Team in Microsoft Teams hat eine eigene Dateiablage. Optimal, um die zugehörigen Dateien zentral vorzuhalten und allen Beteiligten zur Verfügung zu stellen. Was aber, wenn ihr die offline haben wollt?
Online vs. Offline-Datenhaltung
Die Cloud hat den Vorteil, dass sie Daten zentral ablegt und einen identischen Stand für alle Zugreifenden bietet. Das funktioniert solang gut, wie eine online-Verbindung besteht. Ist das nicht der Fall, dann kann der zugriff nicht so einfach erfolgen. Wer jetzt auf die Idee kommt, sich lokale Kopien der wichtigsten Dateien anzulegen, der sollte noch einmal nachdenken, denn das hat einige Nachteile:
- Lokale Kopien sind potenziell nur in dem Moment identisch zu der Server-Version, in dem sie heruntergeladen werden. Sobald jemand auf die Datei auf dem Server zugreift und daran arbeitet, laufen die Inhalte auseinander.
- Das Zusammenführen von Änderungen verschiedener Dateiversionen ist mühselig, und birgt das Risiko, dass Änderungen verloren gehen.
- Verschiedene Dateiversionen an unterschiedlichen Speicherorten sind schlecht überblickbar.
Die Lösung: Die Synchronisation des Teams-Datei-Ordners mit eurer Festplatte. Das allerdings kann die eine oder andere Tücke mit sich bringen:
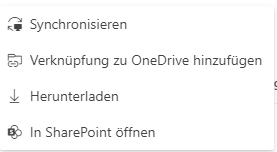
Synchronisation von Teams-Dateien
Teams-Dateien werden innerhalb der Teams-Installation auf einem SharePoint gespeichert. Dieser kann mit der lokalen Festplatte synchronisiert werden. Damit liegt immer eine Kopie der Daten auf der lokalen Festplatte, Änderungen werden sowohl vom Server auf die Festplatte als auch von eurer Festplatte auf den Server synchronisiert. Im Falle einer Änderung an beiden Dateien versucht SharePoint automatisch, diese aufzulösen. Besteht keine Internetverbindung, dann wird die Synchronisation automatisch durchgeführt, wenn ihr wieder online seid.
Um die Synchronisation einzurichten, geht wie folgt vor:
- Öffnet Teams, klickt auf das Teams-Symbol links in der Navigationsleiste.
- Wenn diese Option angezeigt wird, dann klickt auf Synchronisieren in der Symbolleiste.
- In bestimmten Situationen verweigert Teams selbst die Synchronisation.
- Klickt dann auf die drei Punkte rechts in der Symbolleiste und auf In SharePoint öffnen.
- In der SharePoint-Ansicht (die dieselben Dateien anzeigt) könnt ihr jetzt in der Symbolleiste auf Synchronisieren klicken, hier findet ihr diese Schaltfläche auf jeden Fall.