PowerPoint mal anders: Mit dem Präsentationsprogramm konnte man bislang nicht mehr als bessere Diashows produzieren. Was kaum bekannt ist: langweilige Präsentationen lassen mit eingebauten YouTube-Videos aufpeppen.
Um Leben in triste Slideshows zu bringen, werden die YouTube-Filmchen direkt in die Folie eingebettet. Da PowerPoint die Videos nicht herunterladen kann, sollte während der Präsentation allerdings eine Internetverbindung bestehen. Zudem klappt’s nur, wenn der aktuellste Adobe-Flash-Player installiert ist. Sind die Voraussetzungen erfüllt, gelangt das Video folgendermaßen in die Präsentation:
1. In PowerPoint 2007 auf die Office-Schaltfläche und danach auf „PowerPoint-Optionen“ klicken.
2. Das Kontrollkästchen „Entwicklerregisterkarte in der Multifunktionsleiste anzeigen“ ankreuzen und mit Ok bestätigen.
3. Im Browser die YouTube-Webseite aufrufen und den gewünschten Videoclip abspielen.
4. In die Adresszeile des Browser klicken und dort den Abschnitt „watch?“ löschen und das Gleichheitszeichen durch einen Schrägstrich (/) ersetzen. Aus der Adresse
https://www.youtube.com/watch?v=tcS3S3Xkmtw
wird dann zum Beispiel
https://www.youtube.com/v/tcS3S3Xkmtw
Die komplette Adresse markieren ([Strg]+[A]) und mit [Strg]+[C] in die Zwischenablage kopieren.
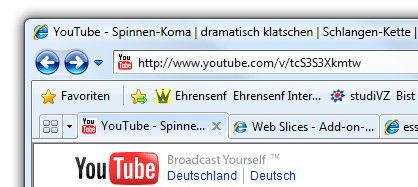
5. In PowerPoint auf „Entwicklertools“ und die Schaltfläche „Weitere Steuerelemente“ (Schraubenschlüssel und Hammer) klicken.
6. Im nächsten Fenster den Eintrag „Shockwave Flash Object“ markieren und mit OK bestätigen.
7. Anschließend auf die Stelle in der Präsentation klicken, an der das Video erscheinen soll. Über die Anfasser die Größe des Videofensters anpassen.
8. Dann doppelt auf das Videorechteck klicken und in der linken Liste auf das Eingabefeld rechts neben „Movie“ klicken.
9. Mit [Strg]+[V] die Adresse aus der Zwischenablage einfügen und mit [Return/Eingabe] bestätigen.
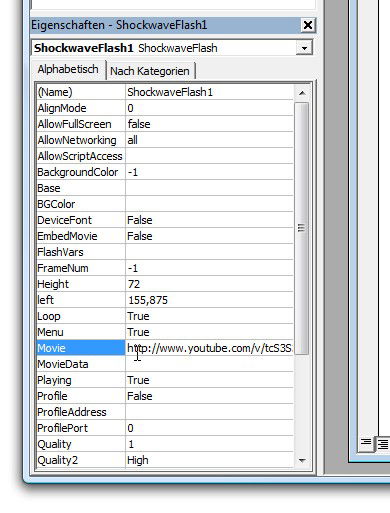
Das war’s. Während der Präsentation erscheint statt des weißen Videofensters das Originalvideo inklusive Steuerschaltflächen. Per Klick auf den Play/Stopp-Button lässt sich die Wiedergabe starten und wieder anhalten.




