

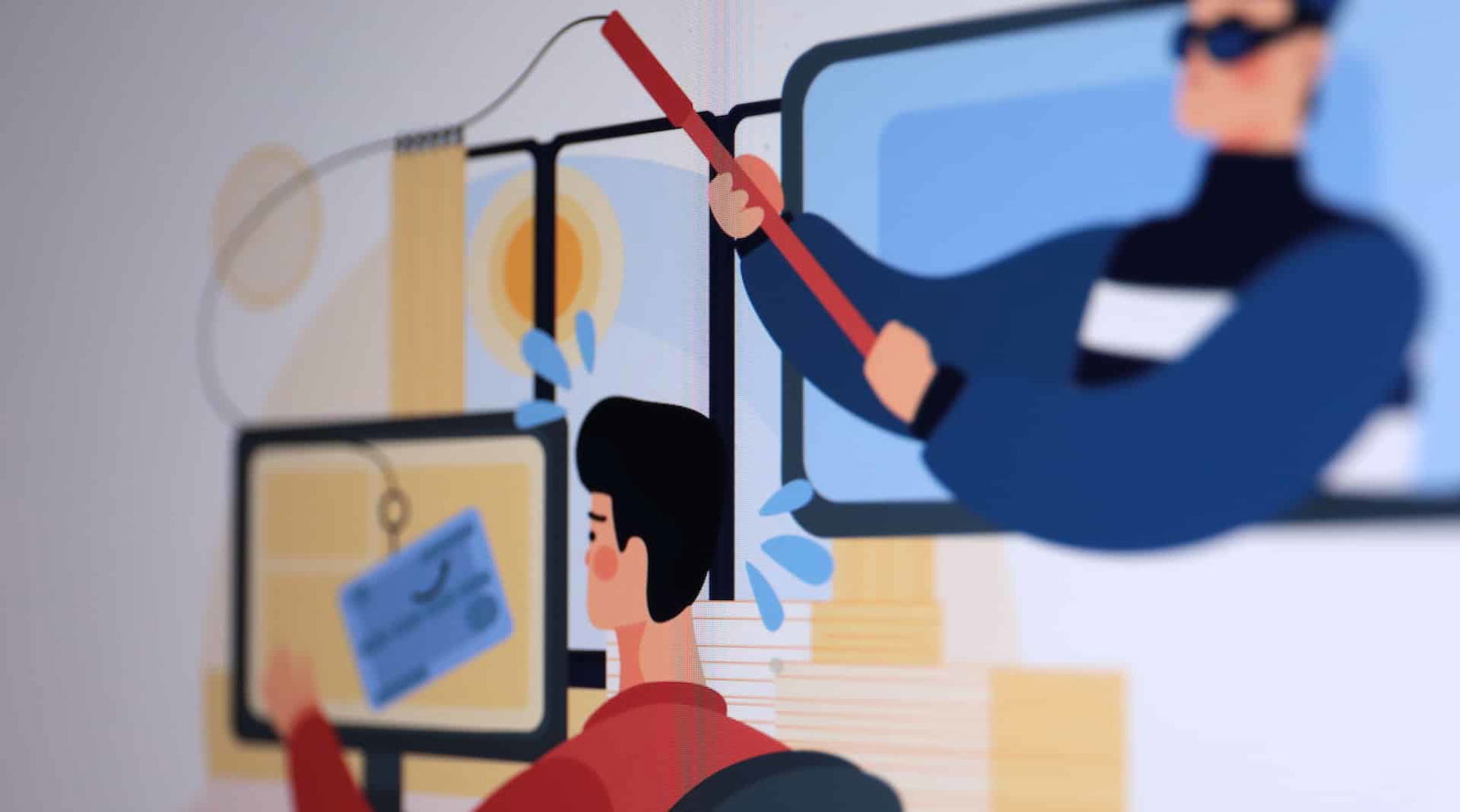
Sicherheit in Microsoft 365: Anmeldungen und Verschlüsselung
Nutzt Ihr Microsoft/Office 365? Verlasst ihr euch auf die Standard-Sicherheitseinstellungen? Ein wenig Kontrolle ist trotzdem ratsam, zumal Microsoft einiges an Hilfsmitteln mitliefert! Wie zeigen euch, wo ihr diese findet. Kontrolle der angemeldeten Geräte Jede...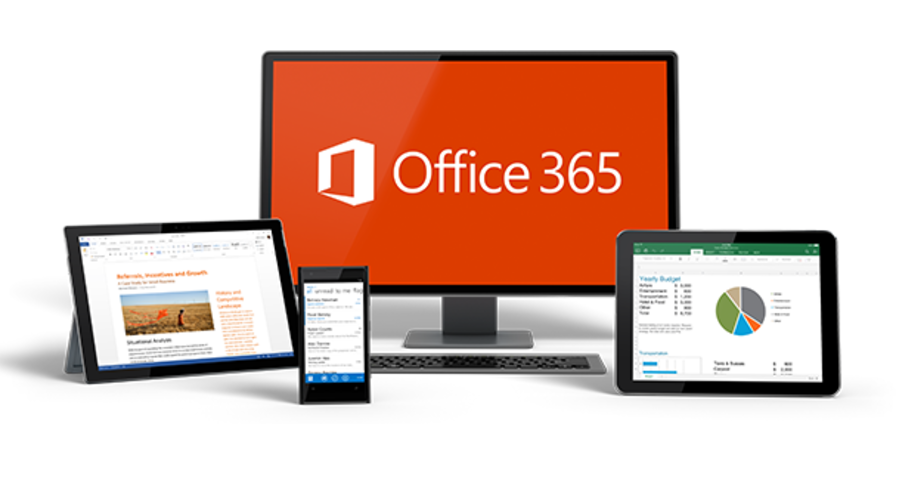
Verwalten von Add-Ins in Office 365
Microsoft Office ist eine Standardsoftware, die Standardfunktionen liefert. Nun liegt der Begriff „Standard“ natürlich sehr stark im Auge des Betrachters, und bestimmte Funktionen fehlen dem einen Anwender, die andere Anwender nicht benötigen. Das gleicht...
Status der Office 365-Dienste prüfen
Office 365 hat für viele Anwender die lokale Office-Installation abgelöst. Neben den nutzbaren Office-Apps und den downloadbaren Versionen für Desktops und Smartphones ist es vor allem der Exchange-Mailservice, der für viele Anwender wichtig ist. Was aber, wenn dieser...
Kostenlose Outlook-Konten: Müsst Ihr reagieren?
Microsoft ändert die kostenlosen Outlook-Konten (früher: Live-Konten) und will Euch von kostenpflichtigen Microsoft 365-Konten überzeugen: Macht das Sinn für Euch? Kostenlose Dienste sind etwas Schönes. Zumindest für Euch als Anwender. Die Hersteller versuchen meist...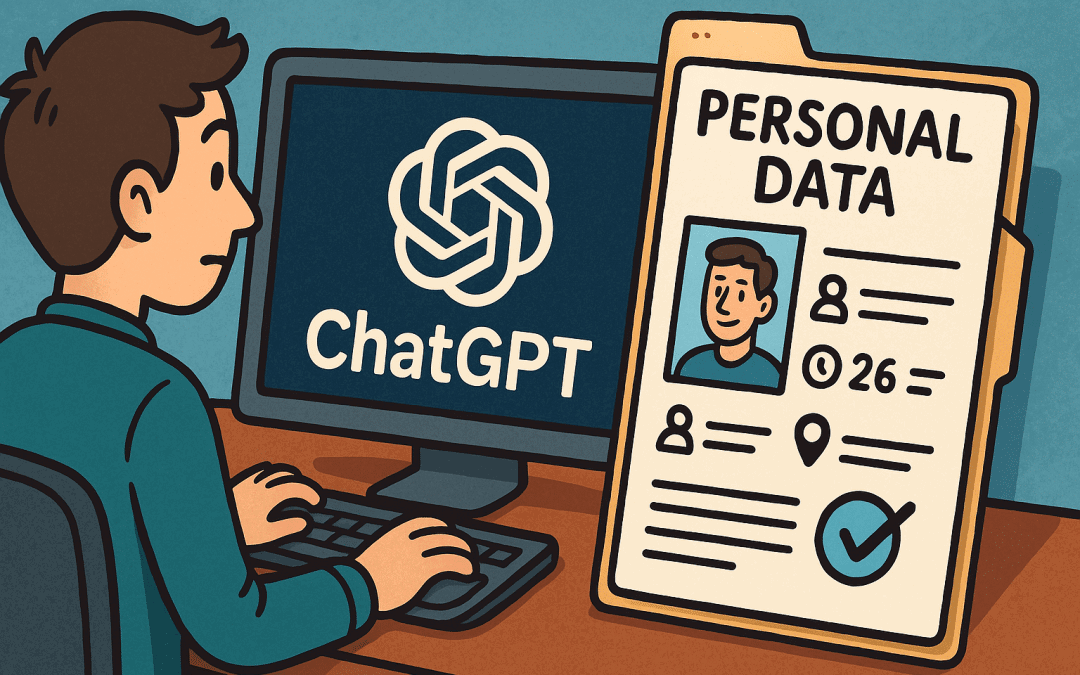
Was ChatGPT & Co. wirklich über uns wissen – und wie wir es herausfinden
Habt Ihr Euch schon mal gefragt: Was weiß so ein KI-Chatbot eigentlich über mich? Die Antwort ist überraschender – und beunruhigender – als die meisten denken.
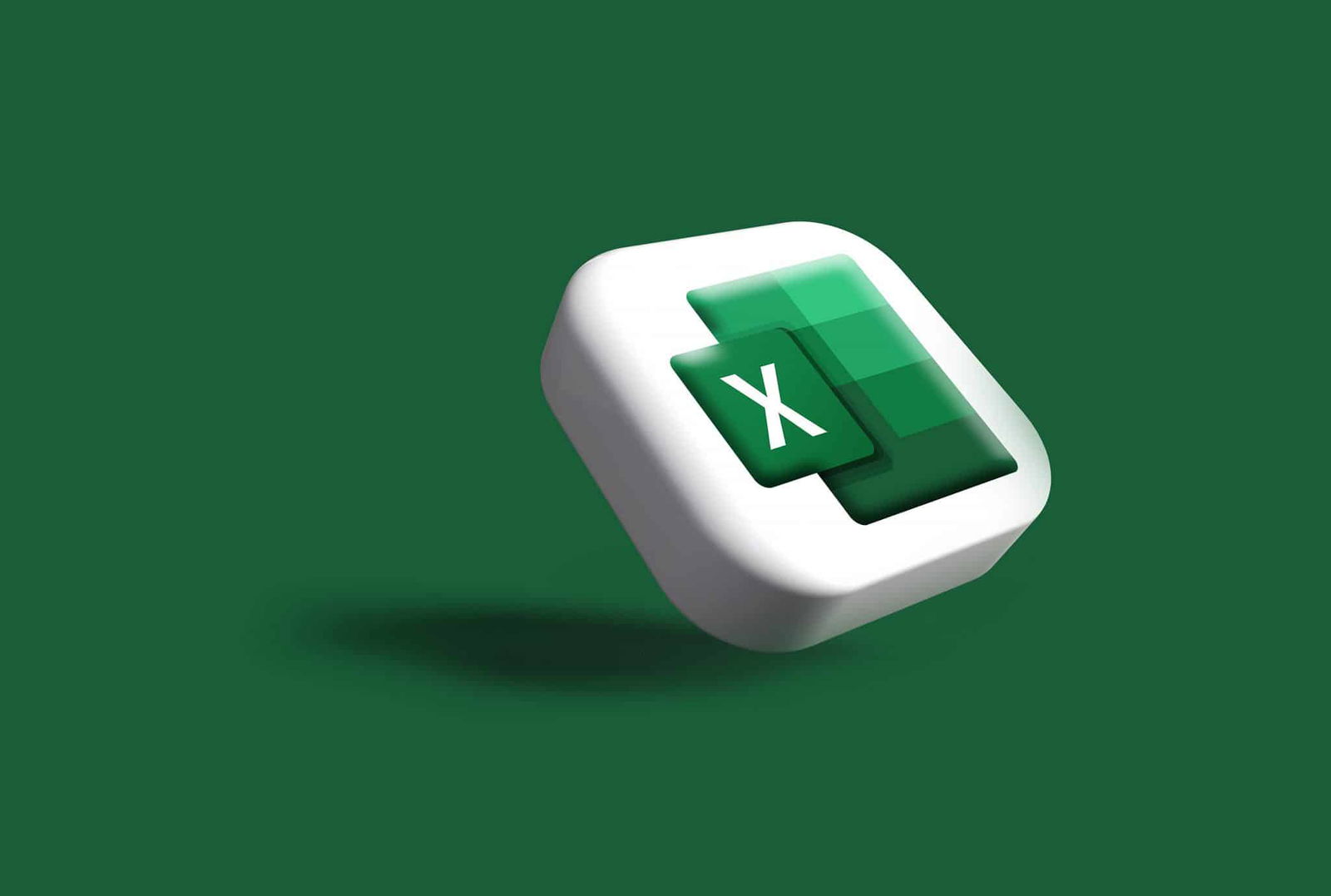
Generation Z kann kein Excel
Die Generation Z ist die am schnellsten wachsende Generation auf dem Arbeitsmarkt. Sie sind mit Technologie aufgewachsen und sind in der Lage, sich schnell neue Dinge anzueignen. Doch bei einer Sache hapert es bei ihnen: Excel. Eine Studie der Pew Research Center hat...
Schutz von PowerPoint-Präsentationen
PowerPoint-Präsentationen sind aufwändig in der Erstellung, wenn sie schön sein sollen. Da sollen möglichst wenig Leute ungehindert dran basteln dürfen. Das unterstützt PowerPoint mit Rechten. Office-Dokumente werden nicht nur am eigenen PC, sondern auch in der...
Wiederherstellung von Kontakten in Outlook/Microsoft 365
Wenn plötzlich in WhatsApp nur noch Nummern statt Namen auftauchen, liegt das oft an gelöschten Kontakten in Ihrem Outlook. Wolltet Ihr die nicht löschen? Dann gibt es noch Hoffnung! Kontakte sind weit mehr als Adressen und Telefonnummern: In den Notizen befinden sich...



