


Komprimieren einer Festplatte unter Windows 10
Platz ist immer ein Thema. Da können die Speichermedien von der Kapazität immer größer und vom Preis her immer günstiger werden: Mit den Möglichkeiten wachsen die Ansprüche. Egal, wie groß Ihr Dachboden ist, er ist immer voll. Aufräumen ist die eine Lösung, aber bei...
Voransicht für Bilder in Outlook verbessern
Outlook kann eine Vielzahl von unterschiedlichen Anhängen in E-Mails verwalten. Da kann der Überblick schonmal schnell verloren gehen. Besonders, wenn Ihnen jemand einige Bilder per E-Mail schickt, auf die Sie schnell reagieren sollen. Die Bilder einzeln...
In ZIP-Dateien suchen
Schon seit Windows XP verfügt das System über integrierte Unterstützung für ZIP-Dateien, die sogenannten komprimierten Ordner. Ist man auf der Suche nach einer Datei und hat ihren Namen in das Explorer-Suchfeld eingetippt, werden ZIP-Dateien aber ignoriert. Auf Wunsch lässt sich auch in ZIP-Dateien suchen.

Dateien verstecken
Keine Lust, dass neugierige Blicke mal eben schnell in das private Dokument auf Ihrem Desktop hineinsehen, während Sie mal gerade nicht da sind? Ja, natürlich gibt es dafür normalerweise die Sperr-Funktion von Windows. Wer Dateien etwas unauffälliger verstecken will, findet auch dafür einen Weg.
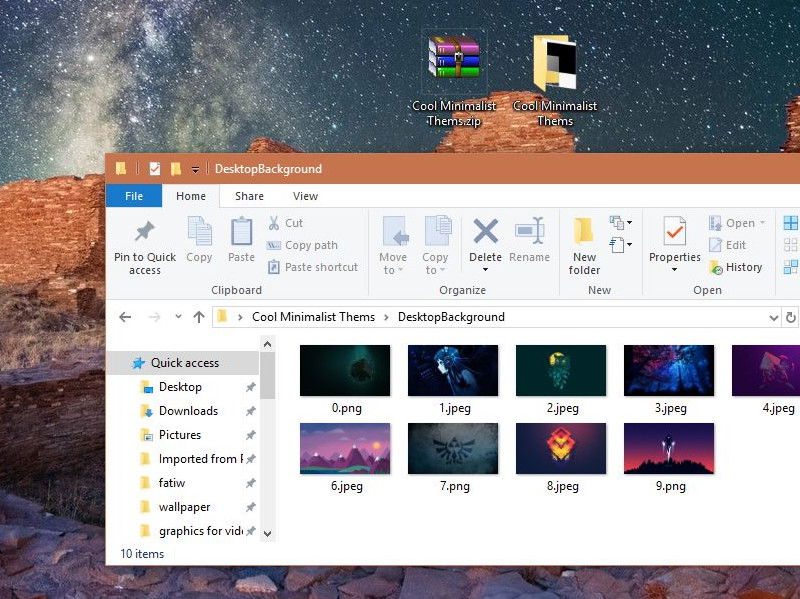
Bilder aus Design-Packs extrahieren
Wer seinen Desktop individuell gestalten möchte, kann dazu ein Design-Pack verwenden. Diese gibt es unter anderem direkt auf der Webseite von Microsoft zum Download. Sie bestehen aus einem oder mehreren Hintergründen, einer dazu passenden Farbe und manchmal weiteren Elementen. Was kaum einer weiß: Aus diesen Design-Packs lassen sich auch einzelne Bilder extrahieren und ohne den Rest des Designs nutzen.
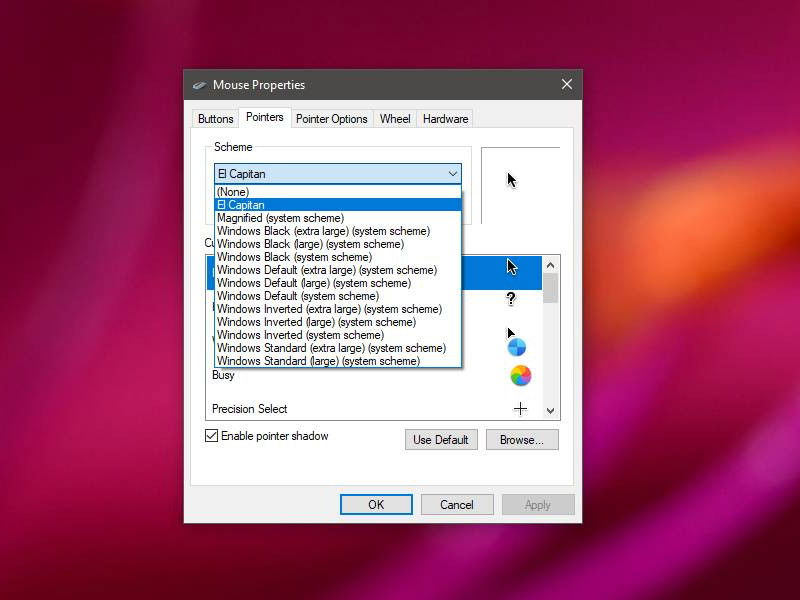
Mac-Cursor für Windows 10
Bei Windows haben Sie als Nutzer nur eine kleine Auswahl vorgegebener Mauszeiger. Schließlich hat jeder einen anderen Geschmack, was das Zeiger-Design angeht. Wenn Ihnen der schwarze Maus-Cursor von macOS eher zusagt als die Standard-Windows-Variante, können Sie auch einen Mac-Mauszeiger nutzen.
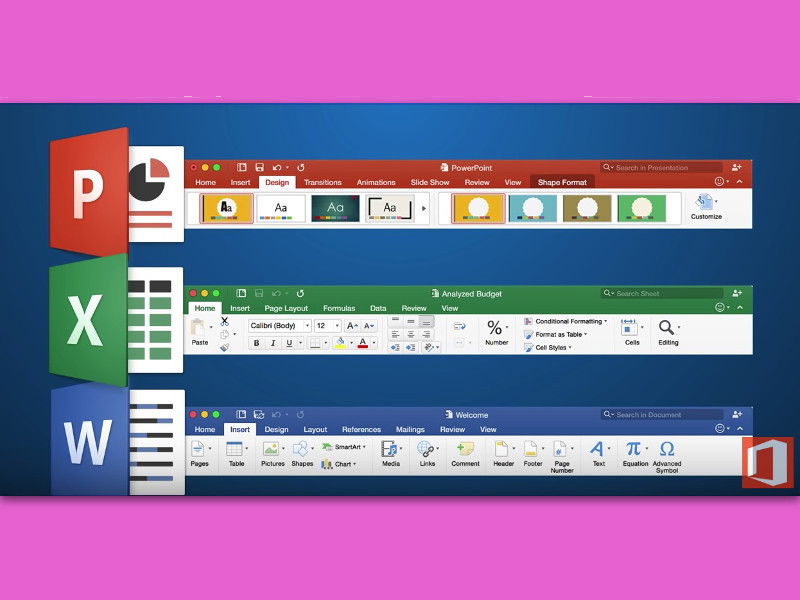
Alle Bilder aus Office-Datei exportieren
Sind in einer PowerPoint- oder Word-Datei etliche Bilder enthalten, die man gern separat abspeichern möchte, kommt man mit manuellem, einzelnen Speichern nur langsam zum Ziel. Schneller geht’s mit einem Trick.
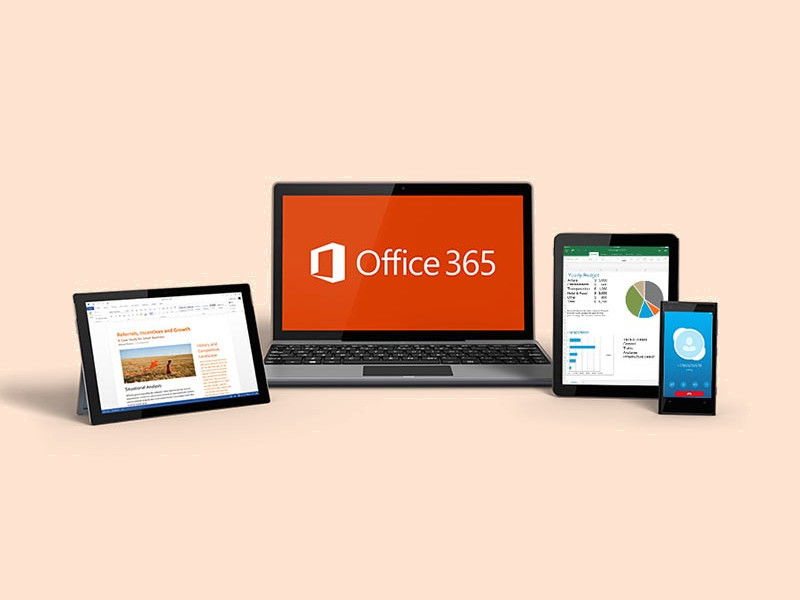
Office-Dateien kleiner machen
Soll ein Word-Dokument, eine Excel-Tabelle oder eine Präsentation aus PowerPoint über das Internet mit anderen geteilt werden, muss die Datei möglichst klein sein. Doch der Versuch, das Office-Dokument als ZIP zu verpacken, nutzt nichts – die Datei wird nicht kleiner.
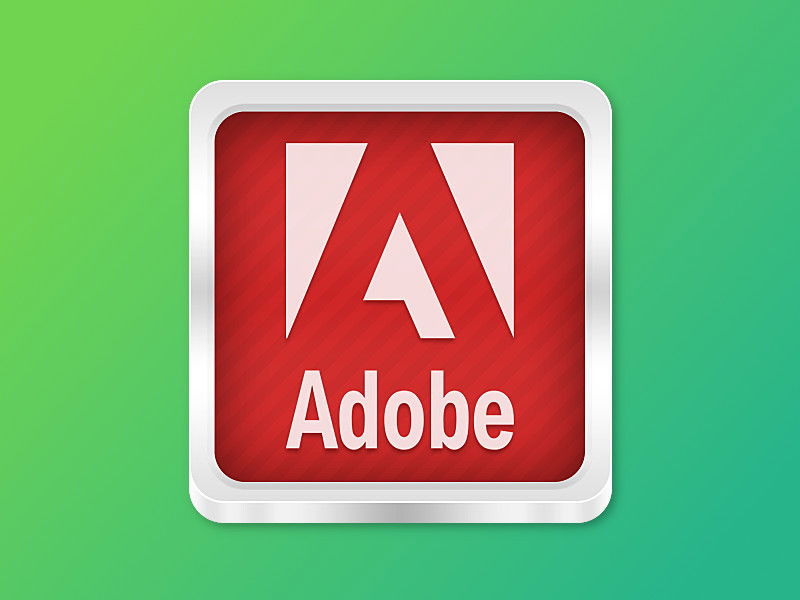
Creative Cloud aus #Windows entfernen
Wer Photoshop oder Illustrator installiert, bekommt auch die Adobe Creative Cloud-App frei Haus. Die richtet sich im Explorer und auch im Infobereich von Windows ein. Wir zeigen, wie sich diese Sync-App von Adobe wieder löschen lässt.



