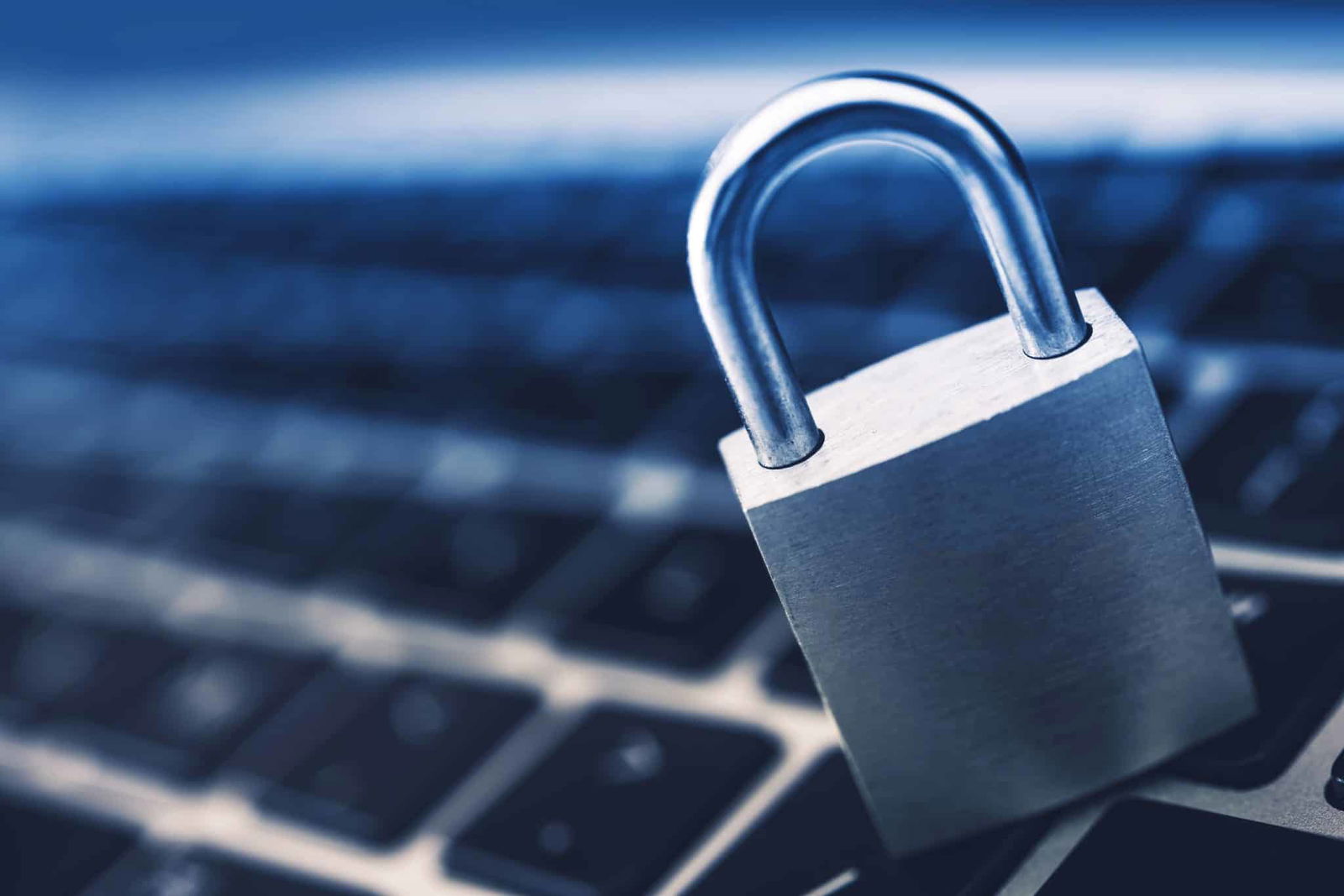
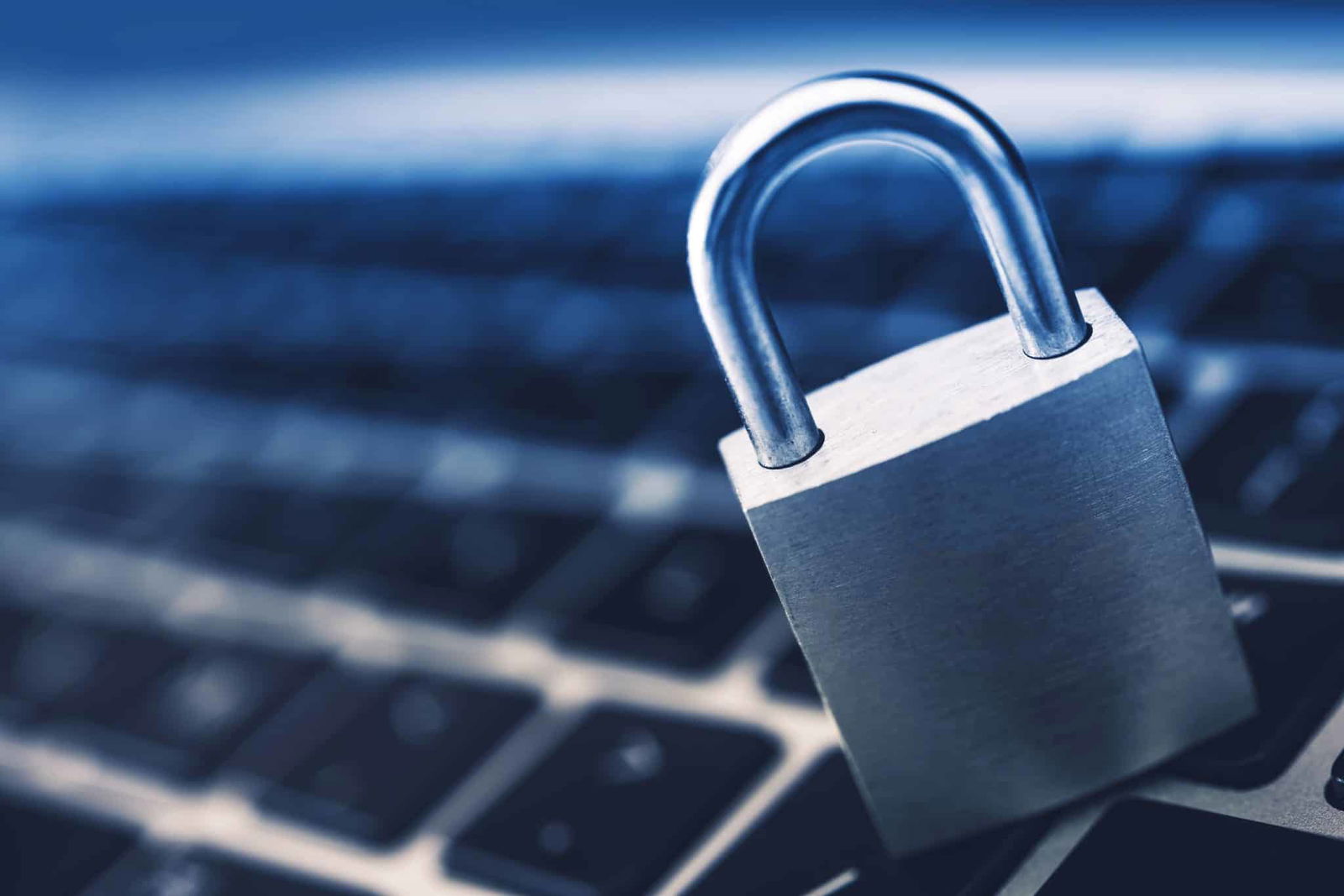

ZIP-Dateien verschlüsseln
Ihr wollt Dateien per E-Mail weitergeben, dabei aber sicherstellen, dass nur der Empfänger sie benutzen kann? Dann nutzt ein ZIP-Archiv mit Verschlüsselung! Die Verschlüsselung von Dateien und Archiven belegt diese mit einem Passwort, das nicht nur den Zugang zur...
WhatsApp-Chats exportieren
WhatsApps sind ein kaum wegzudenkender Teil eures Lebens. Viele Informationen habt ihr per WhatsApp bekommen und gar nicht erst gesichert. Das könnt ihr nachholen: Exportiert eure Chats für die weitere Verwendung! Backup vs. Export Ein Backup von WhatsApp als App mit...
Makros sind out – Cyberkriminelle verlegen sich für die Malware-Verbreitung auf Disk-Images und Archivformate
Seit Microsoft Anfang des Jahres angekündigt hat, Makros aus dem Internet zu blockieren, zeigt sich in der Cyberkriminalität ein neuer Trend. Angreifer verwenden jetzt verstärkt Archiv-Formate oder Disk-Images für die Infiltration von Systemen mit Malware. Einfallstor...
Zusammenführen/Trennen von PDF-Dateien
PDF-Dateien sind ein wenig sperrig, wenn Sie Seiten hinzufügen oder entfernen möchten, da das Format mit Bordmitteln nicht zu bearbeiten ist. Da helfen Online-Services wie die PDF24 Tools. Der Vorteil: Die können Sie mit jedem Gerät mit einem Webbrowser nutzen, ohne...
Wie viel Geld habt Ihr bei Amazon ausgegeben?
Online-Händler wie Amazon haben eine Eigenschaft, die zugleich Vor- und Nachteil ist: Bestellen geht mit wenigen Klicks. Wollt Ihr wissen, wie viel Geld Ihr schon ausgegeben habt? Wir zeigen Euch einen Hack dafür! Es gibt Anbieter, die haben sich still und leise in...
Wer weiss was? Anfordern der eigenen Daten im Internet
Das Internet vergisst nichts. Eure Daten werden gespeichert, über Jahre und Jahrzehnte. So könnt Ihr Eure Rechte auf Auskunft wahrnehmen. Es ist nichts Neues, dass persönliche Daten die neue Währung im Internet sind. Da, wo Ihr vermeintlich Dinge kostenlos bekommt,...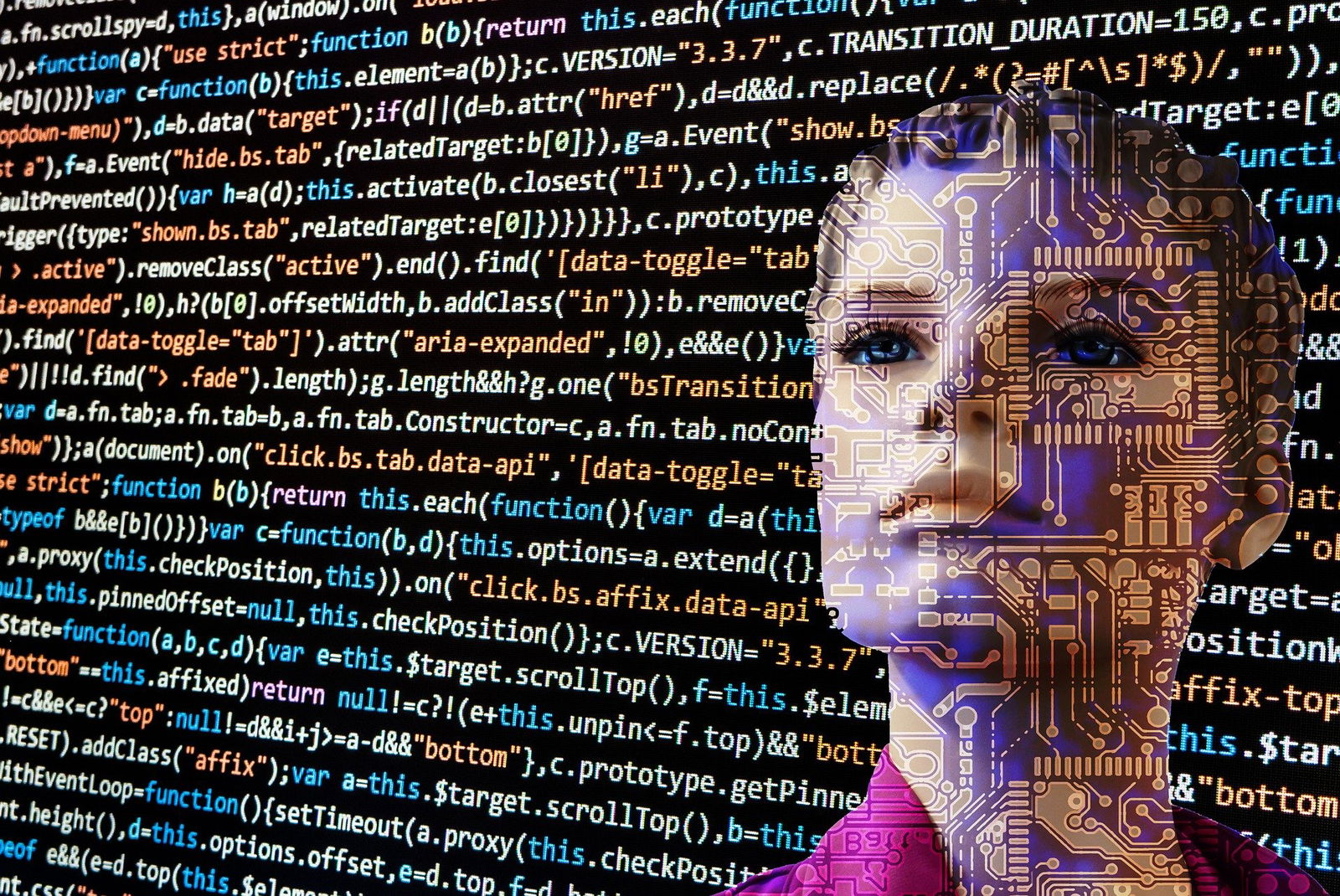
Dateien komprimieren um Platz zu sparen
Wenn Sie Dateien nicht im direkten Zugriff haben müssen, aber trotzdem auf der internen Festplatte behalten möchten, damit Sie schnell darauf zugreifen können, dann bietet sich das Komprimieren der Dateien in einem Archiv an. Unter Windows gibt es dafür eine...
Die beste Fehlerbeschreibung: Aufzeichnen der Bedienschritte
Wenn etwas nicht so funktioniert, wie Sie es sich vorstellen, dann rufen Sie nach Hilfe. Beim Kollegen, den Kindern, einem Experten. Die Hilfe, die dann zurück kommt., ist aber von einem zentralen Faktor abhängig: Der Qualität Ihrer Fehlerbeschreibung. Wo Worte...



