WhatsApps sind ein kaum wegzudenkender Teil eures Lebens. Viele Informationen habt ihr per WhatsApp bekommen und gar nicht erst gesichert. Das könnt ihr nachholen: Exportiert eure Chats für die weitere Verwendung!
Backup vs. Export
Ein Backup von WhatsApp als App mit all ihren Chats hilft euch nur in WhatsApp selbst etwas. Manchmal wollt ihr einen Chat aber woanders weiterverwenden. Ob darin nun wichtige Informationen sind oder ihr belästigt wurdet und die Beweise sichern wollt: Exportiert den Chat in eine Textdatei oder ein anderes Format, um ihn weiterverwenden zu können:

- Tippt den Chat an, den ihr exportieren wollt. Dabei ist es egal, ob es ein Einzel- oder Gruppenchat ist.
- Tippt auf den Namen des Kontaktes/der Gruppe in der Nachrichtenübersicht.
- Rollt im Menü nach unten, bis ihr Chat exportieren seht. Klickt dann darauf.
- Ihr könnt keine Auswahl vornehmen, WhatsApp schreibt automatisch alle Nachrichten in eine oder mehrerer Textdateien.
- Diese Nachrichten werden dann in einem ZIP-Archiv verpackt.
- WhatsApp öffnet automatisch die Teilen-Funktion eures Smartphones. Wählt aus, ob ihr den Export per E-Mail, Messenger oder einer anderen angebotenen App teilen wollt.
- Nach eurer Auswahl hängt WhatsApp die ZIP-Datei automatisch in der App an die Nachricht an und ihr könnt sie versenden.
- Der Empfänger benötigt zum Öffnen ein Programm wie WinZIP, WinRAR oder 7Zip, um das Archiv zu öffnen und auf die Textdatei(en) zugreifen zu können.
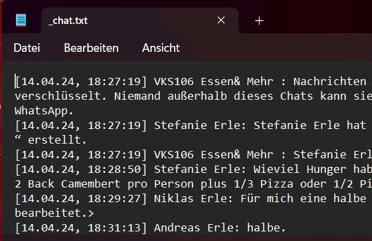
Schöner lesen: Excel
Wenn Euch die Darstellung der Nachrichten zu unstrukturiert ist, dann importiert diese doch einfach in Excel: Um die Daten aus der Textdatei in separate Spalten zu bekommen, ist Folgendes wichtig: Es muss ein Trennzeichen vorhanden sein. Das ist in den Chat-Exporten durch die eckige Klammer zu am Ende des Zeitstempels vorhanden.
- In Excel klickt auf Datei > Öffnen > Durchsuchen, dann wählt rechts vom Dateinamen Textdateien (*.prn. *.txt, *.csv) aus und öffnen dann die Textdatei von der Festplatte.
- Excel startet nun den Textkonvertierungs-Assistenten. Wählt Getrennt als Dateityp, dann wählt die eckige Klammer zu als Trennzeichen aus.
- Excel zeigt euch in der Datenvorschau an, wie der Text aus der Datei auf die einzelnen Zellen verteilt werden würde. Wenn das passt, startet den Import.
- Die tabellarische Form ist meist deutlich lesbarer, weil die Nachrichten linksbündig untereinander stehen.





