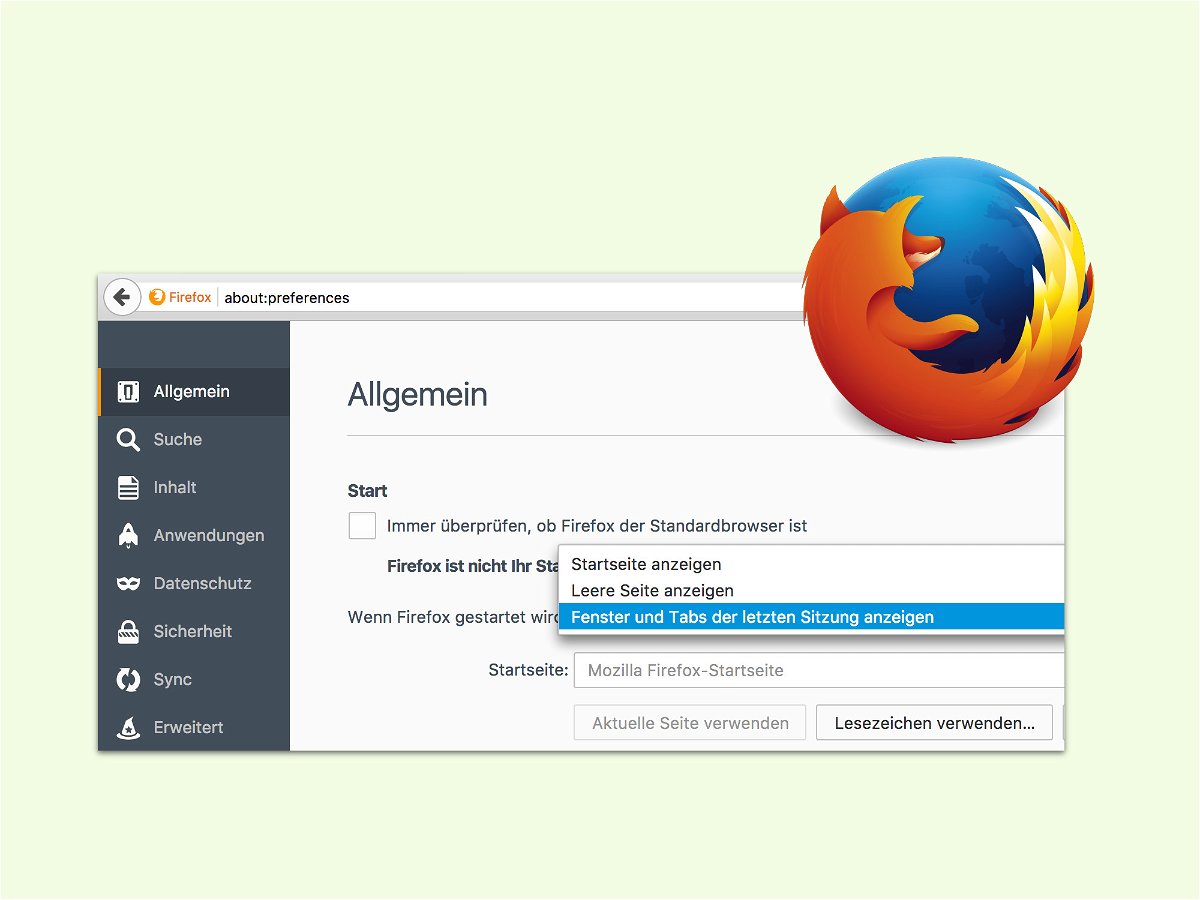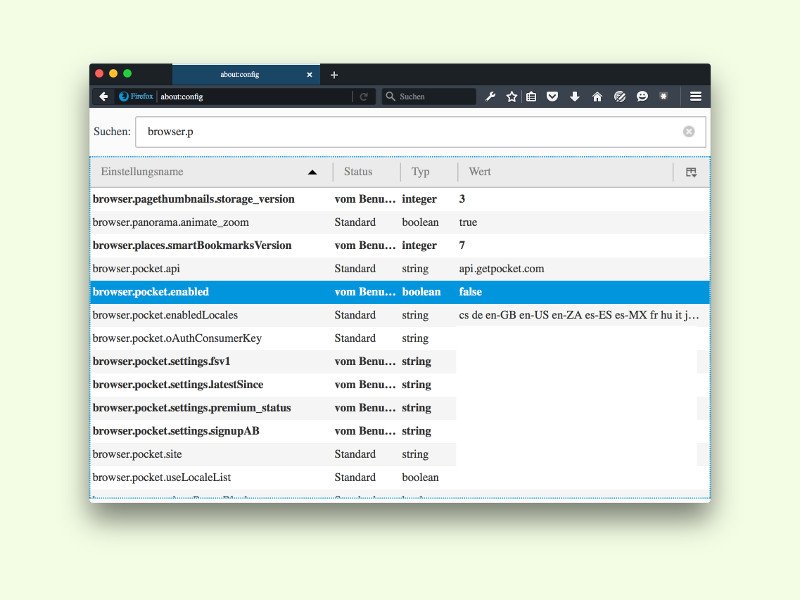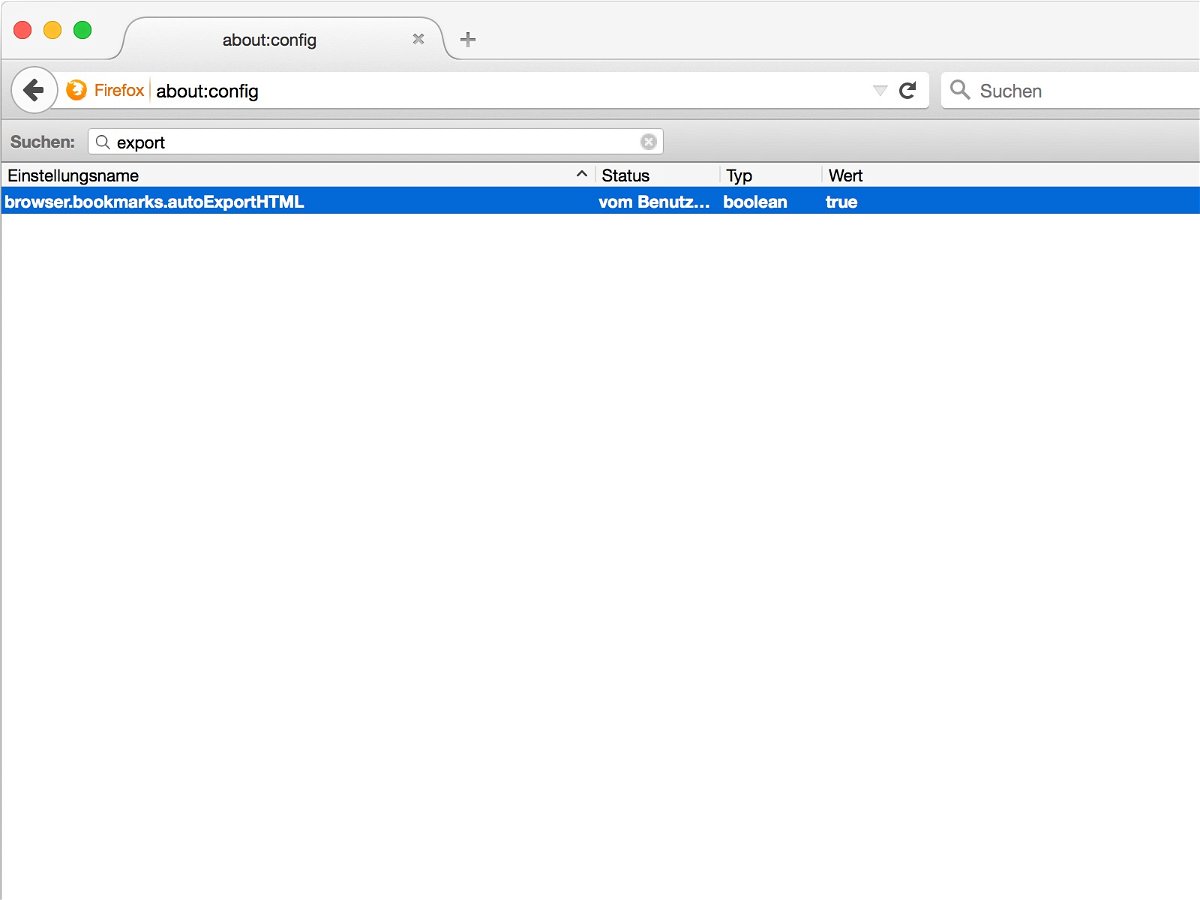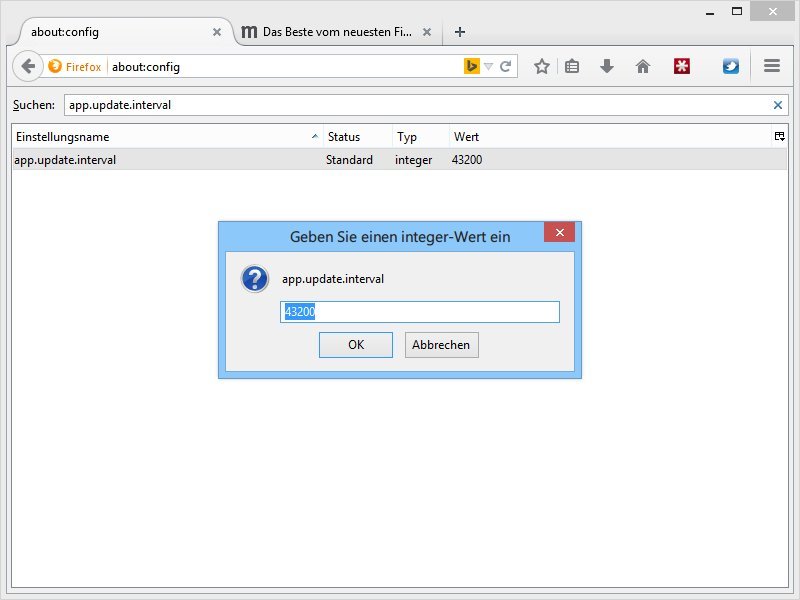05.11.2018 | Software
Normalerweise zeigt Windows 10 bei Nutzung von Firefox unten in der Taskleiste nur eine Vorschau des aktiven Browser-Tabs. Das gilt selbst dann, wenn im Firefox-Fenster mehrere Registerkarten mit Webseiten geöffnet sind.

01.06.2018 | Internet
Wer wissen will, ob und wo ein bestimmter Ausdruck auf einer Webseite vorkommt, kann danach suchen. In Firefox klappt dies mit [Strg]+[F] oder [Cmd]+[F]. Findet der Browser das gesuchte Wort nicht, ertönt ein akustisches Signal. Wer das nicht will, kann den Ton auch abstellen.

11.11.2017 | Software
Ab Firefox 57 ist so manches anders: Der Browser ist schneller, sieht anders aus – und er unterstützt keine alten Add-Ons mehr. Stattdessen setzt Mozilla jetzt komplett auf die sogenannten Web Extensions. Das Problem: Nicht alle Entwickler haben oder werden ihre Erweiterungen aktualisieren.
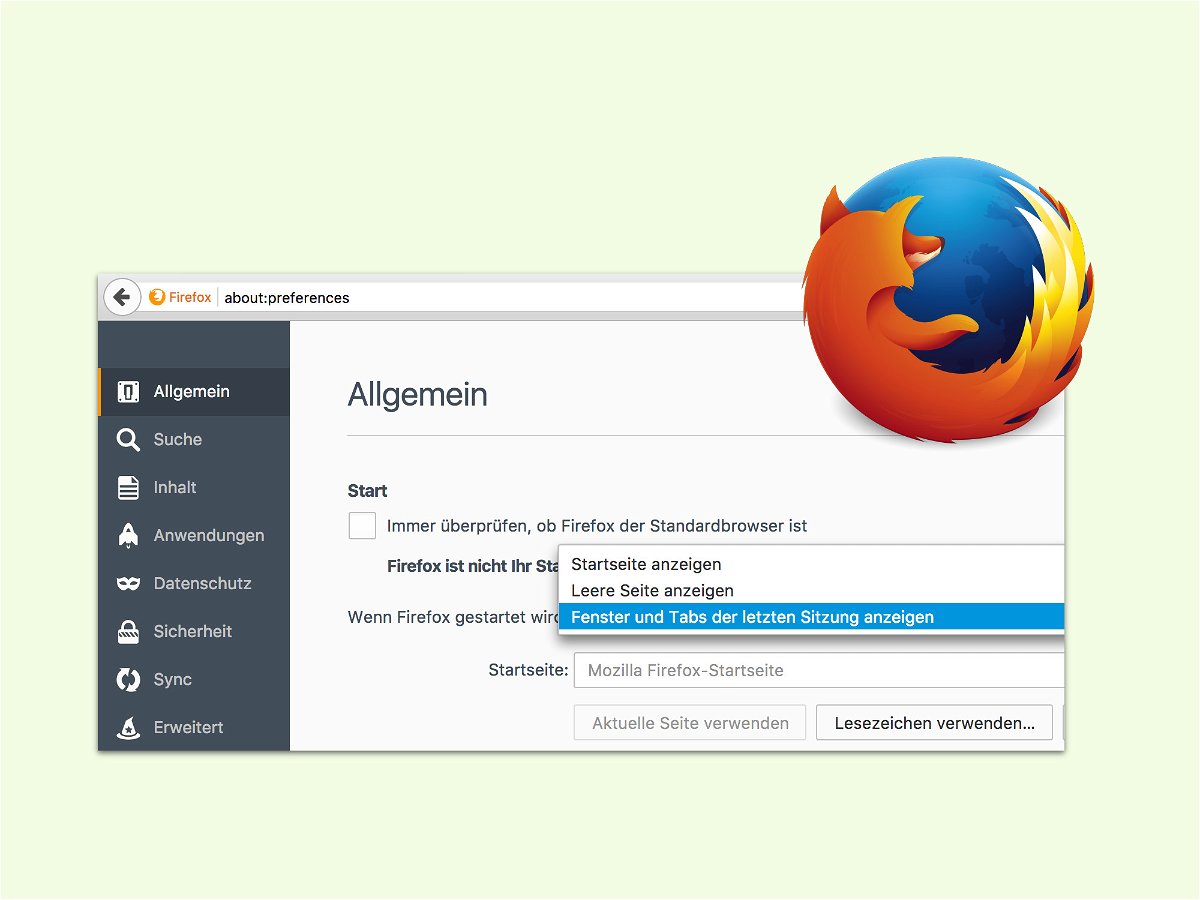
31.03.2017 | Internet
Wenn Firefox beim Start offene Tabs wiederherstellen soll, werden die Seiten normal erst beim Anklicken geladen. Dadurch startet der Browser schneller. Wer immer sofort alle Tabs laden will, schaltet die Funktion ab.
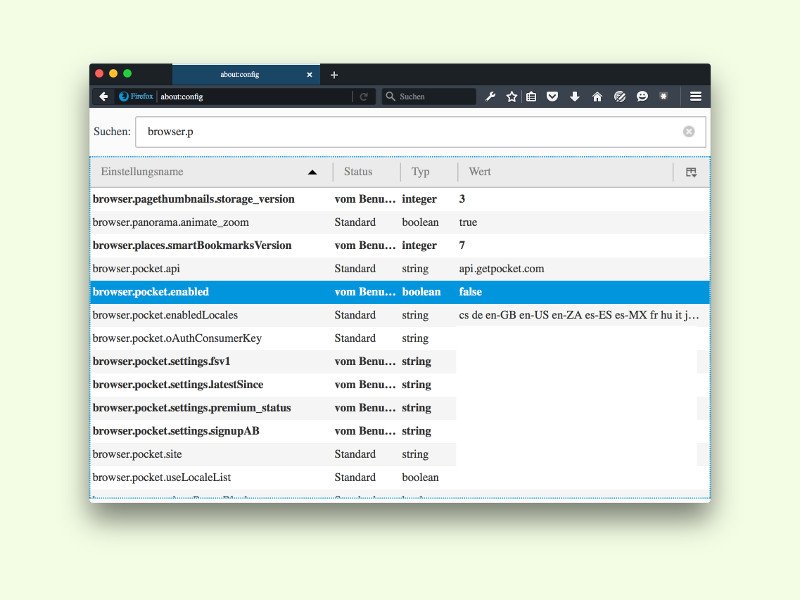
16.06.2016 | Internet
Seit einiger Zeit hat Mozilla damit angefangen, Dienste von Dritten direkt in den Browser einzubauen. Mit Version 38 wurde zum Beispiel der Dienst Pocket integriert, über den sich Web-Seiten in einer Art synchronisierter Lese-Liste speichern lassen. Wer das nicht braucht, schaltet die Funktion einfach ab.
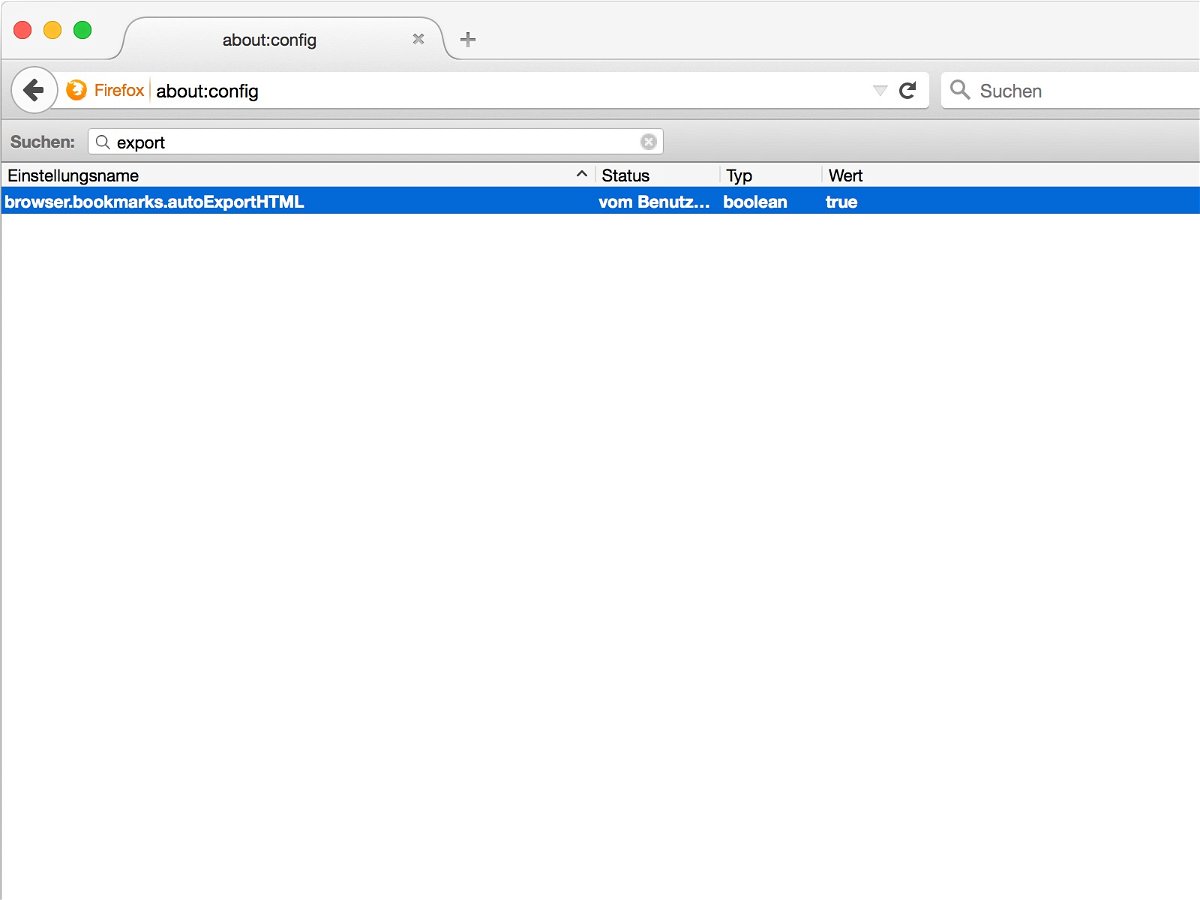
09.04.2015 | Internet
Fast alle Browser können Back-Ups der Lese-Zeichen automatisch in der Cloud sichern. Wer sie lieber in Text-Form auf der Festplatte hat, aktiviert in Firefox das automatische Exportieren als HTML-Datei. Die Lese-Zeichen werden dann bei jedem Be-enden des Browsers exportiert.

30.06.2014 | Tipps
Der private Modus ist praktisch, wenn Sie beim Surfen mal keine Spuren hinterlassen wollen. Im Firefox-Browser können Sie sogar festlegen, dass bestimmte Webseiten immer im privaten Modus angezeigt werden sollen. Wie geht das?
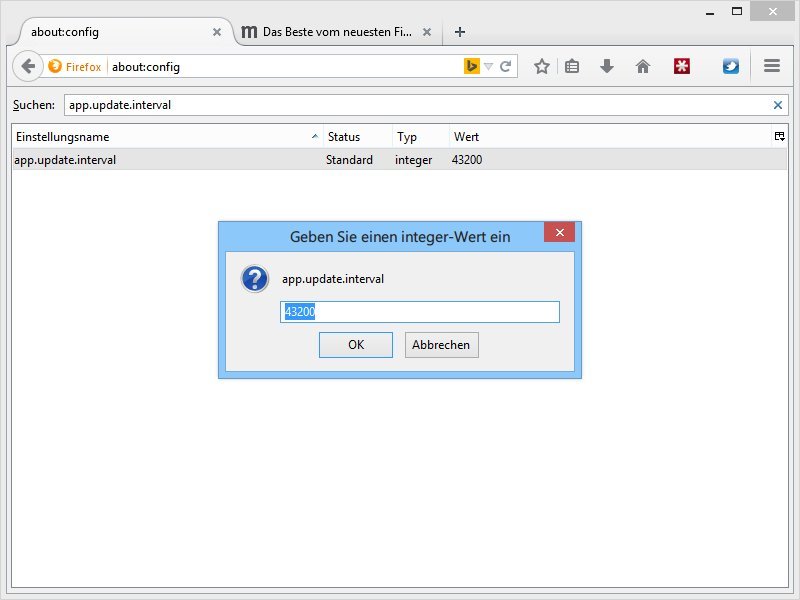
11.06.2014 | Tipps
Wie andere Browser verfügt auch Firefox über einen Mechanismus, der das Programm auf dem neusten Stand hält. Wie oft soll Mozilla Firefox nach Updates suchen?