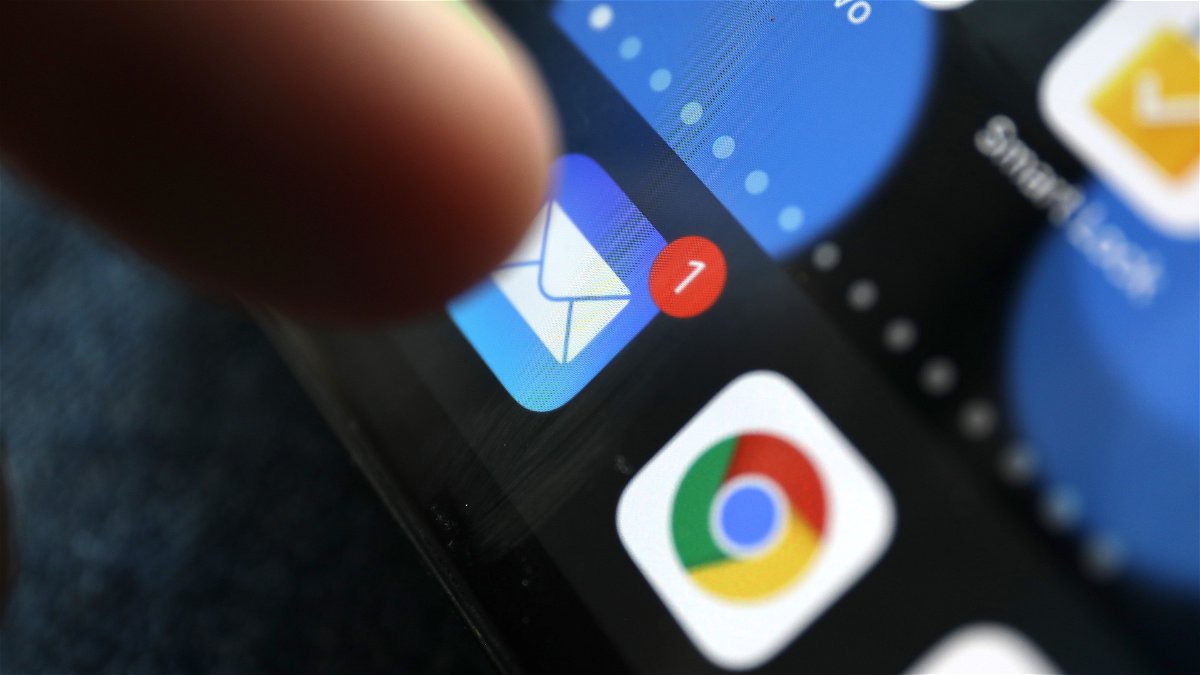
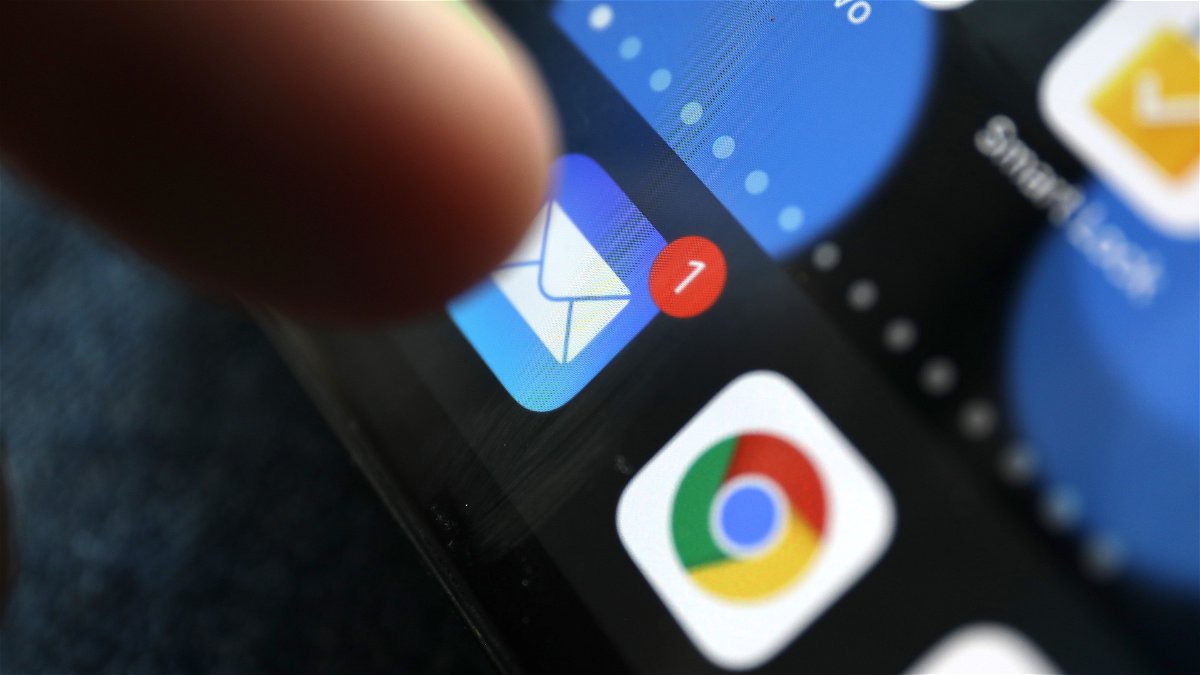

Ändern des Absendernamens in Outlook (Mac)
Normalerweise ist ein E-Mail-Postfach etwas, was Sie einmal einrichten und danach – zumindest von der Konfiguration – nicht wieder anfassen. Da gibt es allerdings Ausnahmen: Oft bleibt das E-Mail-Konto unverändert, aber der Name ändert sich....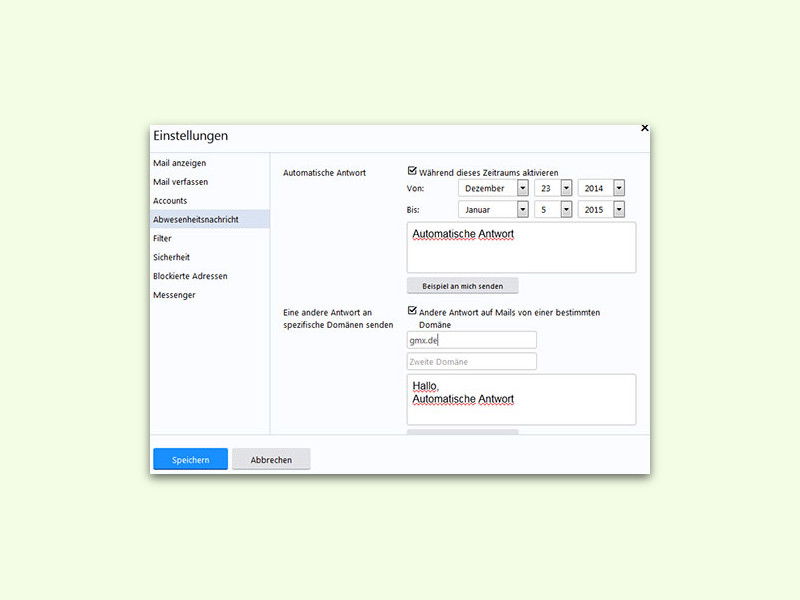
Automatische Antwort in Yahoo! Mail einrichten
Wer in Urlaub ist und Personen, die einem eMails senden, automatisch darüber informieren möchte, kann man dazu in Yahoo! Mail eine automatische Antwort einrichten. Die wird selbst dann gesendet, wenn der eigene PC gar nicht eingeschaltet ist.
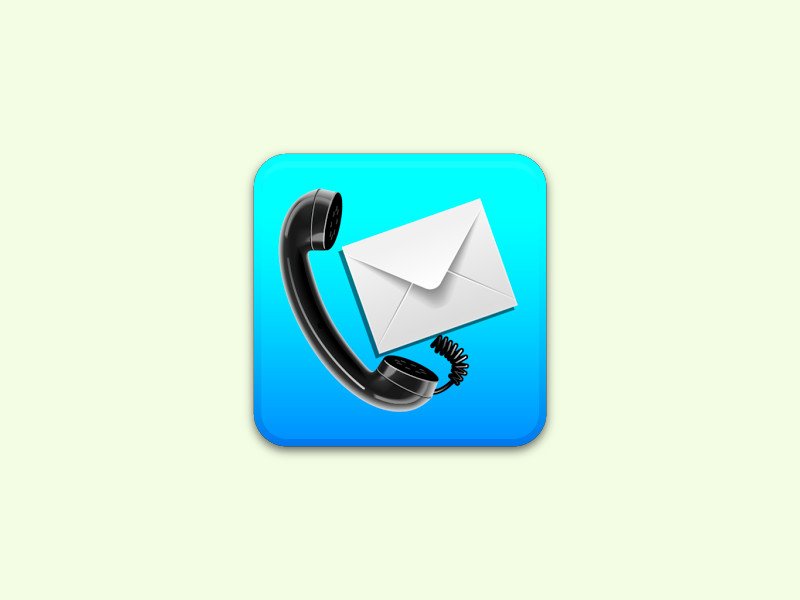
SMS und verpasste Anrufe von Android an Gmail weiterleiten
Wer sein Handy nicht ständig bei sich hat, aber auf einen wichtigen Anruf oder eine SMS wartet, kann diese Infos von Android direkt an sein Gmail-Postfach weiterleiten. Das geht mit der Gratis-App Missed Call & SMS to eMail.
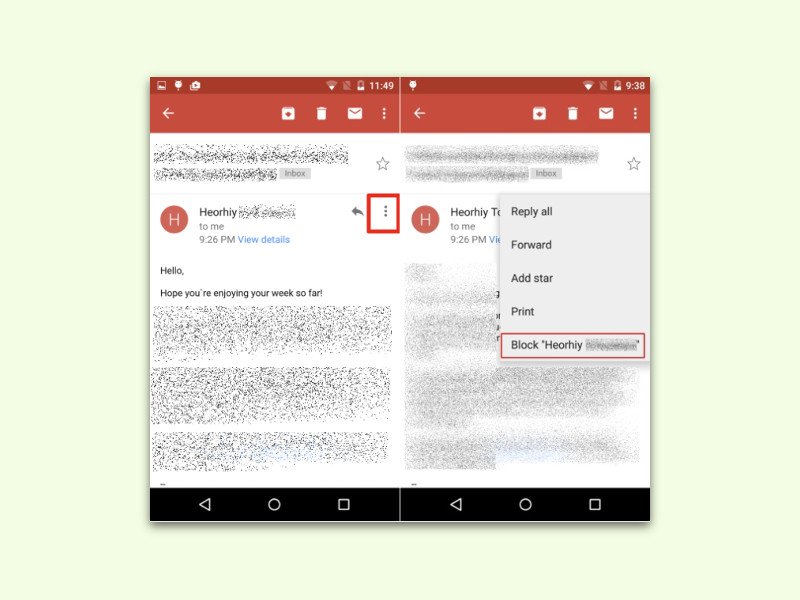
eMail-Adresse in Gmail für Android blockieren
Wie Gmail Spam filtert, ist ein guter Grund, diesen eMail-Dienst zu nutzen. Allerdings kann Gmail nicht alle unerwünschten Nachrichten erkennen – etwa dann, wenn eine Mail kein Spam, aber dennoch Müll ist. Im Web und in der Android-App können unerwünschte Absender jetzt blockiert werden.
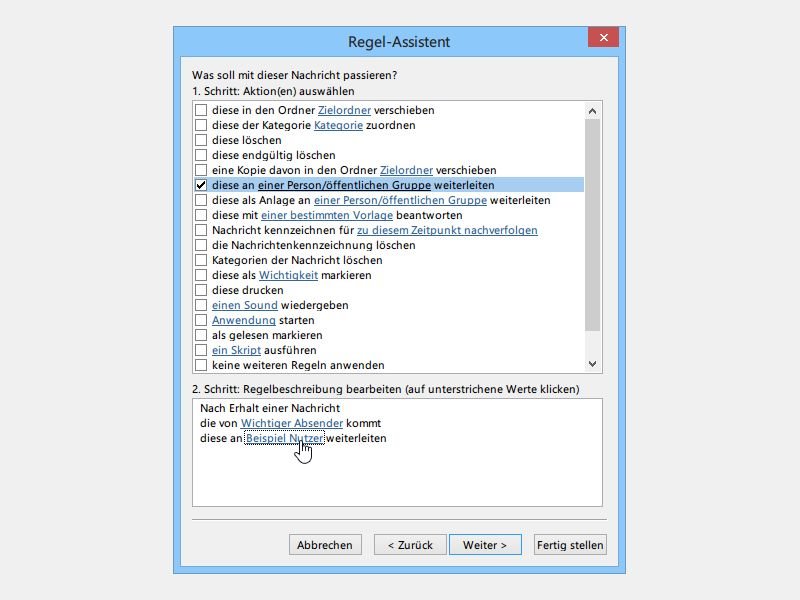
Outlook: Mails von bestimmten Absendern automatisch weiterleiten
Sie erhalten öfter Nachrichten von Personen, die Sie immer an jemand anders weiterleiten müssen? Um sich Arbeit zu sparen, kann Outlook dies automatisch für Sie ausführen. Wie richten Sie die Automatik ein?
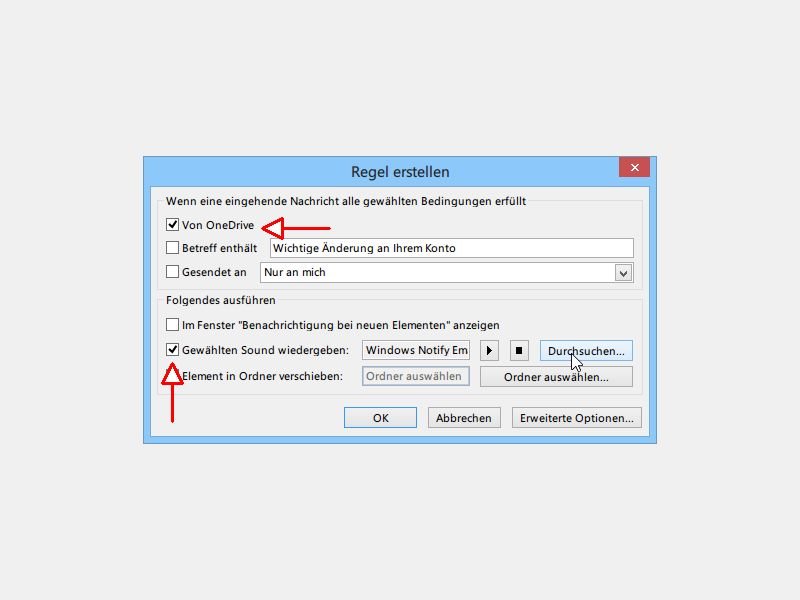
Outlook: eMails eines bestimmten Absenders akustisch melden
Wenn man auf eine Nachricht einer bestimmten Person wartet, wird das ständige Kontrollieren des Outlook-Posteingangs schnell lästig. Einfacher geht’s, indem Sie sich per Sound auf eine solche wichtige E-Mail hinweisen lassen.
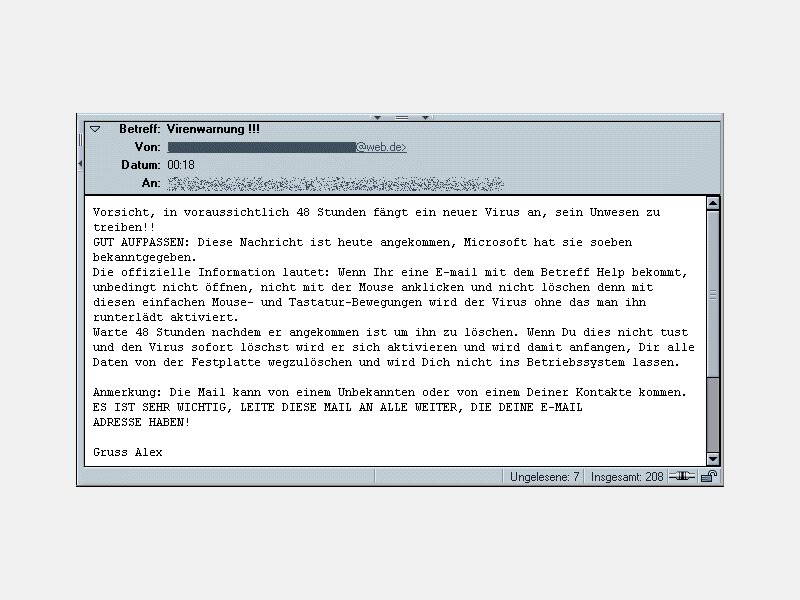
So schützen Sie sich gegen Hoaxes
Sie sind harmlos, aber nervig: Die Rede ist von Hoaxes. Das sind E-Mail-Warnungen vor vermeintlichen Gefahren, die man unbedingt an alle seine Freunde weitersenden soll. Mit ihnen wird das Internet verstopft – und ihr E-Mail-Posteingang. Die Lösung: Erkennen Sie einen Hoax, und löschen Sie ihn einfach.



