


Öffnen von Elementen als Administrator in Windows 11
Macht ist etwas Feines, Allmacht noch mehr. Auch wenn sie nicht ohne Risiko ist. Und so ist es nicht empfehlenswert, wenn Sie dauerhaft auf Ihrem PC als Administrator unterwegs sind. Schadsoftware wird meist unter den Berechtigungen des aktuellen Benutzers ausgeführt...
Der God Mode unter Windows 10
Wenn Sie Ihr Windows 10 System unter Kontrolle haben und effektiv verwalten wollen, dann benötigen Sie eine Vielzahl von Einstellungen und Funktionen. Diese verstecken sich an den verschiedensten Stellen des Systems und sind nicht schnell an einer zentralen Stelle zu...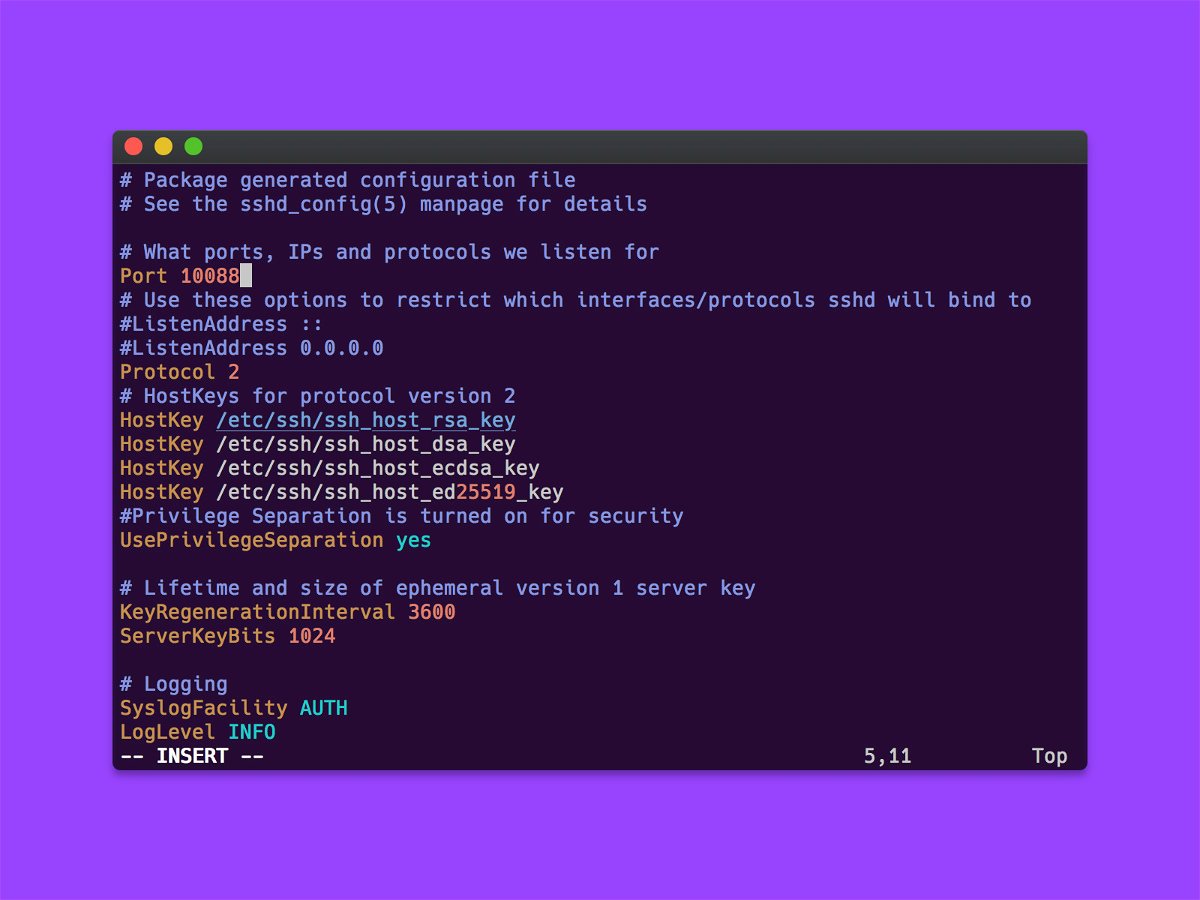
Port für SSH-Server ändern
Wer einen Linux-Computer oder Server aus der Ferne warten möchte, kann sich mit dessen SSH-Server verbinden und sieht dann die Konsole so, als wäre er direkt vor Ort. Soll der Standard-Port für SSH für mehr Sicherheit auf einen anderen Port geändert werden, lässt sich das mit wenigen Schritten einstellen.
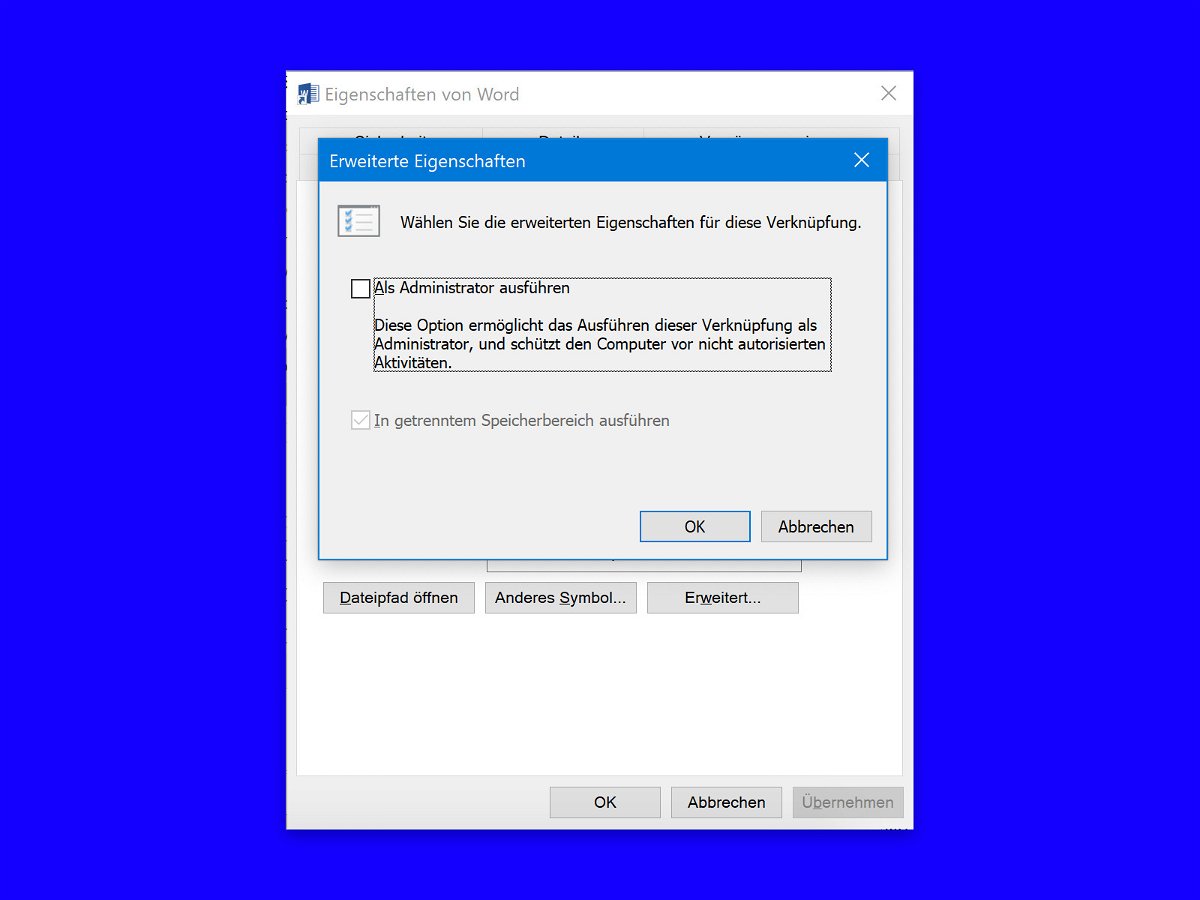
Windows 10-Apps immer als Admin
Unter Windows 10 werden System-Anwendungen in der Regel nicht mit erhöhten oder Administrator-Rechten ausgeführt. Manchmal ist es jedoch notwendig, bestimmte Systemanwendungen mit erhöhten Rechten auszuführen, um Dinge zu erledigen.
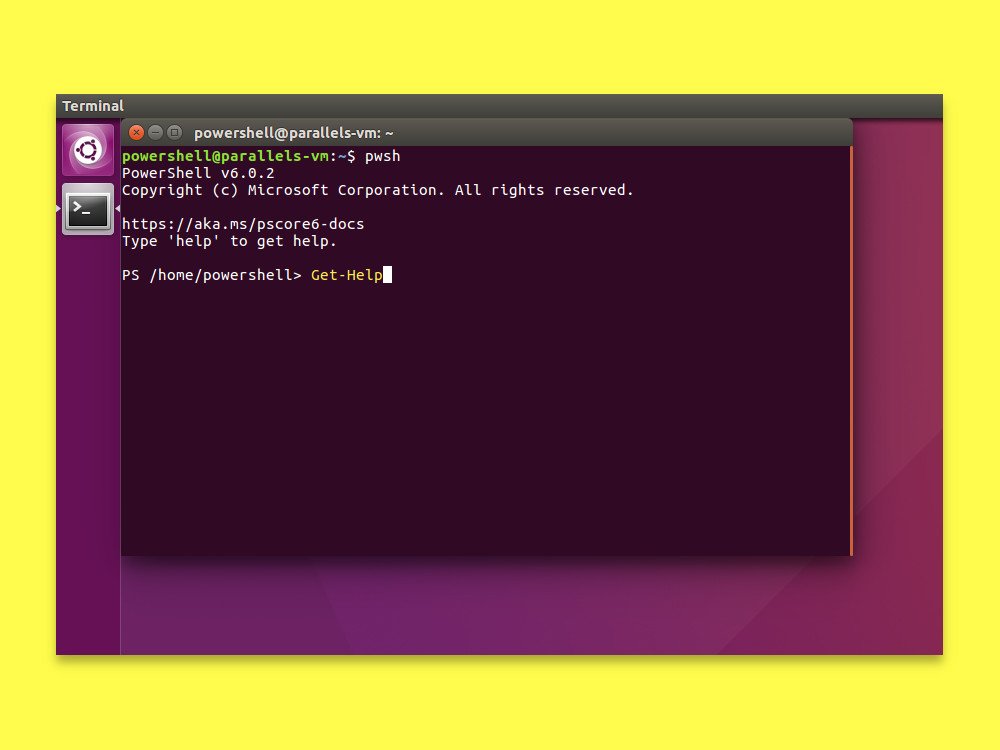
PowerShell Core als Snap installieren
Admins haben viele Aufgaben auf ihrer To-Do-Liste. Dazu gehört auch die Verwaltung von Servern und Computern. Mit der PowerShell klappt das einfacher. Die PowerShell Core lässt sich dazu auf Windows, Linux und macOS nutzen. Besonders einfach erfolgt die Installation als Snap-Paket für Linux.
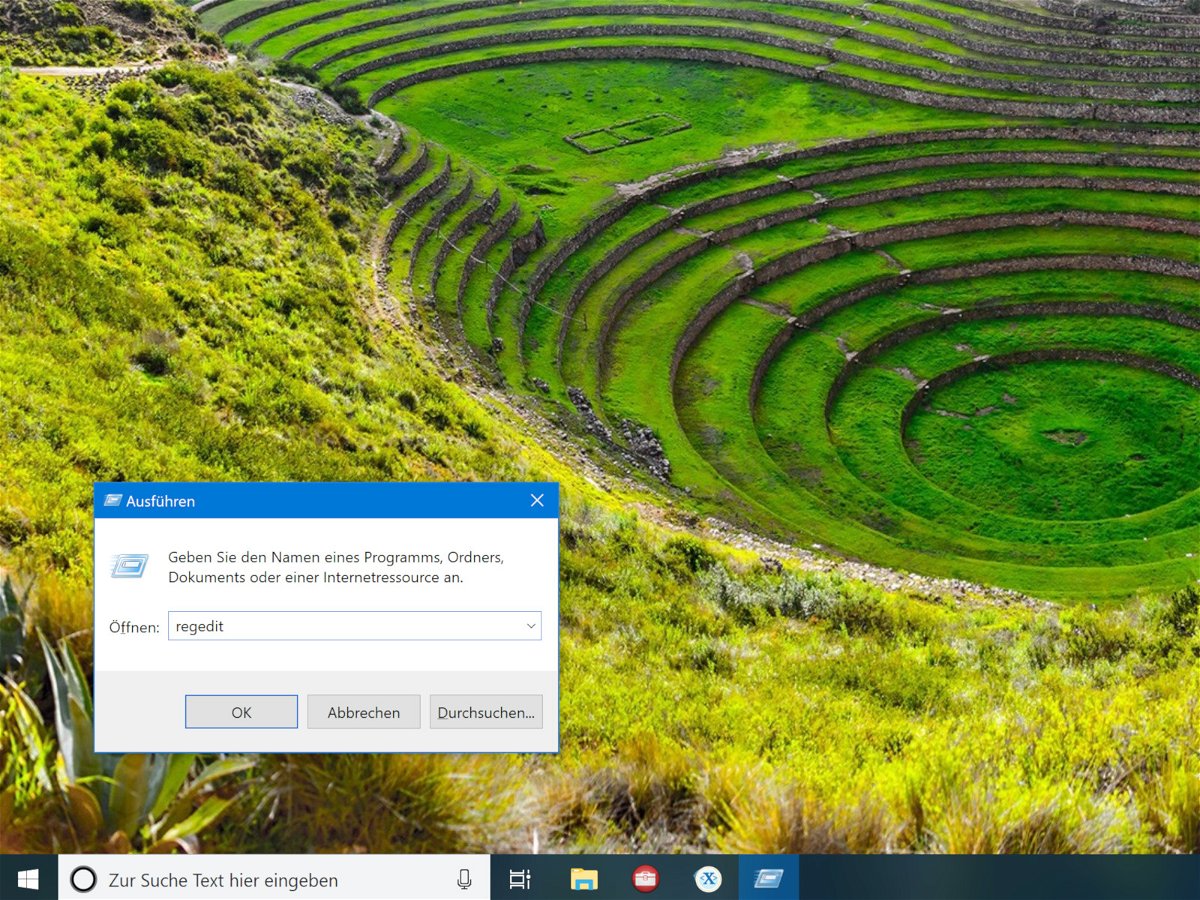
Admin per Ausführen-Dialog
Programme lassen sich in Windows auf verschiedene Weise starten: direkt, per Verknüpfung, als Kachel im Startmenü, über die alphabetische Liste und auch über das Dialogfeld Ausführen. Soll eine Anwendung als Admin gestartet werden, geht das am einfachsten per Rechtsklick. Über den Ausführen-Dialog bietet Windows 10 versteckt ebenfalls diese Möglichkeit.

Admin werden
Beim Kopieren und Verschieben mancher Ordner und Dateien sind Admin-Rechte erforderlich. Man kann aber nicht einfach den Explorer als Administrator starten. Mit einem Trick gelingt die Ordner-Aktion trotzdem.



