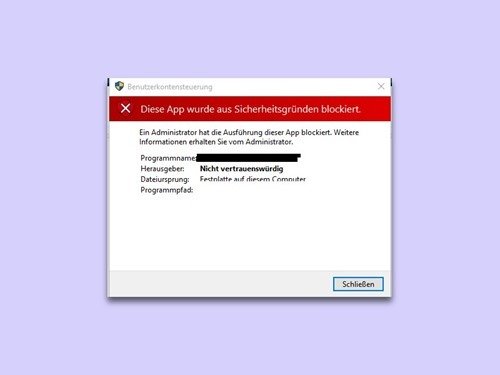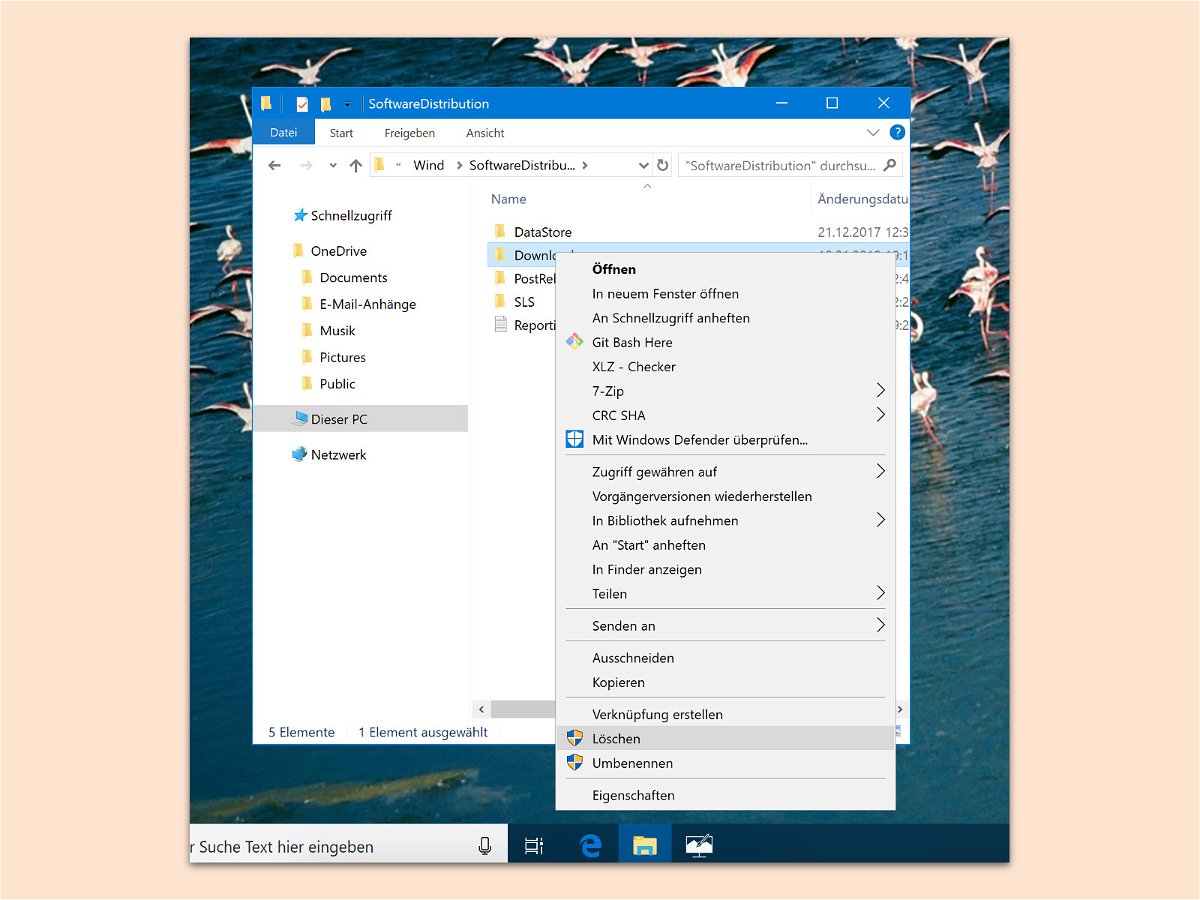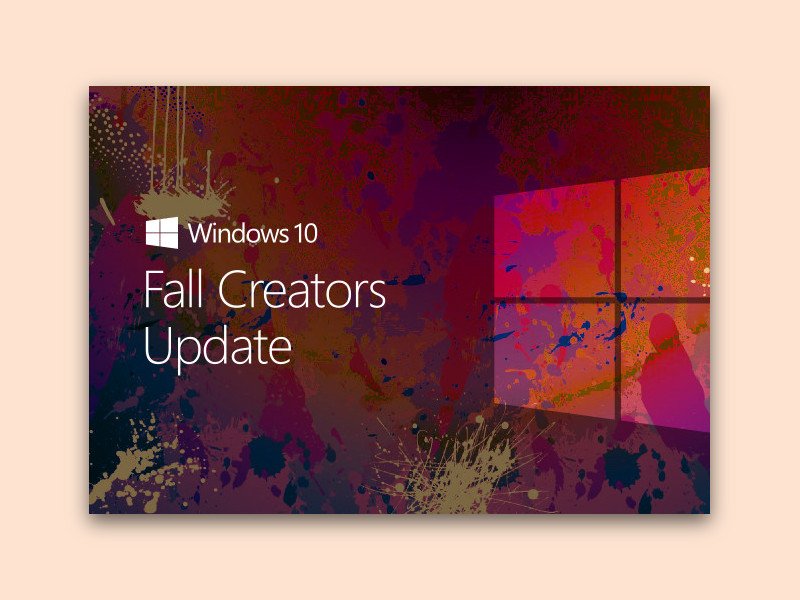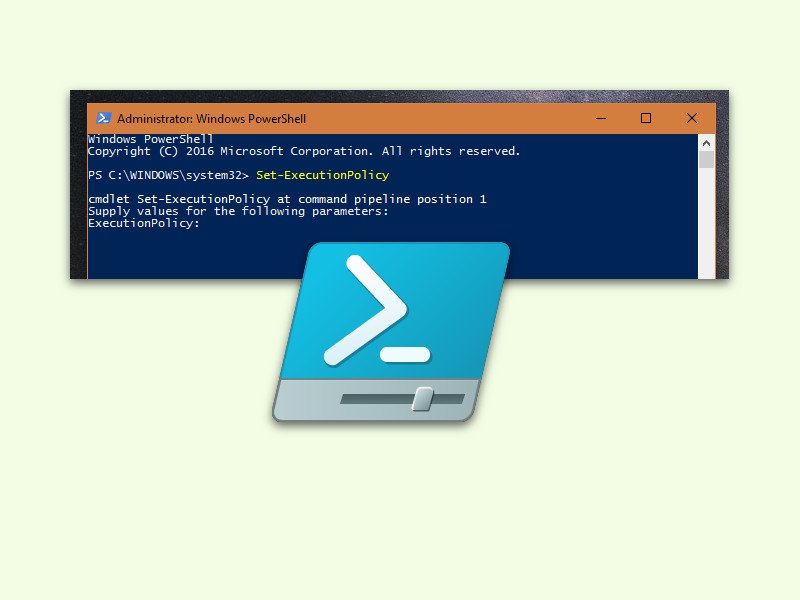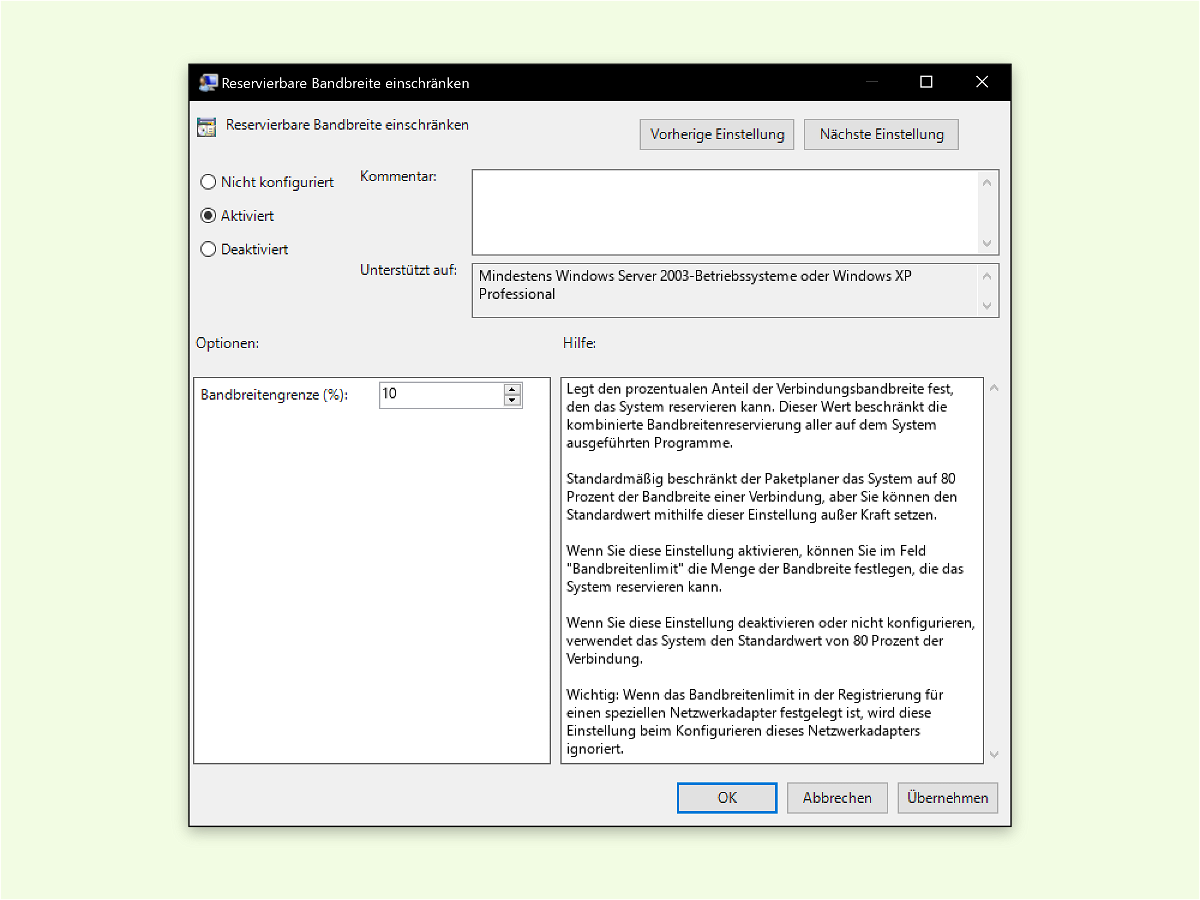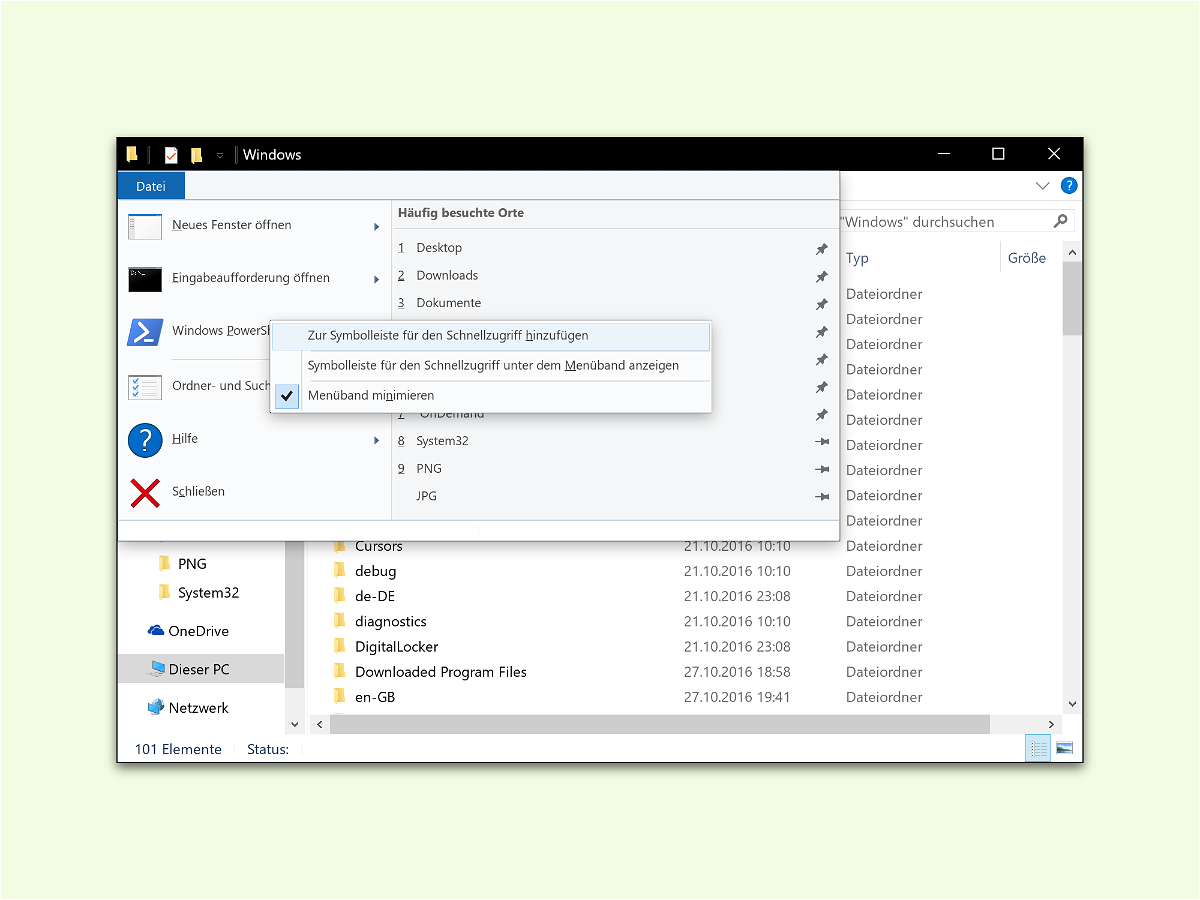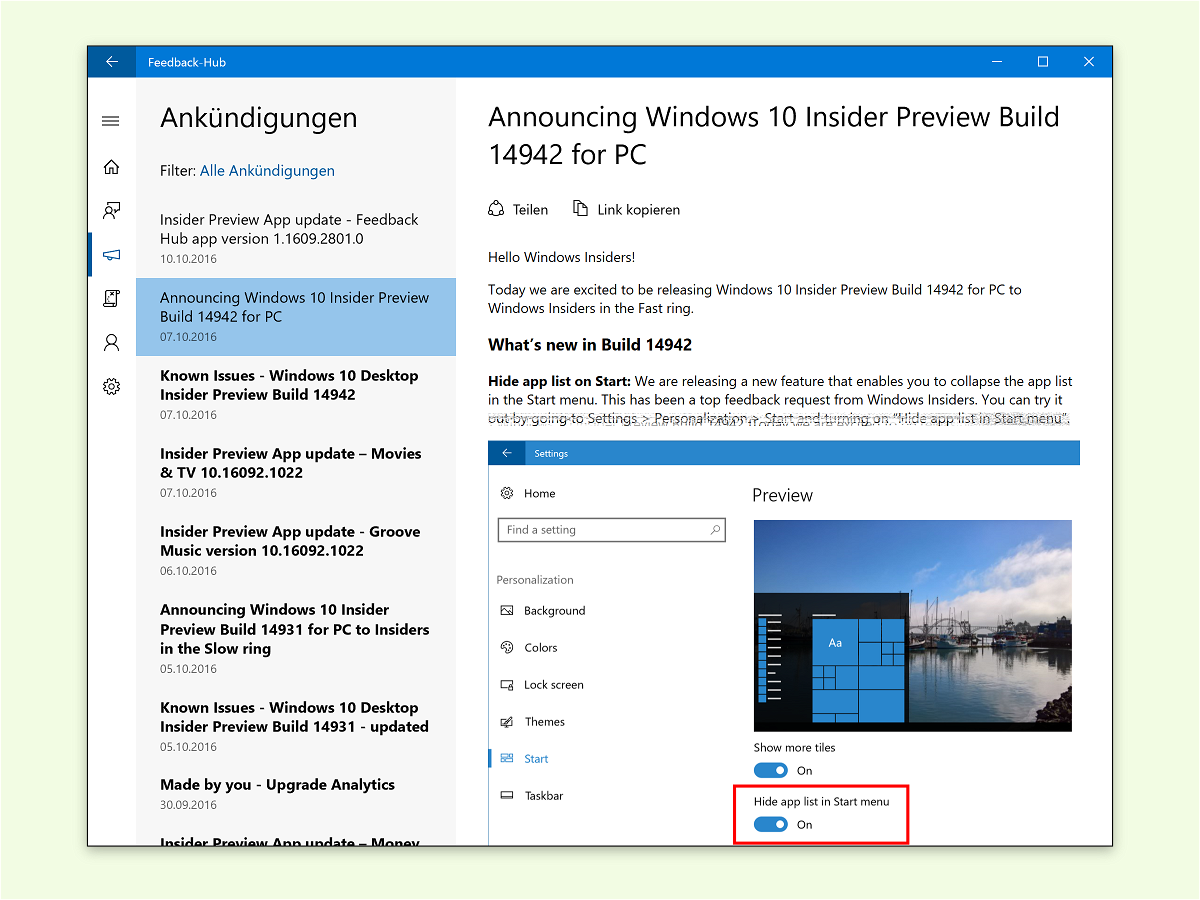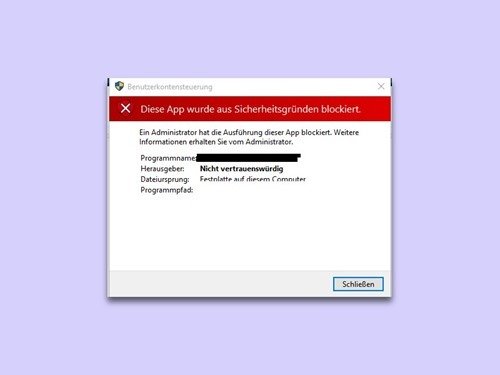
01.03.2018 | Windows
Die meisten Programme, die für frühere Windows-Versionen entwickelt wurden, lassen sich auch in Windows 10 problemlos nutzen. Einige ältere Software und manche 64-Bit-Setups haben allerdings Probleme mit den Berechtigungen des Dateisystems. In diesem Fall müssen die NTFS-Berechtigungen korrigiert werden.
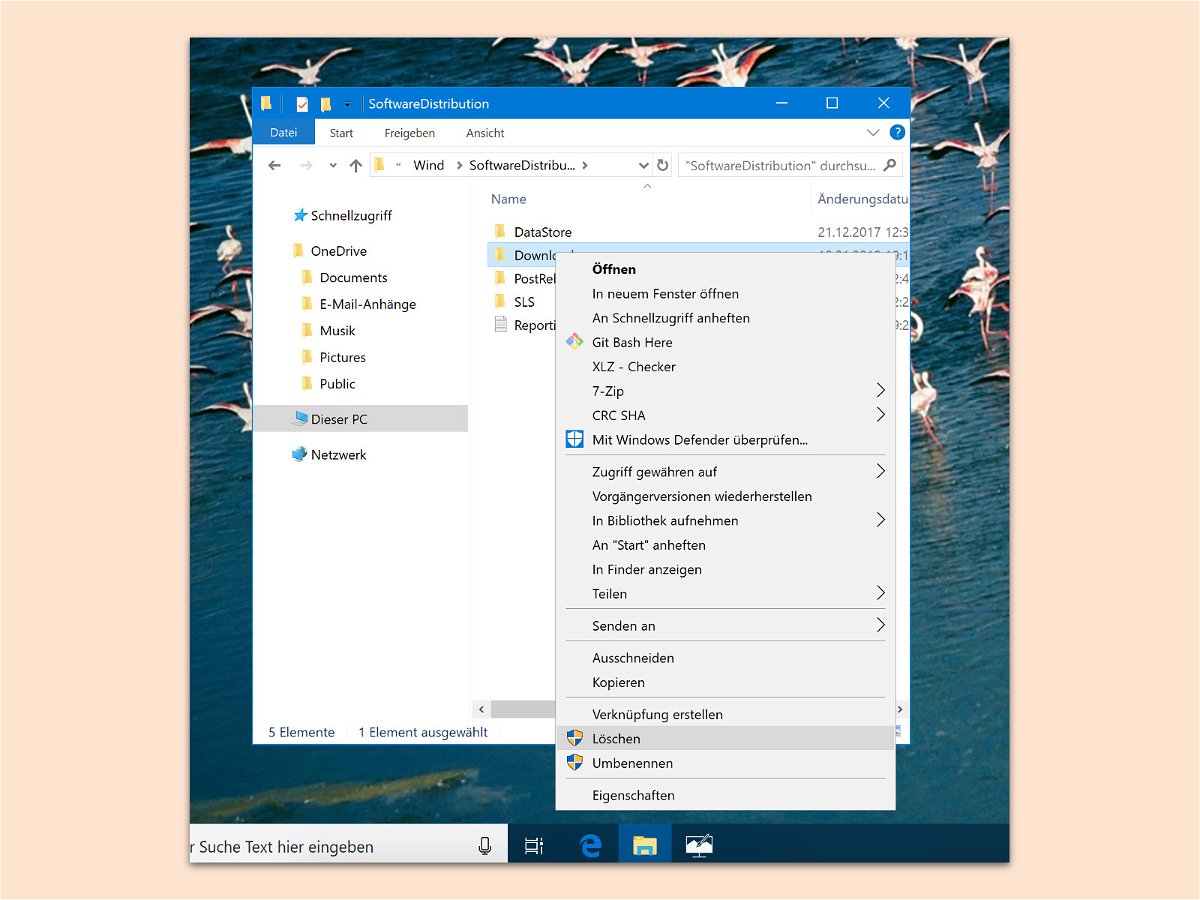
11.01.2018 | Windows
Manchmal lassen sich Updates für Windows 10 nicht korrekt installieren. Bisweilen liegt das an den Update-Dateien selbst. In diesem Fall löscht man das heruntergeladene Update am besten, um den Download dann erneut zu starten.
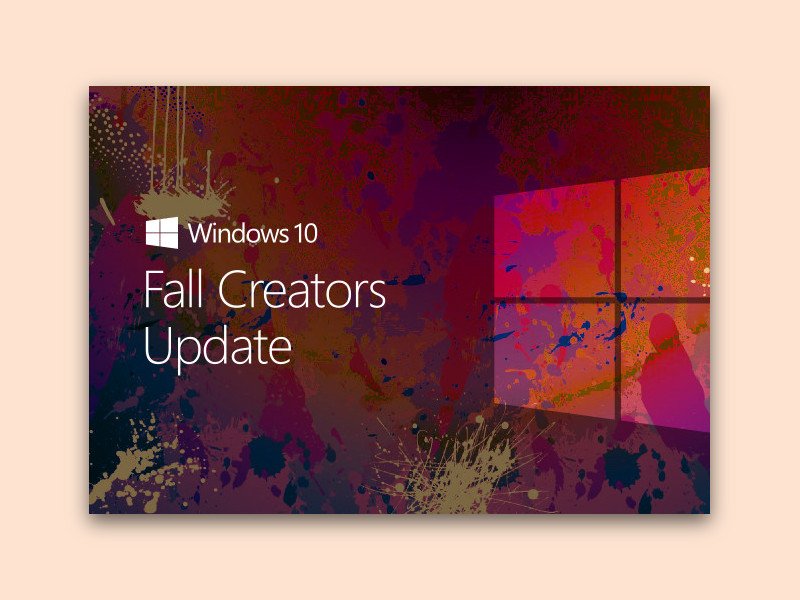
27.10.2017 | Windows
Seit 17. Oktober 2017 ist es verfügbar, das Windows 10 Fall Creators Update. Wer diese Aktualisierung installiert, stellt danach womöglich fest: Einige der vormals installierten Apps sind einfach weg – sie stehen weder im Startmenü noch in der Liste der installierten Apps.
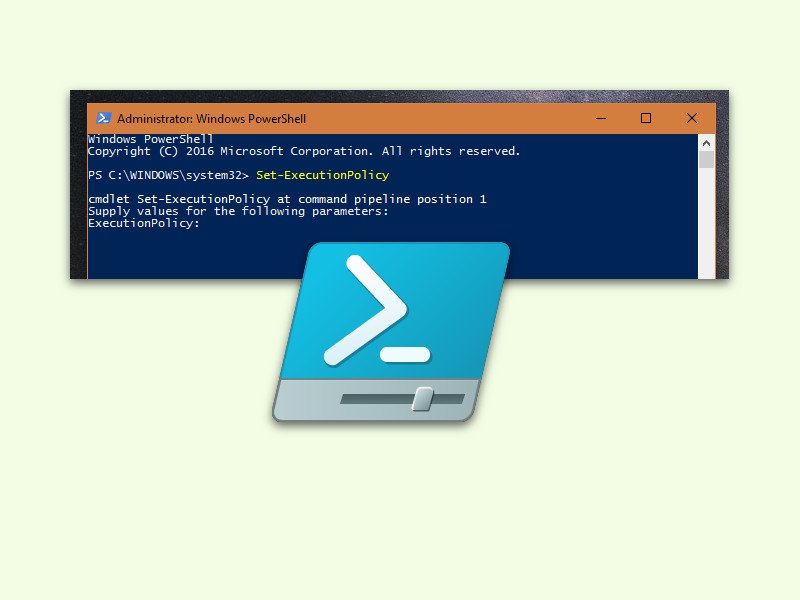
02.02.2017 | Windows
Über die PowerShell lässt sich das gesamte Windows-System kontrollieren und einrichten. Das gilt insbesondere auch für die neuen Windows-Server-Versionen, die vermehrt auf PowerShell-Skripte setzen. Damit die Sicherheit nicht gefährdet ist, stellt man die Richtlinie für solche Skripte korrekt ein.

10.01.2017 | Tipps
Was tun, wenn der Server down ist? Was kann man im Vorfeld tun, damit der Schaden und der Arbeits-Aufwand so gering wie möglich bleiben?
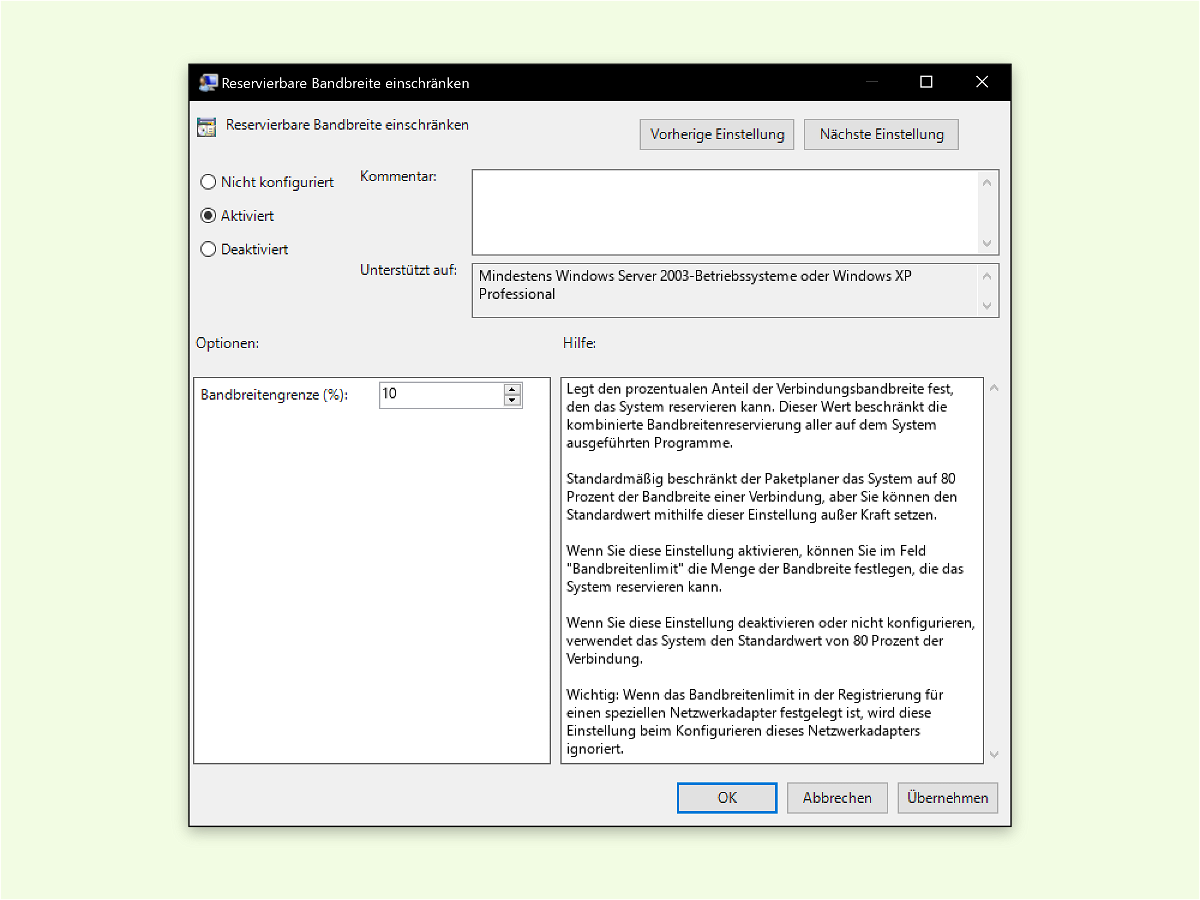
02.11.2016 | Netzwerk
Windows reserviert bis zu 20 % vom Internet für verschiedene Dienste, etwa Updates und Sicherheits-Prüfungen. Dazu wird der QoS-Planer genutzt, der sich um die Verteilung der verfügbaren Internet-Leitung anhand der Wichtigkeit der einzelnen Pakete. Wer feststellt, dass das Internet zu langsam ist, kann die zugehörigen Einstellungen anpassen.
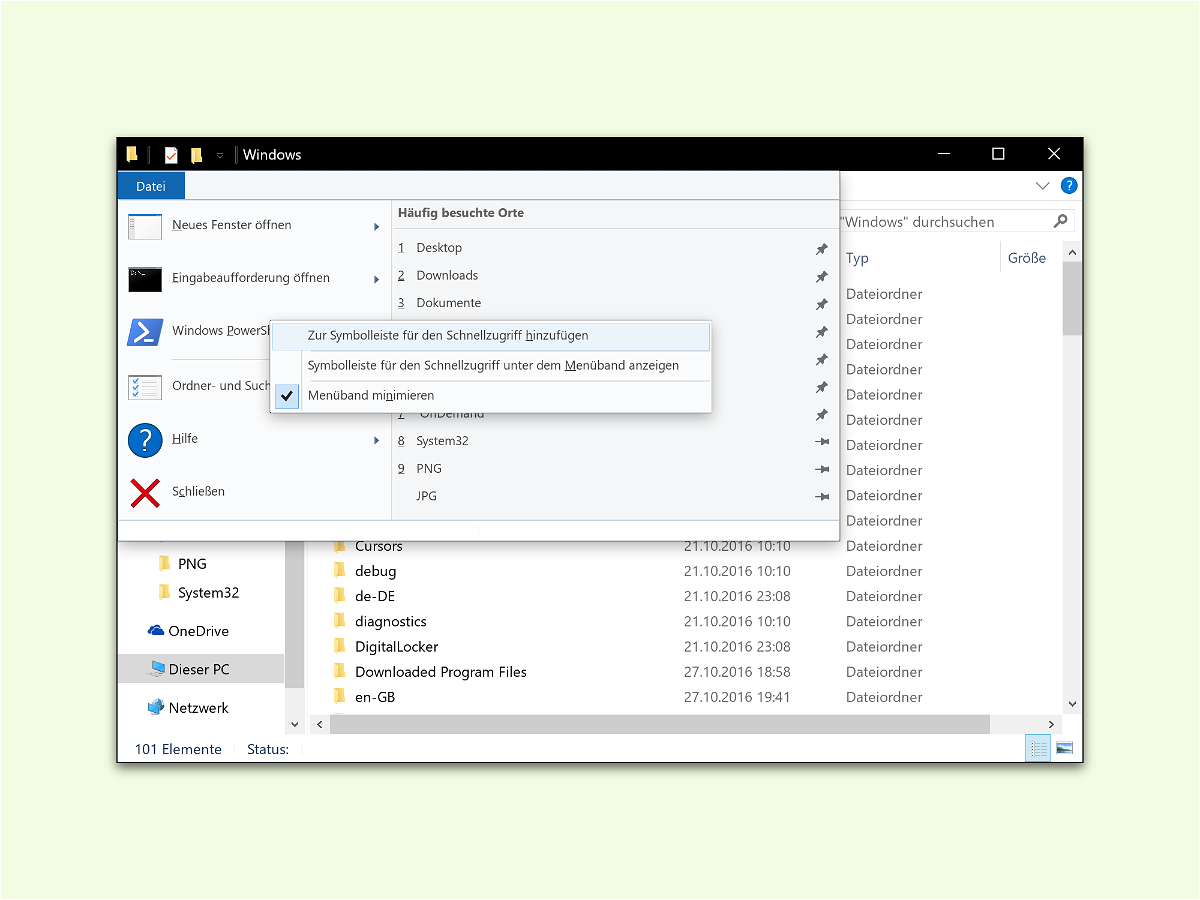
02.11.2016 | Windows
Als Administrator benötigt man oft Zugriff auf einen bestimmten Ordner, um von diesem Ordner Befehle über die Befehls-Zeile auszuführen – entweder über die PowerShell oder über die Eingabe-Aufforderung. Über den Schnell-Zugriff im Explorer lässt sich ein solches Terminal besonders einfach aufrufen.
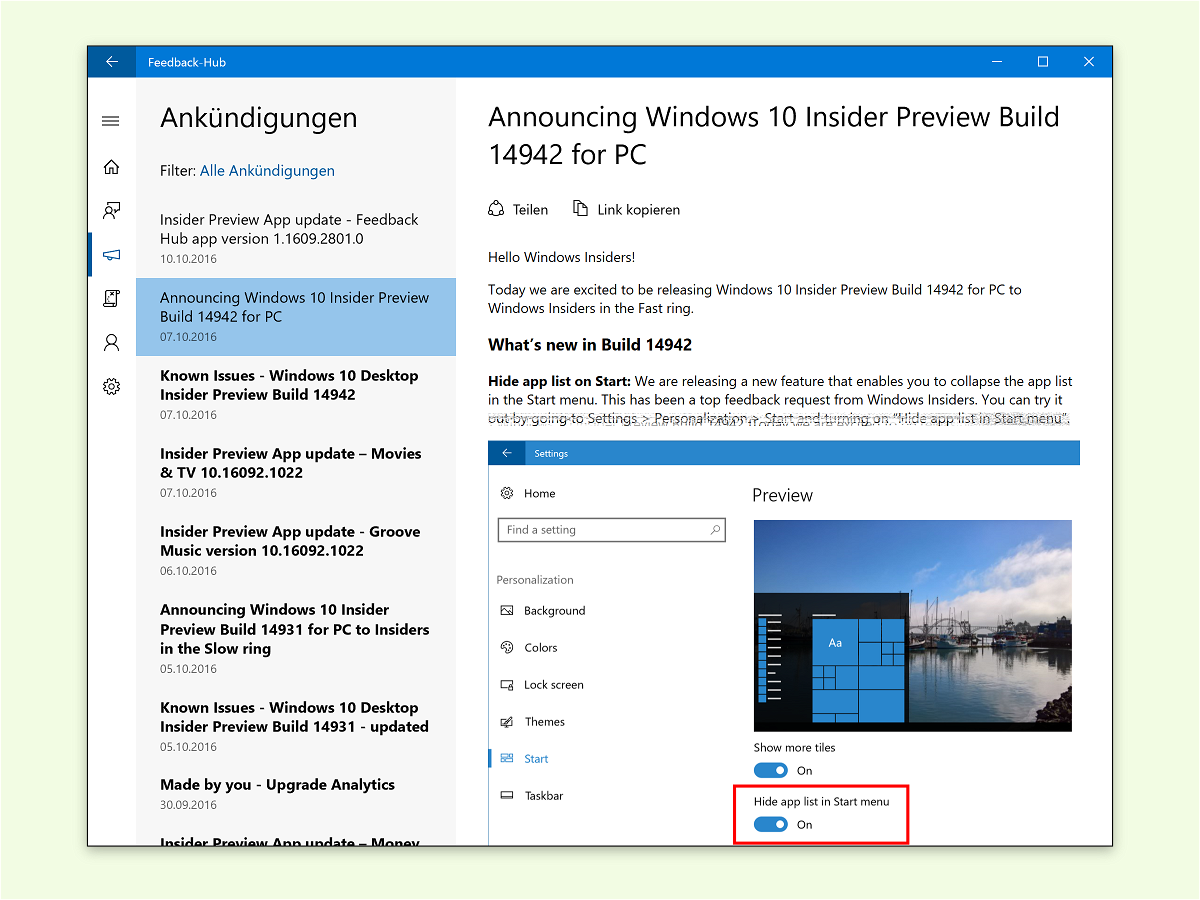
12.10.2016 | Windows
Über den Feedback-Hub erfasst Microsoft Rückmeldungen von Testern im Rahmen des Windows Insider-Programms. Hier können Probleme gemeldet und neue Funktionen ausprobiert werden. Vorausgesetzt, der Feedback-Hub startet überhaupt korrekt.