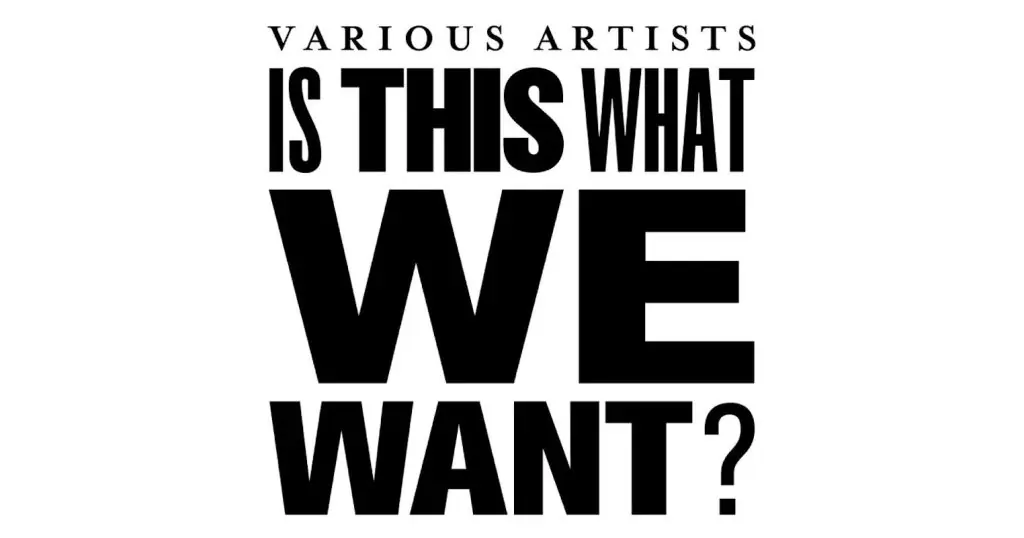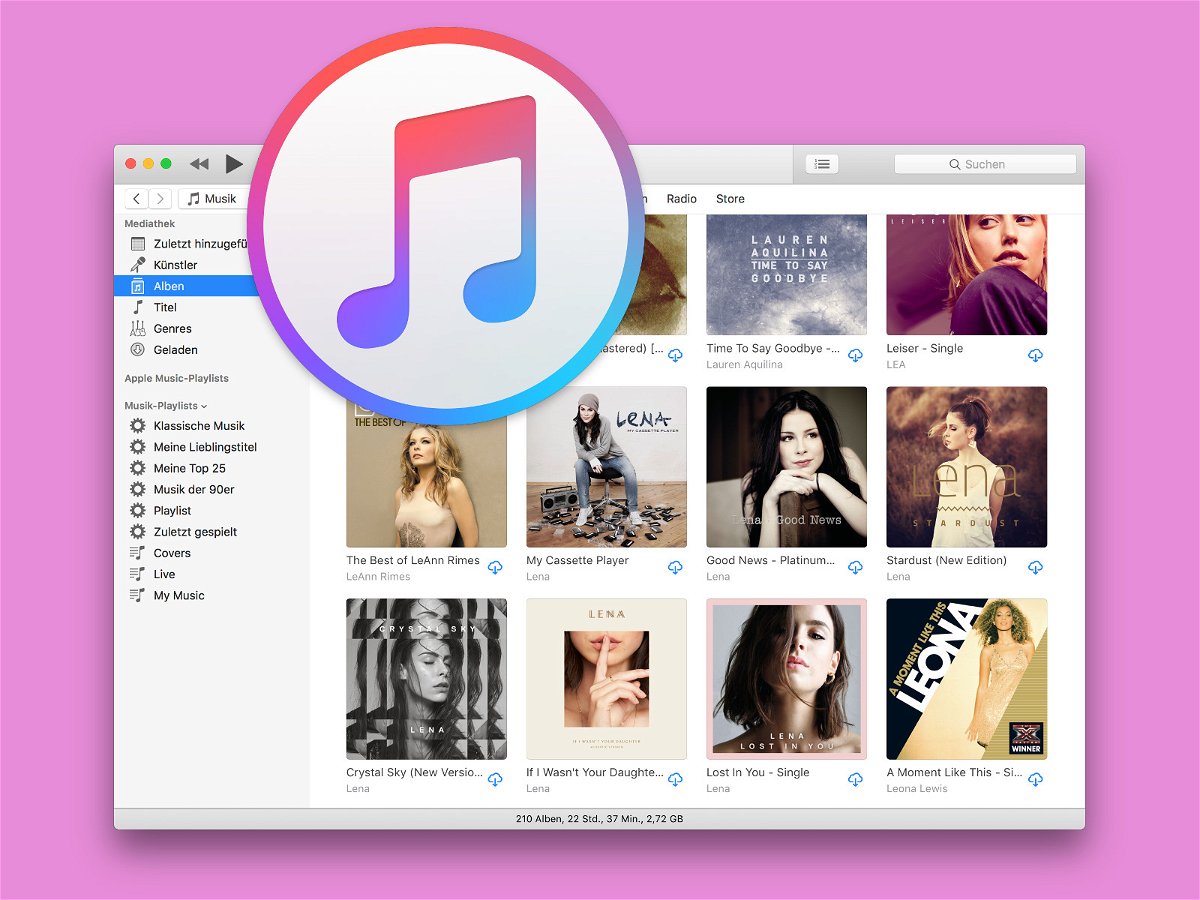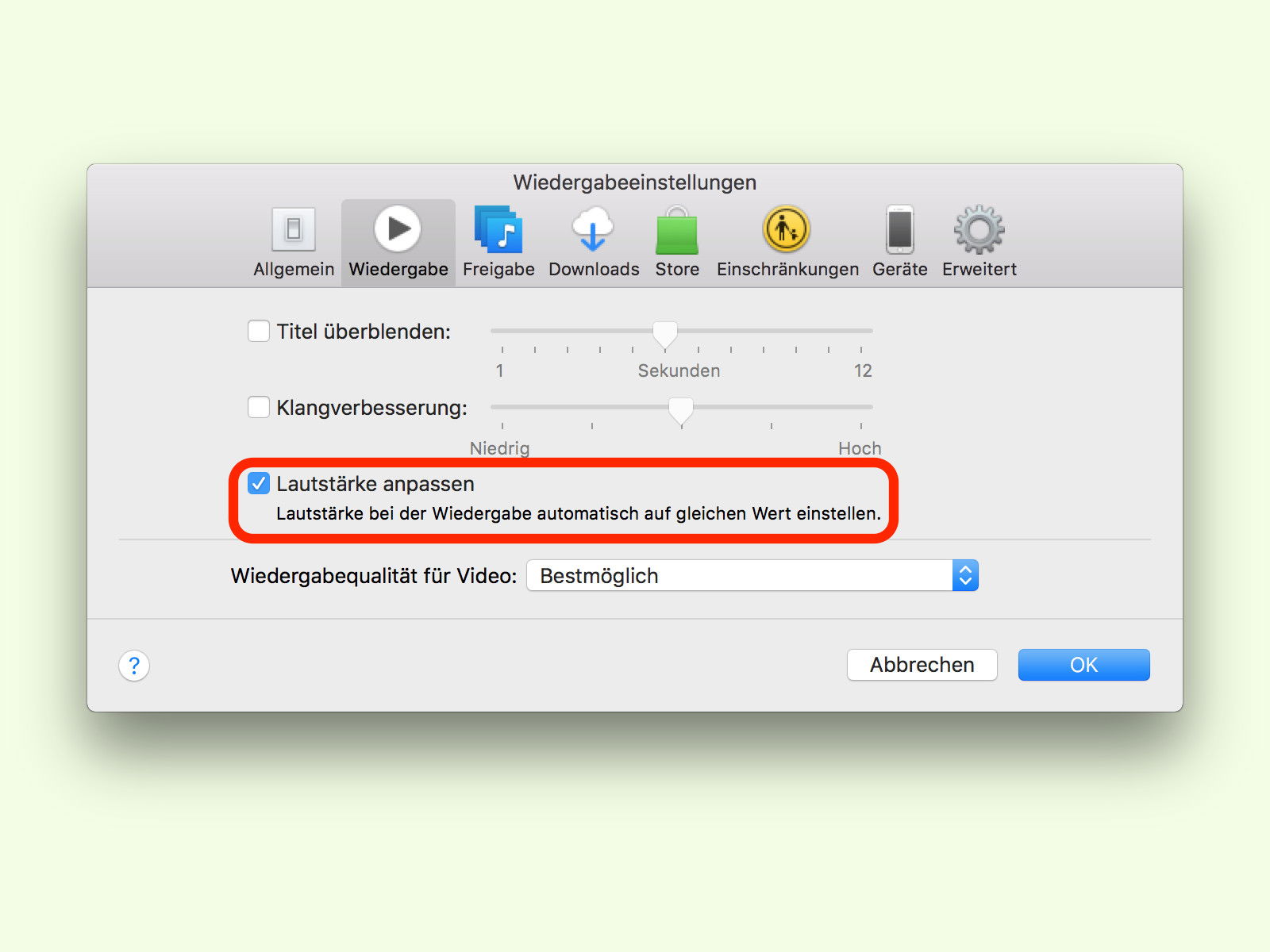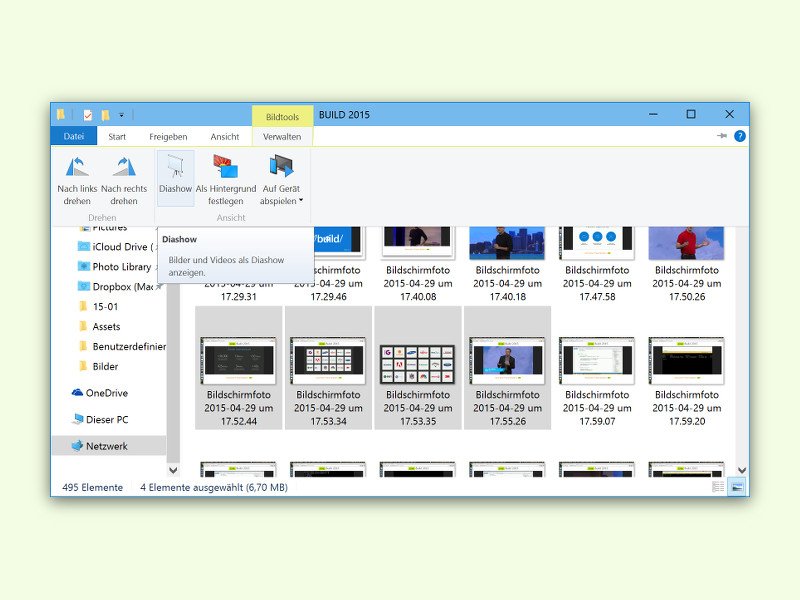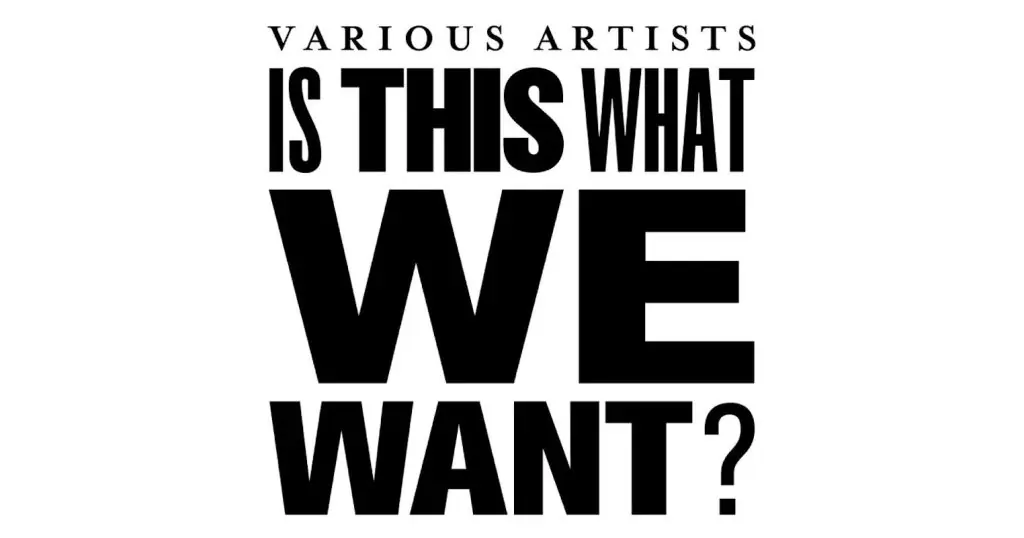
01.03.2025 | KI
Große Namen gegen KI-Auseutung: Elton John, Ed Sheeran, Dua Lipa und rund 1.000 weitere Künstler haben sich zum Protest zusammengetan und ein „stilles Album“ veröffentlicht. Sie fürchten um die Kontrolle über ihre Werke.
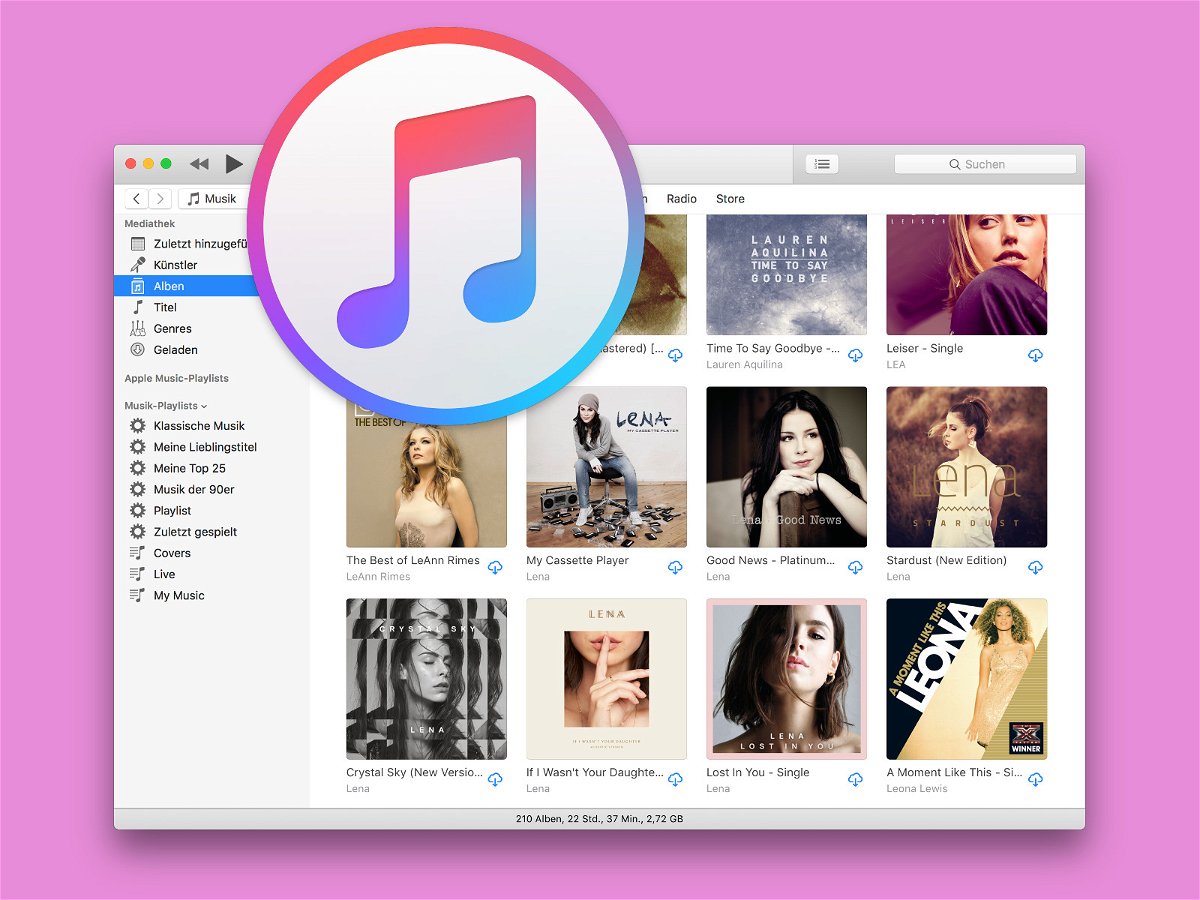
27.03.2018 | macOS
Sind in der Mediathek des Musik-Programms iTunes am Mac etliche Songs enthalten, fällt die Suche nach einem bestimmten Album oft schwer. Einfacher geht es, wenn die Liste der Alben nach dem Interpreten sortiert wird.
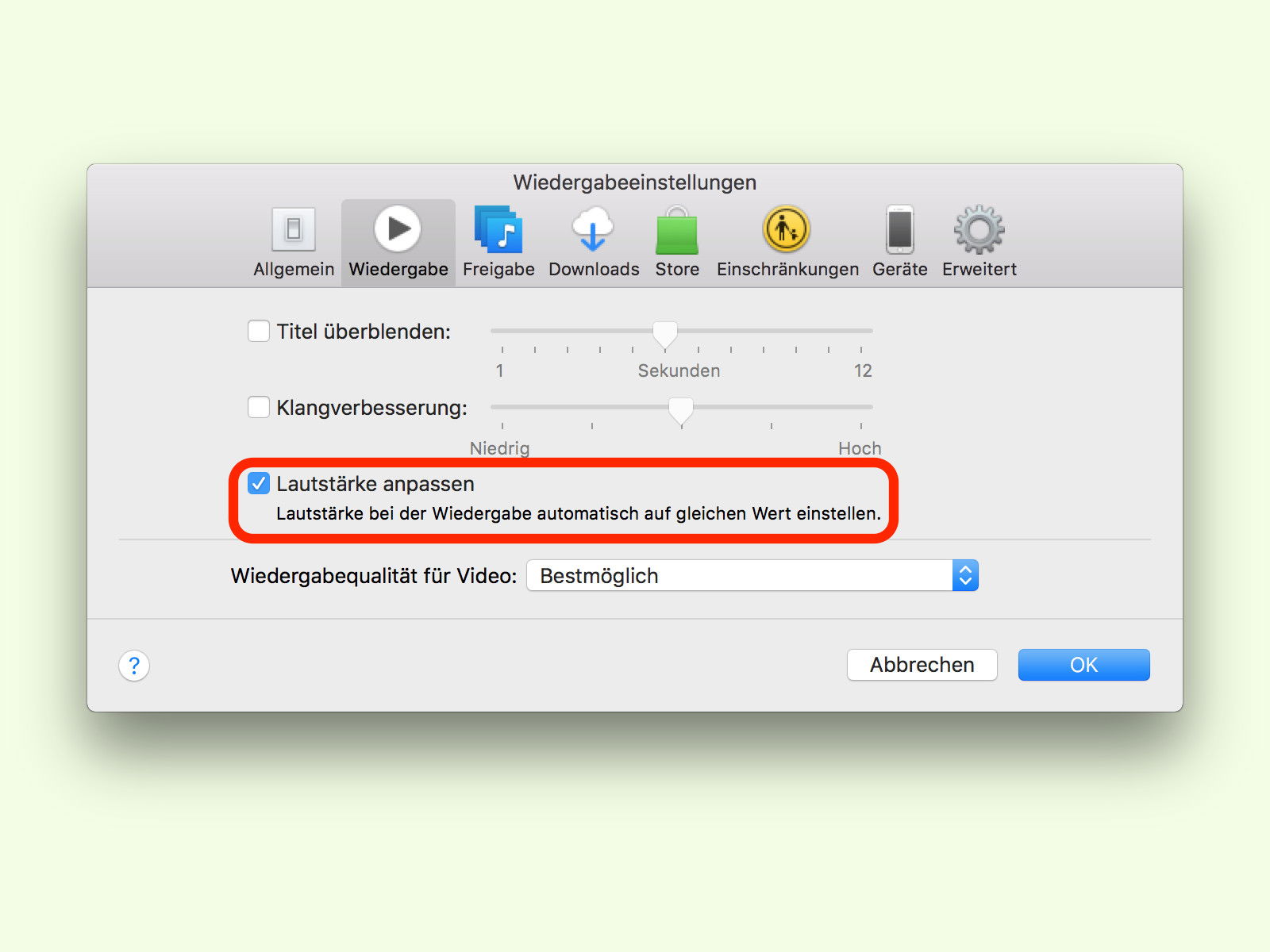
10.04.2017 | Software
Stammt Musik von unterschiedlichen Künstlern und Alben, haben einige Tracks oft eine andere Lautstärke als andere. Beim Abspielen folgt dann leise und lautere Musik direkt aufeinander. Mit iTunes kann dies schnell geändert werden.

02.10.2016 | Tipps
Viele haben chronischen Platz-Mangel auf der internen Festplatte. Dabei sind dort nicht nur das System, Programme und Dokumente gespeichert, sondern auch jede Menge Bilder und Musik. Letztere kann aber auch ausgelagert werden – zum Beispiel auf eine USB-Festplatte.

15.01.2016 | iOS
Mit iOS 9 legt die Fotos-App automatisch Alben für Screenshots und Selfies an. Was viele nicht wissen: Man kann auch eigene Ordner anlegen und Fotos darin einsortieren.
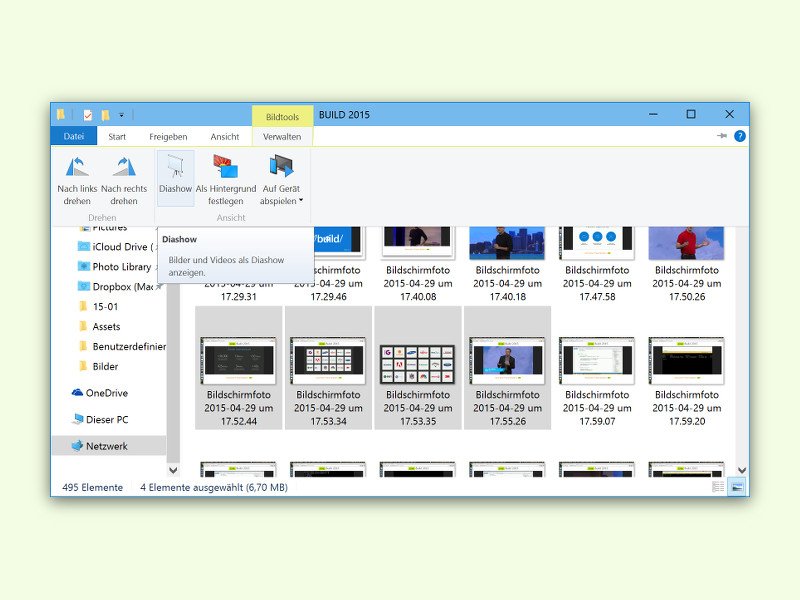
20.09.2015 | Windows
Auch in Windows 10 lassen sich mehrere Bilder, etwa Fotos, der Reihe nach als Diashow anzeigen. Hier ist die Funktion allerdings etwas versteckt.

02.08.2015 | Windows
Das Startmenü ist in Windows 10 wie ein Dashboard – mit praktischen Live-Kacheln und guten Anpassungs-Möglichkeiten. So hat man auf alles häufig Benötigte schnellen Zugriff. Beispielsweise auch auf seine Lieblingsmusik.
06.03.2009 | Tipps
Wer seine Musiksammlung mit dem Windows Media Player verwaltet, kennt das Problem: Ein und dasselbe Album taucht mehrfach in der Musikbibliothek auf, und die Einzeltitel sind auf die Mehrfacheinträge verteilt. Das muss nicht sein. Mit wenig Aufwand lassen sich die Songs zu einem Album zusammenfassen.