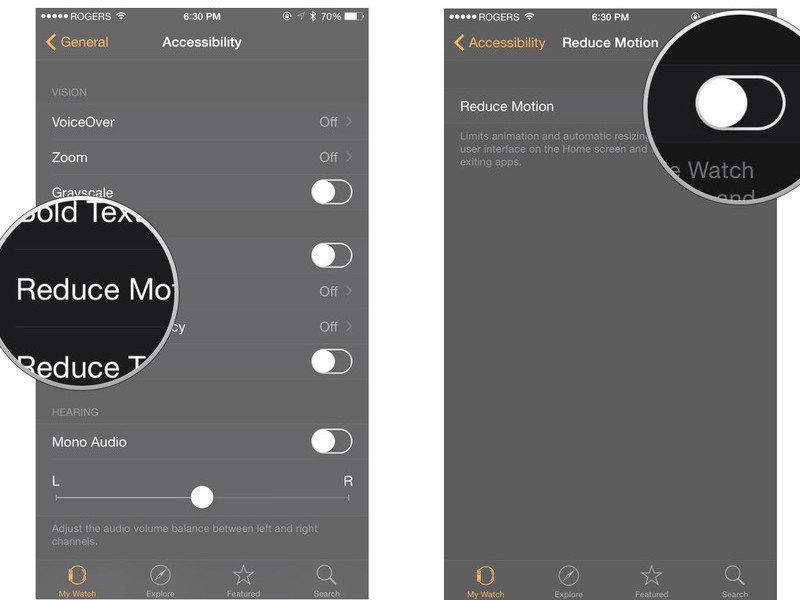
Animationen auf der Apple Watch eindämmen
Zoomen, Animationen, Effekte – all das ist Teil der animierten Oberfläche bei der Apple Watch. Wem das alles zu viel Schnickschnack ist, der reduziert die Animationen einfach. Hier steht, wie das geht.
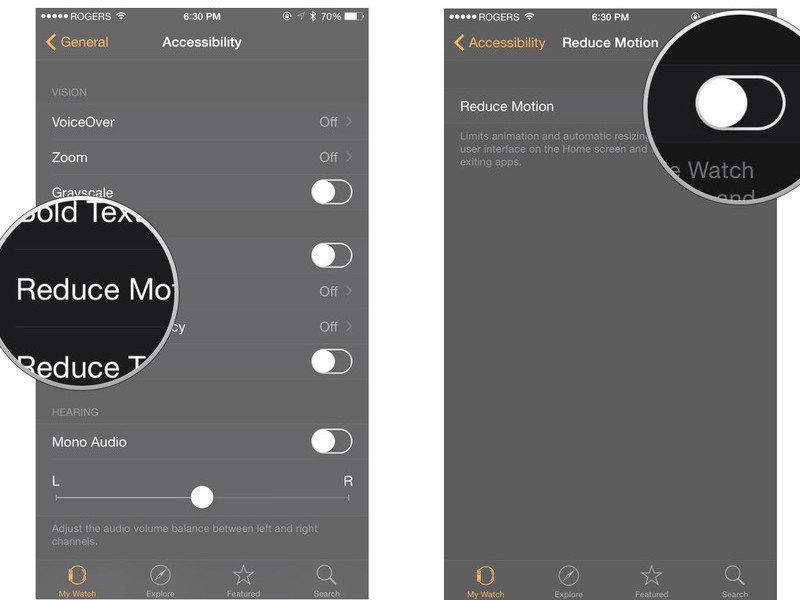
Zoomen, Animationen, Effekte – all das ist Teil der animierten Oberfläche bei der Apple Watch. Wem das alles zu viel Schnickschnack ist, der reduziert die Animationen einfach. Hier steht, wie das geht.
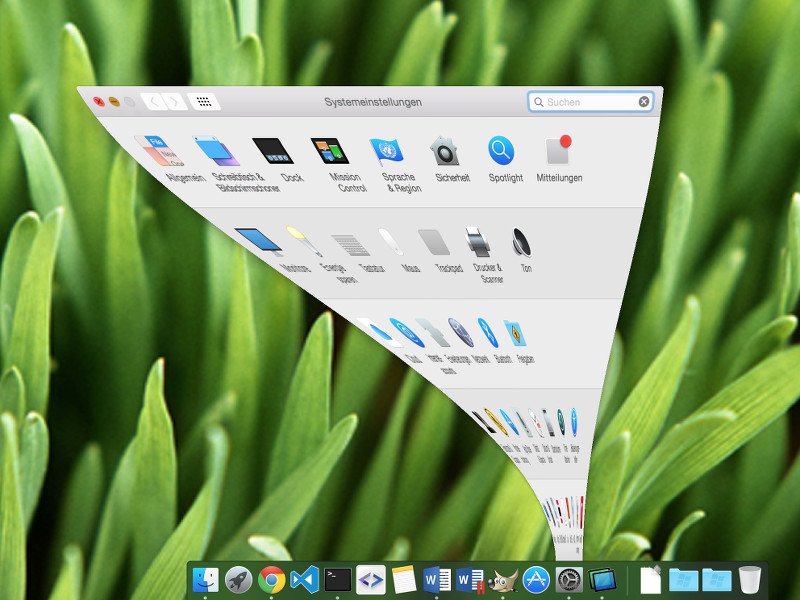
Viele Darstellungs-Änderungen sind in OS X animiert. Das ist schick anzusehen. Besonders toll wirkt der Effekt in der Zeitlupe. Um die Zeitlupe zu aktivieren, bedarf es eines kleinen Tricks.
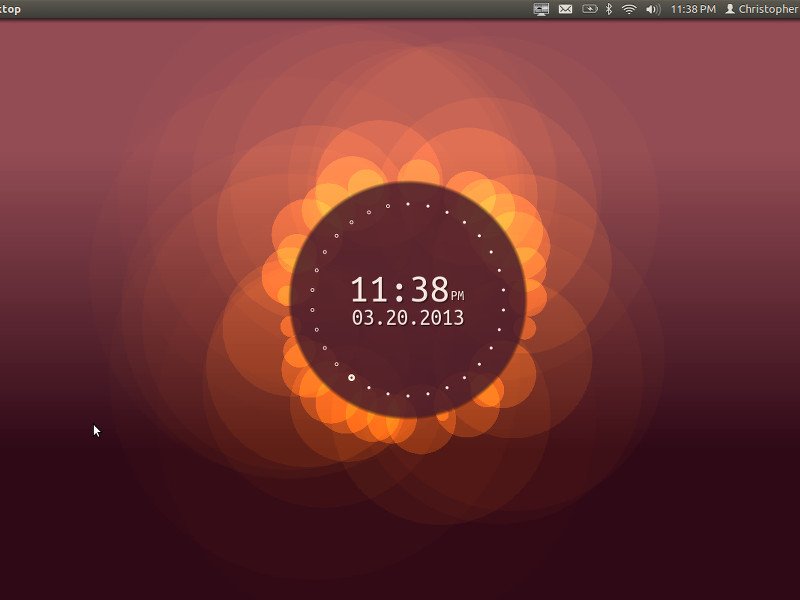
Standardmäßig kann man auf dem Schreibtisch von Ubuntu nur statische Wallpaper anzeigen. Wer hier ein bewegtes Bild sehen will – etwa mit der aktuellen Uhrzeit oder anderen Effekten, nutzt das Gratis-Tool „Live Wallpaper“.
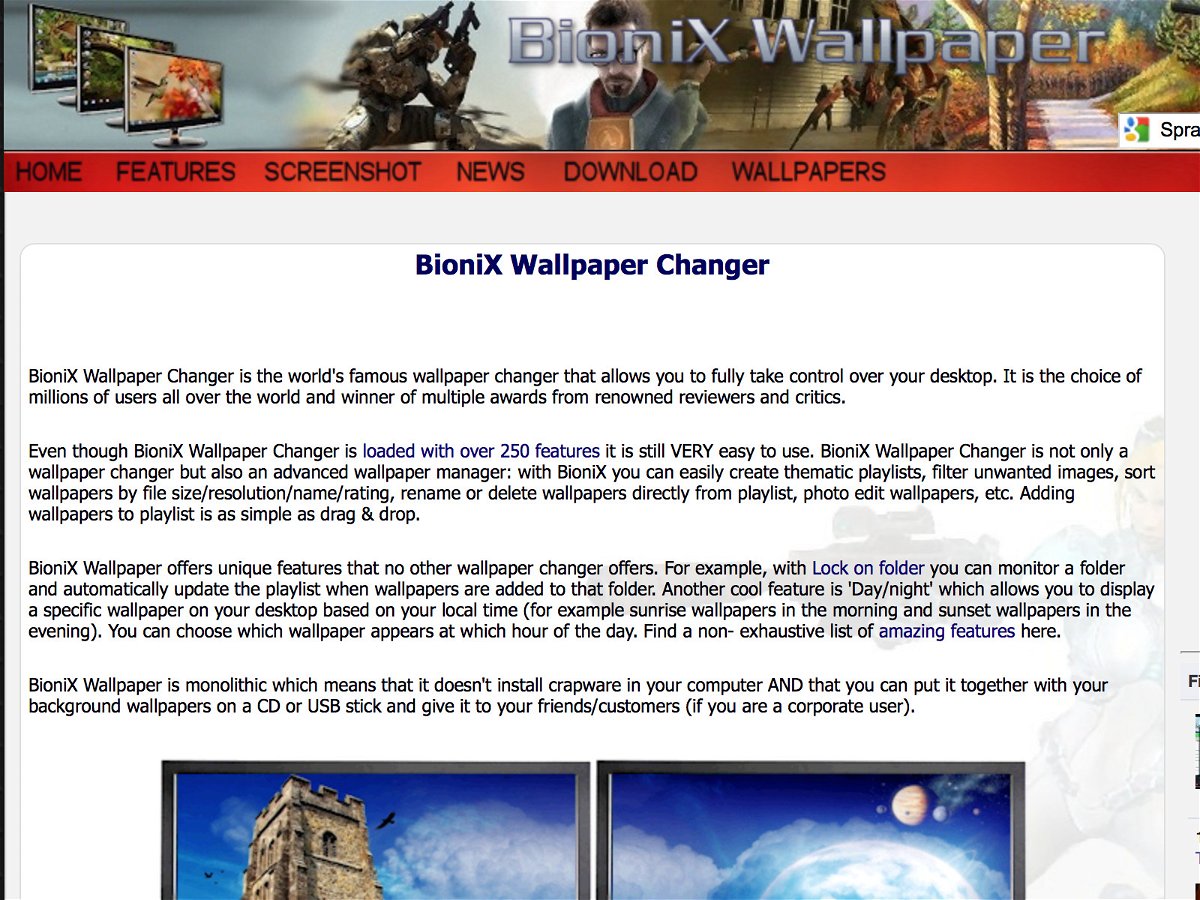
Auf dem Windows-Desktop lassen sich nicht nur statische Fotos einfügen, sondern man kann auch animierte Bilder nutzen, die im GIF-Format vorliegen. Das klappt allerdings nur mit einem kostenlosen Zusatzprogramm.
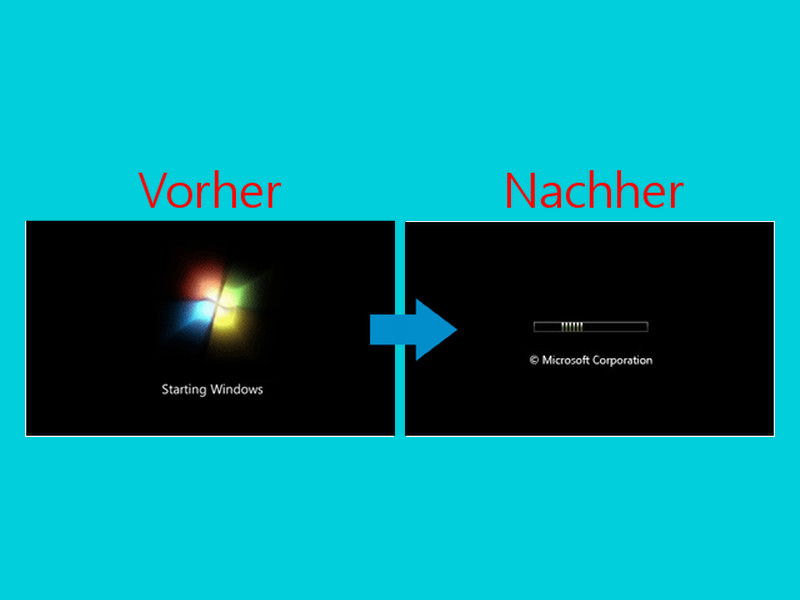
Wer den minimalistischen Look des Bootbalkens von Windows Vista auch in Windows 7 nutzen will, kann ihn mit wenigen Schritten aktivieren. Denn Microsoft hat ihn eingebaut, nur versteckt. So lädt das Betriebssystem unter Umständen schneller.
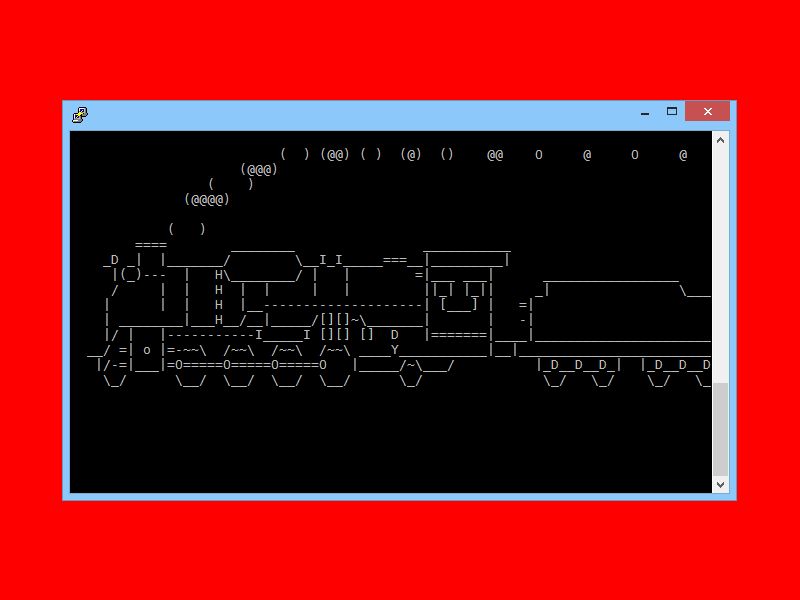
Mal so richtig Dampf ablassen – das hat im echten Leben meist ein schlimmes Ende. Virtuell ist es schon leichter. Zum Beispiel, wenn man im Linux-Terminalfenster eine Dampflok fahren lässt.
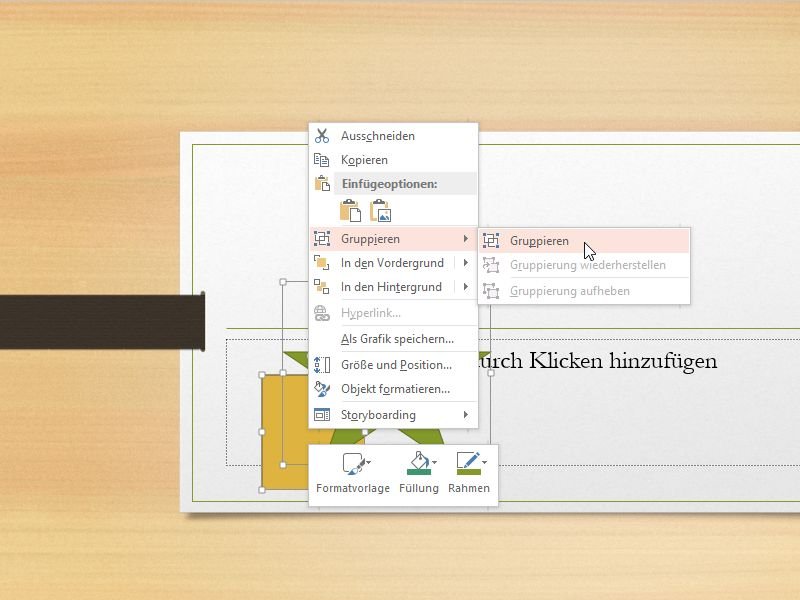
Präsentationen in PowerPoint leben von Animationen und Folien-Übergängen. Wenn mehrere Elemente auf einmal animiert werden sollen, muss man die Animation nicht manuell für jedes einzelne Objekt neu erstellen.
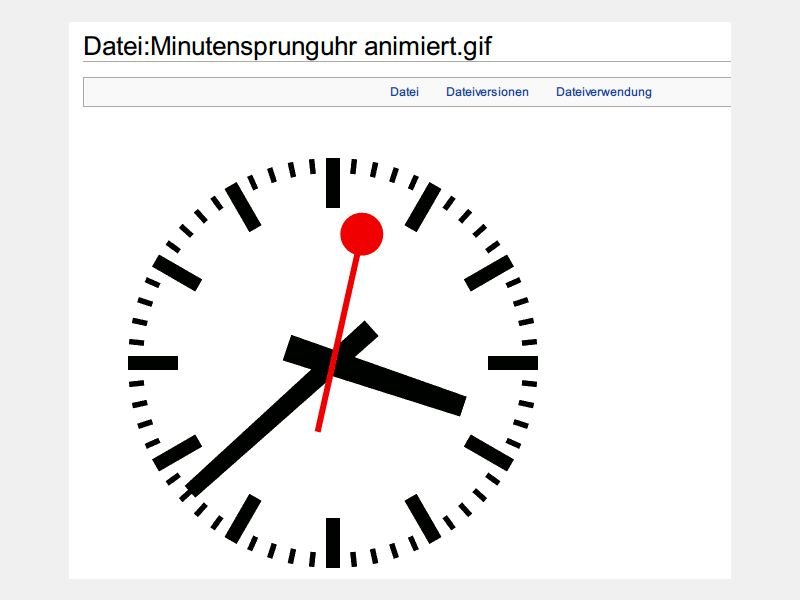
Das Gewackel von animierten GIFs stört beim Lesen einer Webseite oft mehr, als dass es belustigend wirkt. Mit einem Trick sorgen Sie für Ruhe auf Ihrem Bildschirm – wenigstens vorübergehend.