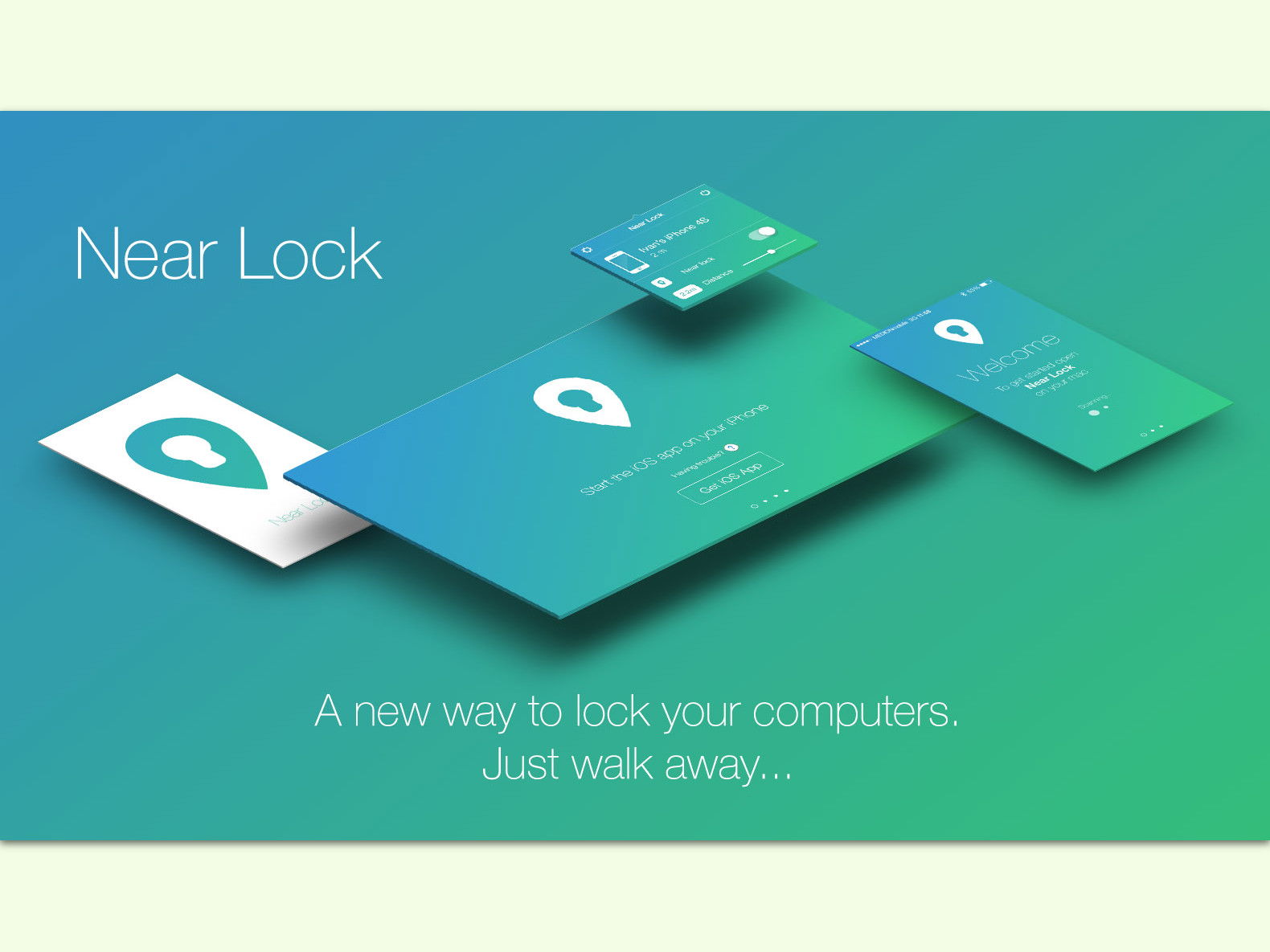
Mac per iPhone sperren
Passwörter eintippen war gestern. Die Sicherheit sollte aber trotzdem an oberster Stelle stehen. Mit einer kostenlosen App sperrt sich der Mac automatisch, sobald der Nutzer mit seinem iPhone oder der Apple Watch weggeht.
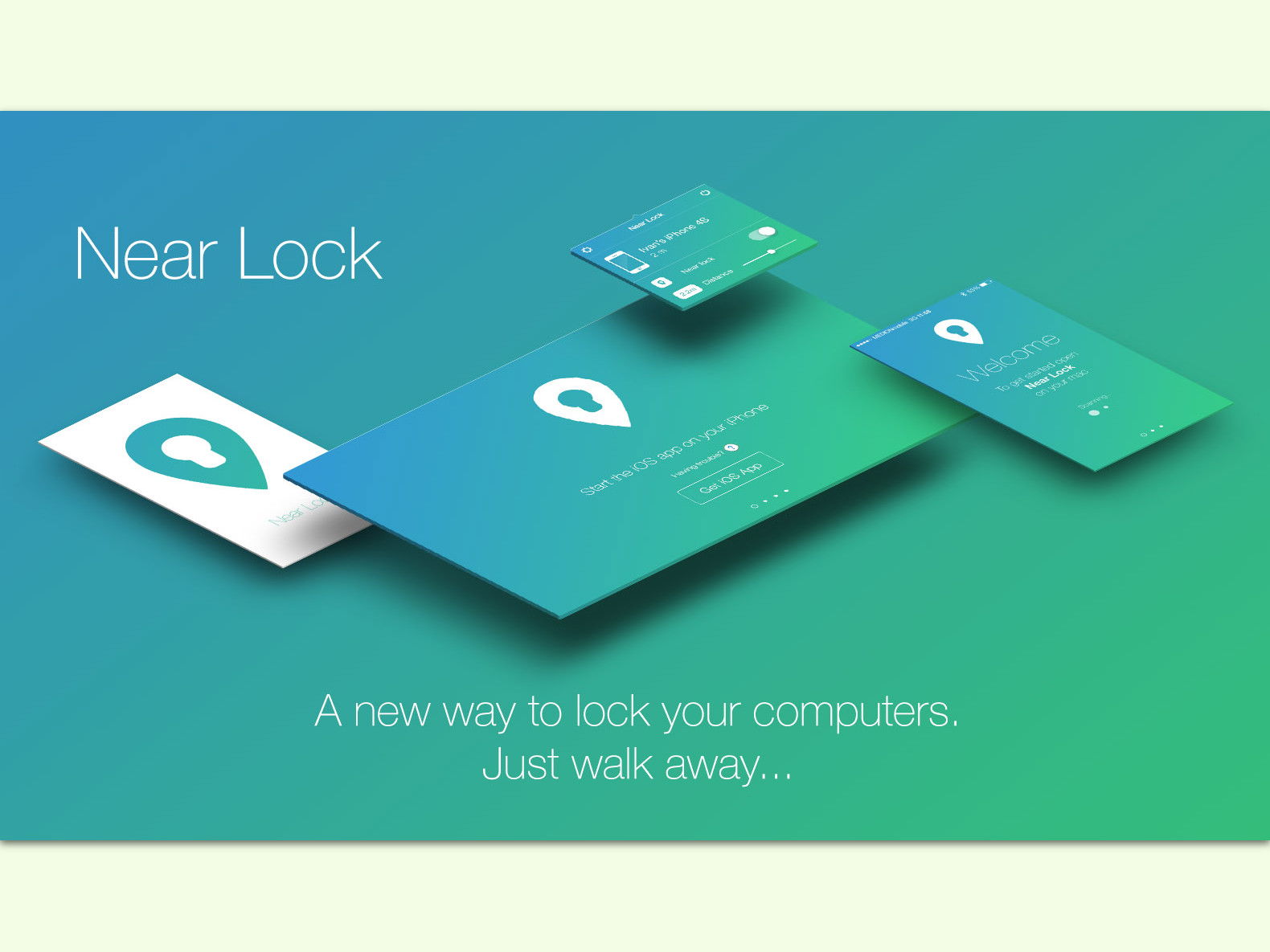
Passwörter eintippen war gestern. Die Sicherheit sollte aber trotzdem an oberster Stelle stehen. Mit einer kostenlosen App sperrt sich der Mac automatisch, sobald der Nutzer mit seinem iPhone oder der Apple Watch weggeht.

Stellt man im Bahnhof, Flughafen oder Starbucks eine Verbindung mit dem kostenlosen WLAN her, muss man sich zuerst anmelden. Die dafür nötige Anmelde-Website erscheint automatisch. Oder auch nicht. In diesem Fall muss man manuell nachhelfen.

Über den Sync-Client können Windows- und Mac-Nutzer Dateien aus der MEGA-Cloud problemlos auf dem lokalen Computer synchronisieren. Ist das Internet einmal zu langsam, meldet der Client sich automatisch ab.

Über die System-Steuerung können alle Töne, die Windows im Betrieb von sich gibt, bequem verändert werden. Alle bis auf drei jedenfalls – und das sind die Start-Sounds. Wer auch hier nicht auf die Standard-Sounds beschränkt sein will, muss einen geheimen Schalter aktivieren.
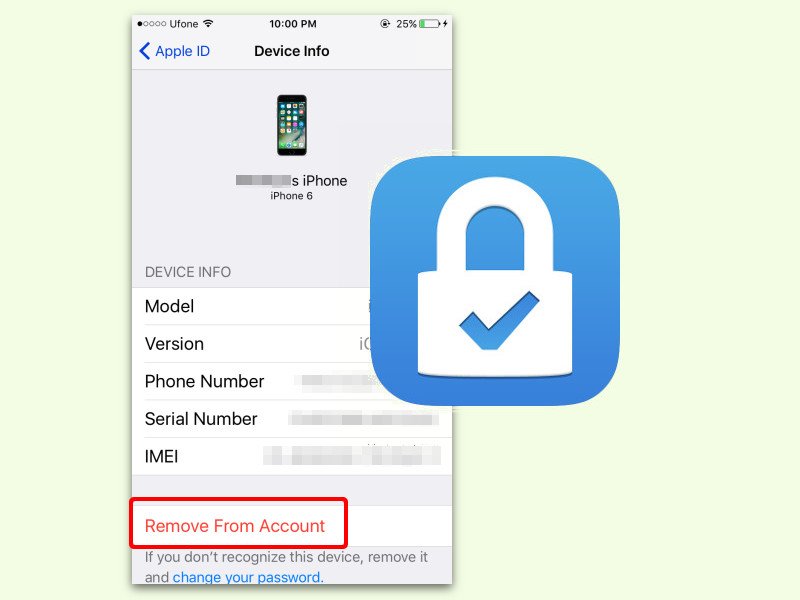
In iOS 10.3 und neuer wurden die Einstellungen überarbeitet. Sie sind jetzt einfacher zu bedienen. Außerdem können Nutzer nun auch vertrauenswürdige Geräte aus der Liste löschen.

Über die Druck-Taste kann das, was auf dem Bildschirm sichtbar ist, schnell als Bild kopiert werden. Leider klappt das aber nicht auf der Anmelde-Seite. Um Inhalte darauf zu fotografieren, bedarf es eines Tricks.
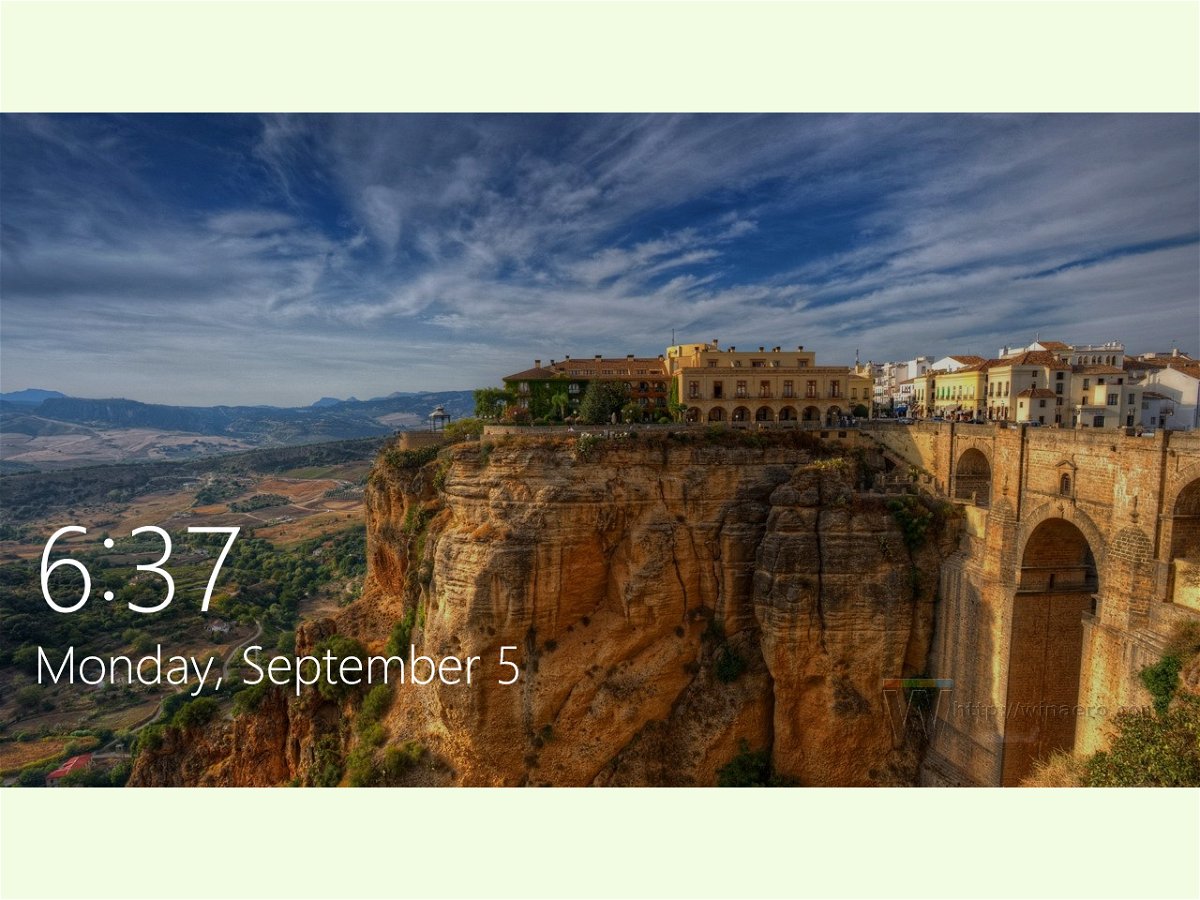
Wer seinen Windows-PC alleine nutzt, muss nicht immer erst den Sperr-Bildschirm anklicken, um sich danach einzuloggen. Schneller geht’s, wenn man diesen Bildschirm einfach abschaltet. Dann ist eine Anmeldung entweder automatisch oder direkt nach dem Start des Systems möglich.

Beim Surfen im Web bietet Google Chrome an, Benutzer und Kennwörter zu speichern. So wird die Anmeldung bei Web-Diensten viel einfacher. Mit einem GRATIS-Tool kann man diese Logins sogar exportieren.