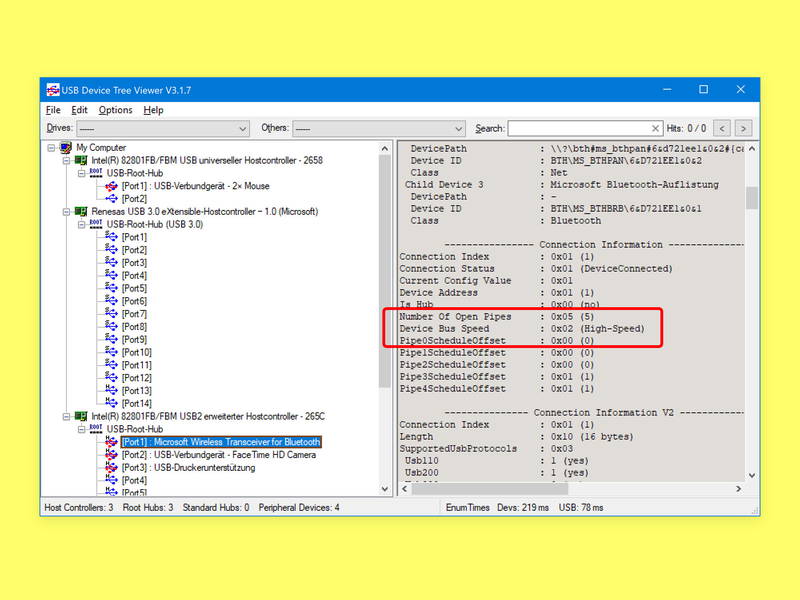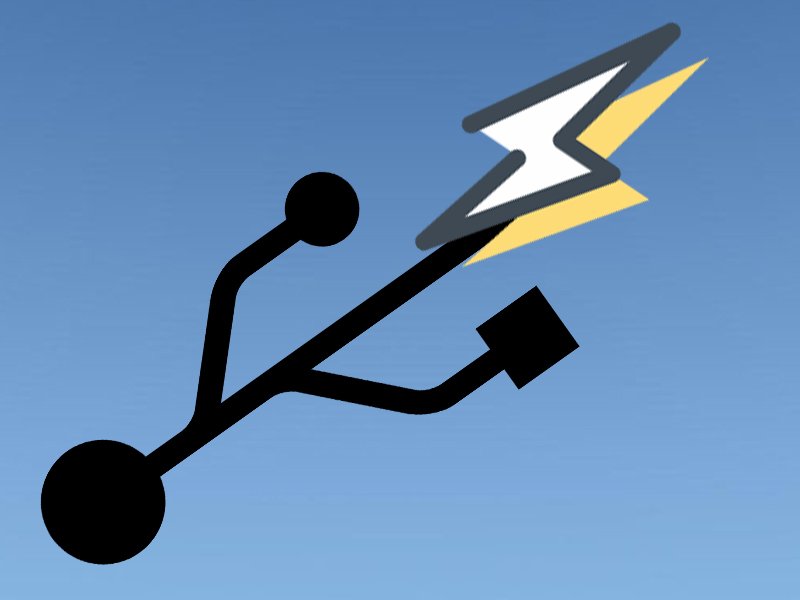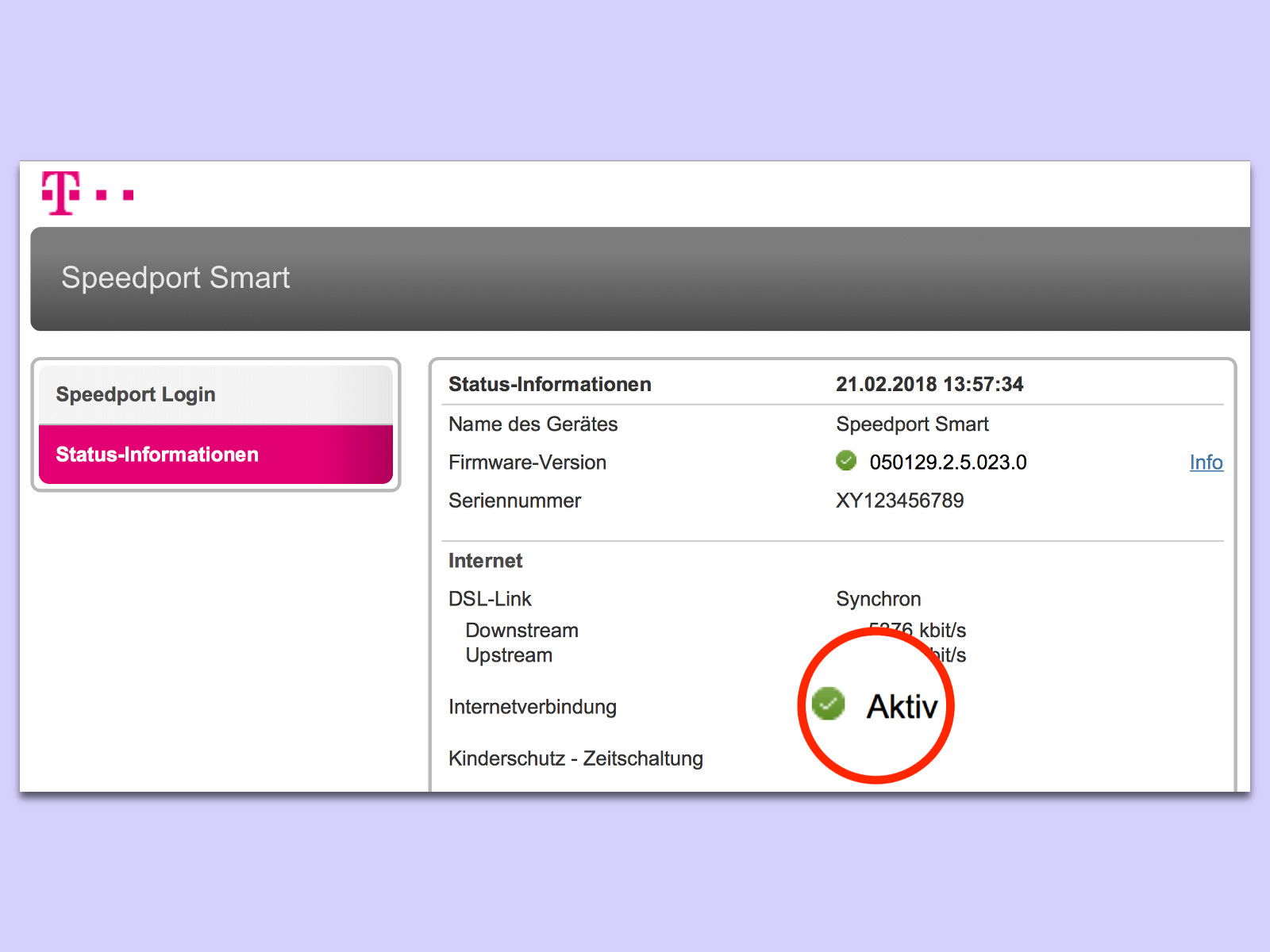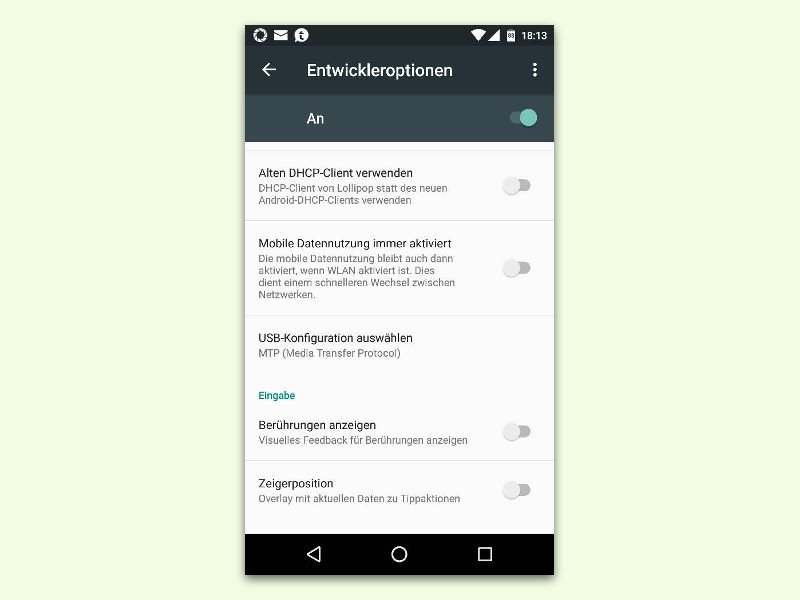10.09.2018 | Hardware
An den vorderen Anschlüssen eines PCs lassen sich externe Festplatten, Handys und auch USB-Sticks viel bequemer anschließen als hinten. Leider bieten manche Gehäuse hier aber nur die langsamere USB 2.0-Geschwindigkeit – obwohl die Platine wohl auch USB 3.0 unterstützen würde. Da lässt sich etwas machen.
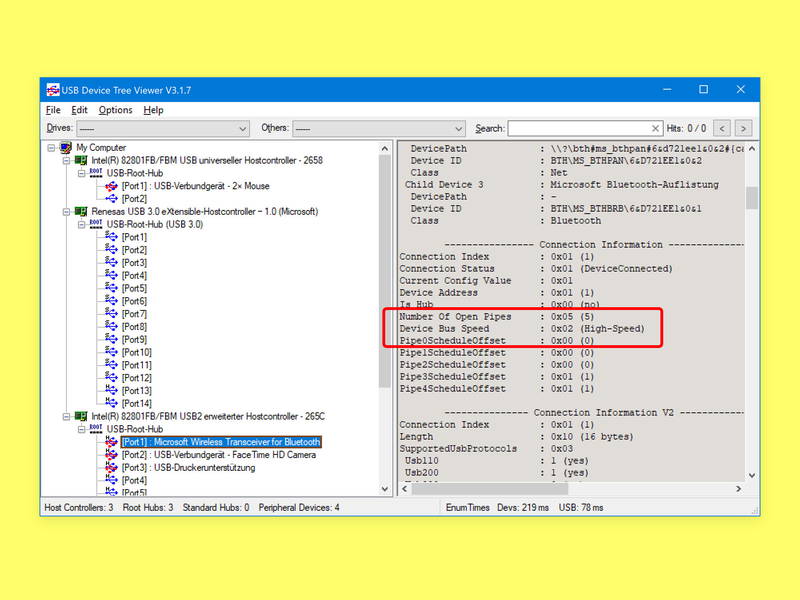
07.08.2018 | Hardware
An vielen Computern unterstützen nicht alle USB-Anschlüsse den neuesten Standard. Schließt man dann ein Gerät, etwa eine externe Festplatte, an einen Port an, der nur einen älteren Standard unterstützt, wie z.B. USB 2.0, wird das Gerät langsamer. Welche USB-Version bei einem bestimmten Anschluss möglich ist, lässt sich mit einem kostenlosen Tool ermitteln.
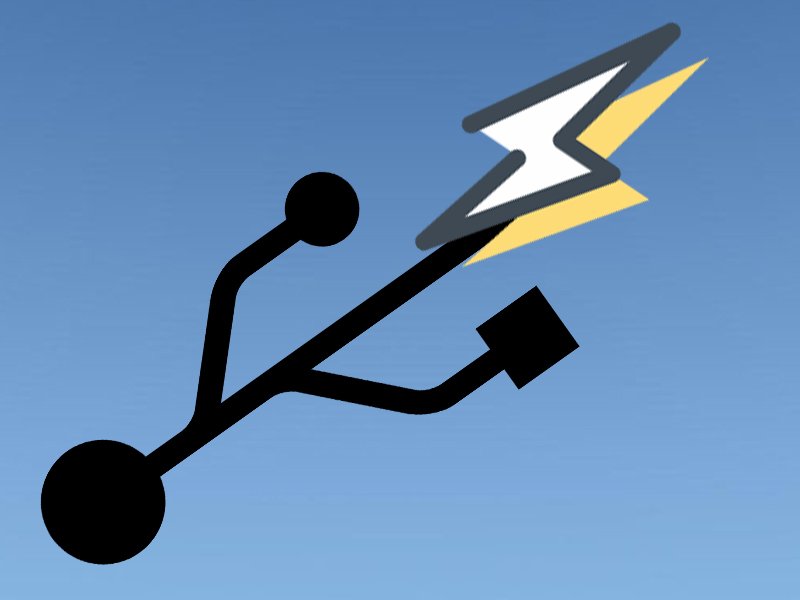
02.08.2018 | Mobility
Auch im Urlaub wollen Handys, Kameras und andere Geräte, die wir mitnehmen, aufgeladen werden. Oft finden sich aber im Hotelzimmer nicht genügend Anschlüsse, über die eine Aufladung möglich wäre. Da helfen zwei simple Tricks weiter.
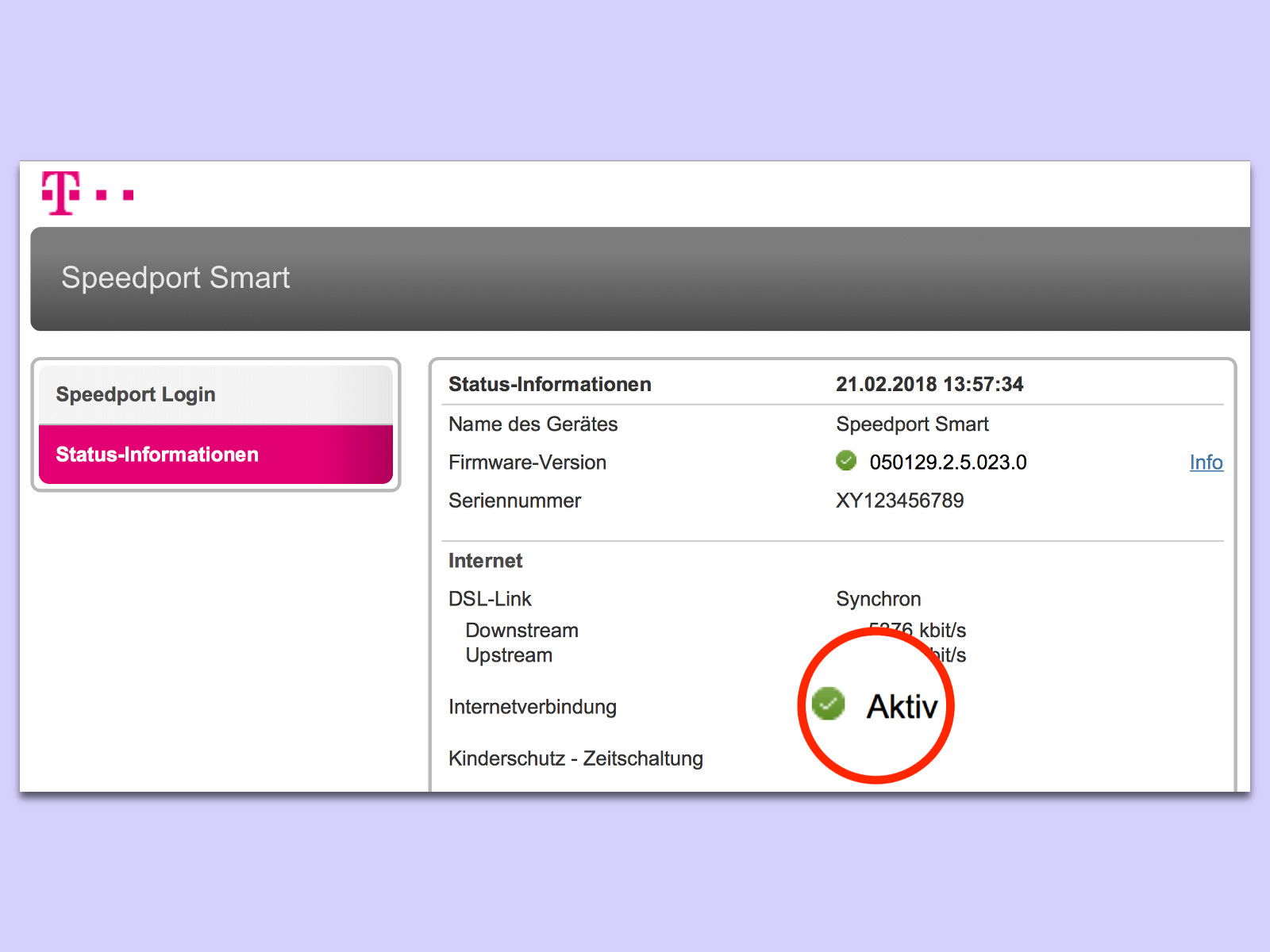
22.02.2018 | Internet
Wenn das Internet mal wieder lahm oder gar nicht funktioniert, muss nicht immer die WLAN-Verbindung daran schuld sein. Theoretisch kann das Problem auch vom Provider herrühren.

28.07.2017 | Windows
Windows 10 unterstützt nicht nur Anschlüsse des Typs USB 2.0, sondern auch die neueren USB-3.0-Verbindungen. Nicht immer lassen sich Drucker mit dem älteren Standard allerdings an neueren Anschlüssen betreiben. Doch es gibt Hilfe.

29.06.2017 | Hardware
Im Urlaub gibt es nicht überall eine Steckdose. Da ist es gut, wenn man stets eine PowerBank, also einen mobilen Akku, hat. Stellt man beim Anschluss des Geräts über den USB-Anschluss fest, dass gar kein Strom fließt, lässt sich das Problem oft schnell und gratis lösen.
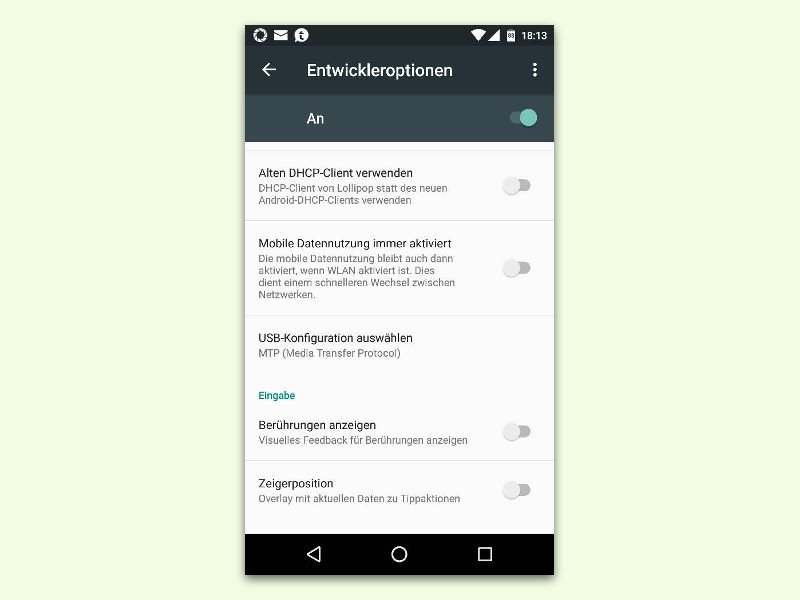
13.04.2016 | Android
Jedes Mal, wenn man ein mobiles Gerät mit Android 6.0 per Kabel an den PC anschließt, wird nur der Akku aufgeladen. Will man Fotos vom Gerät an den Computer übertragen, muss man diesen Modus erst manuell einschalten. Das geht auch einfacher.

10.10.2015 | Windows
Es passiert immer dann, wenn man es am wenigsten brauchen kann: In Windows 10 kann nicht auf die Daten einer USB-Festplatte zugegriffen werden, weil das System den Datenträger nicht erkennt. Hier einige Tipps, was man dann tun kann.