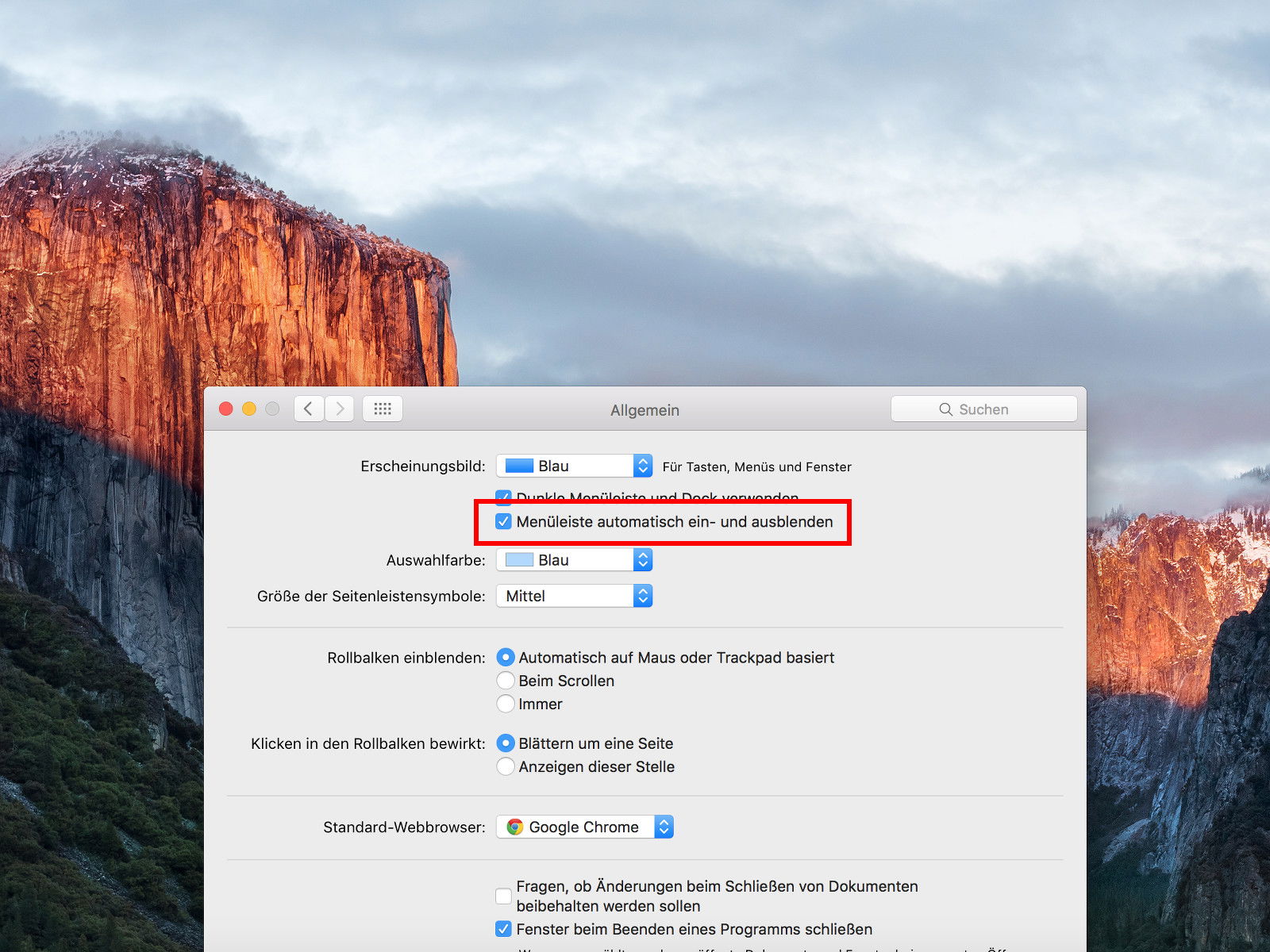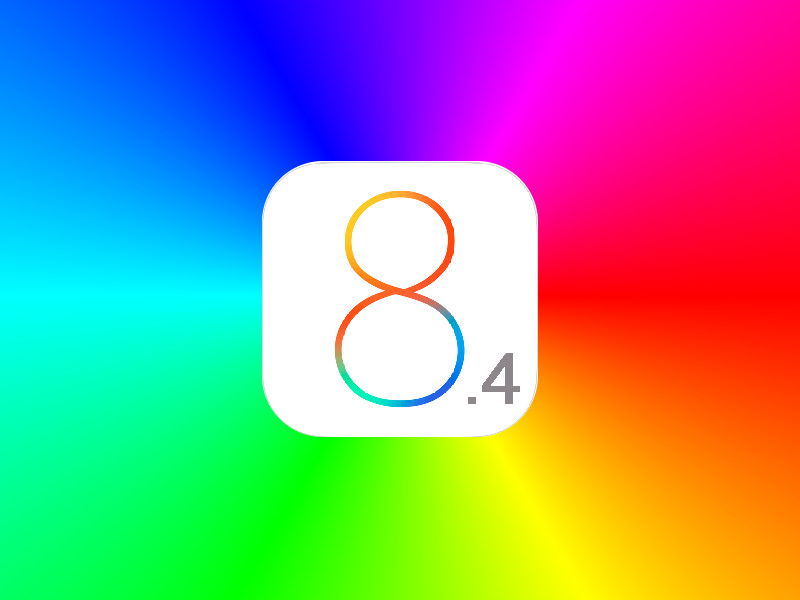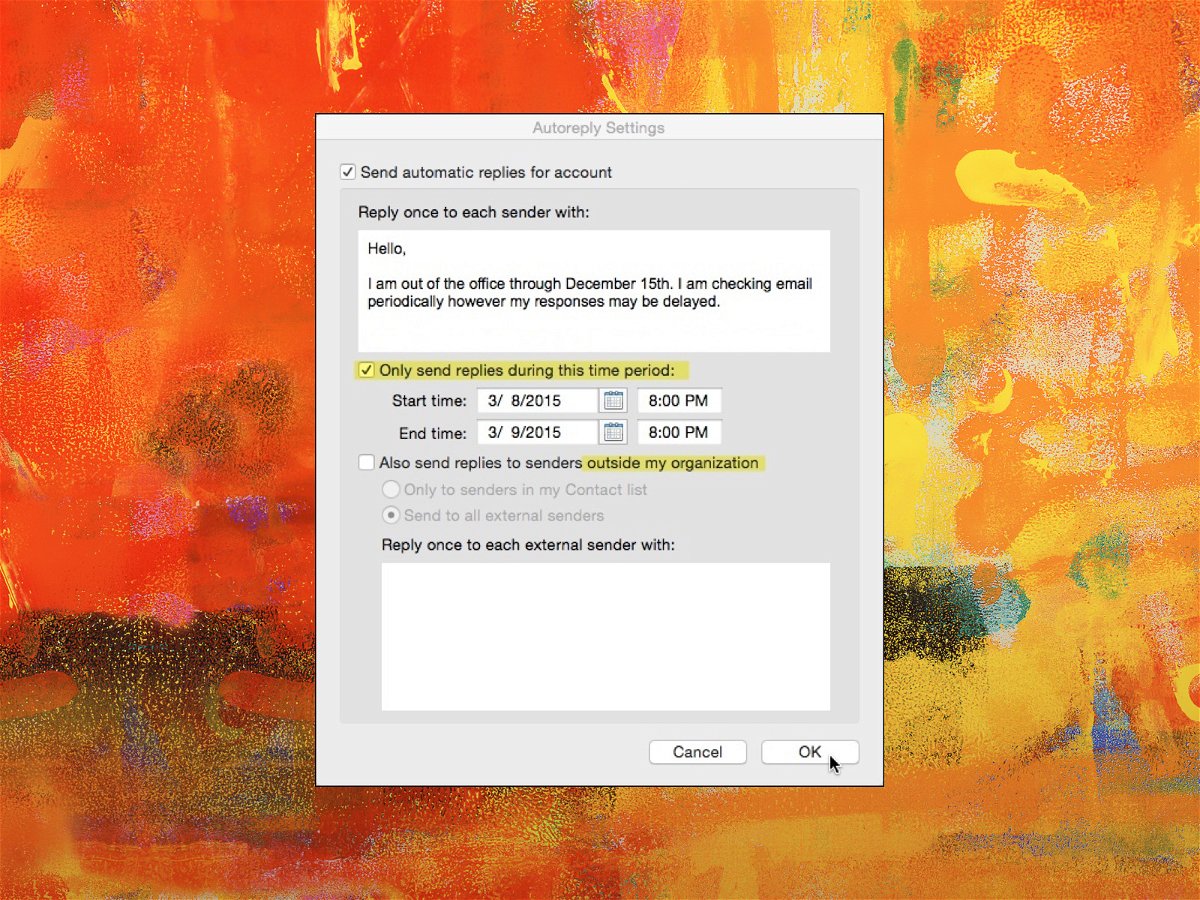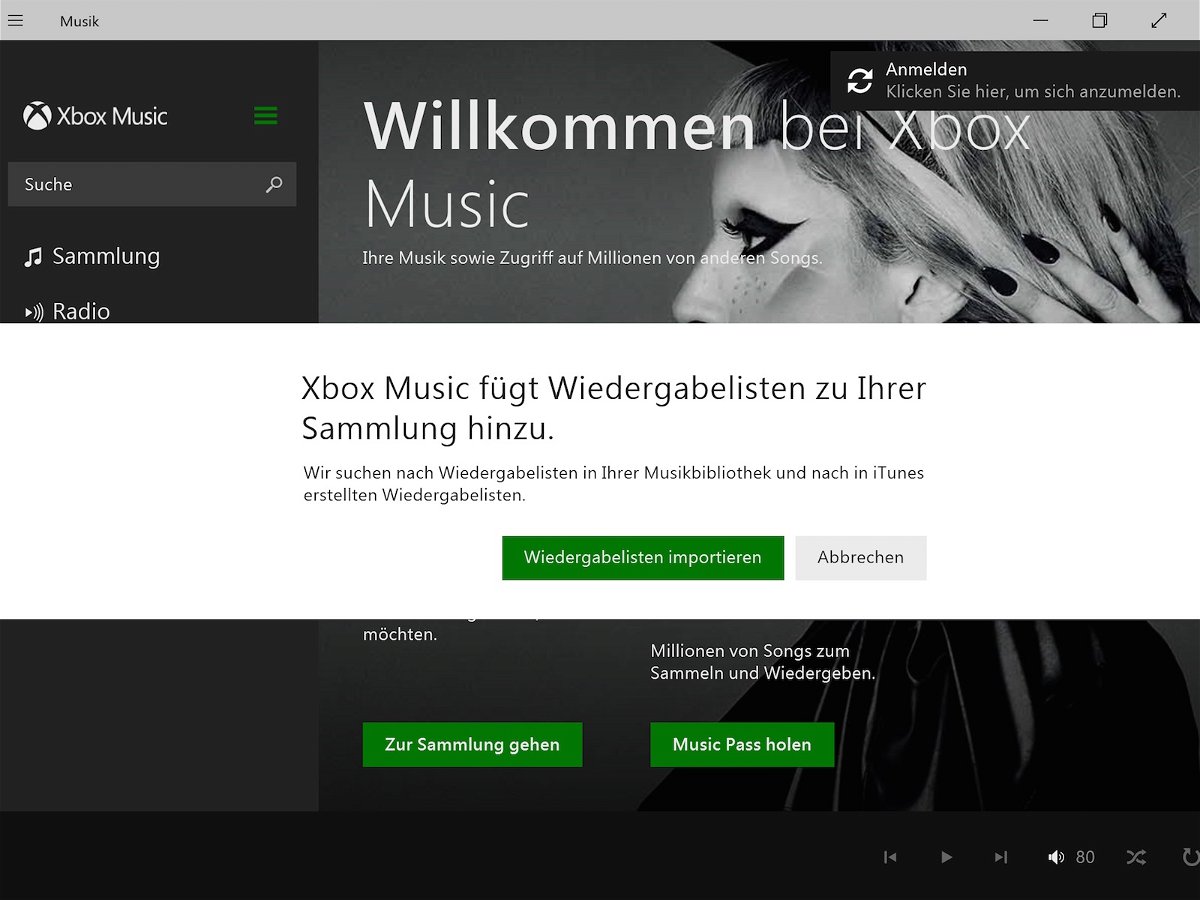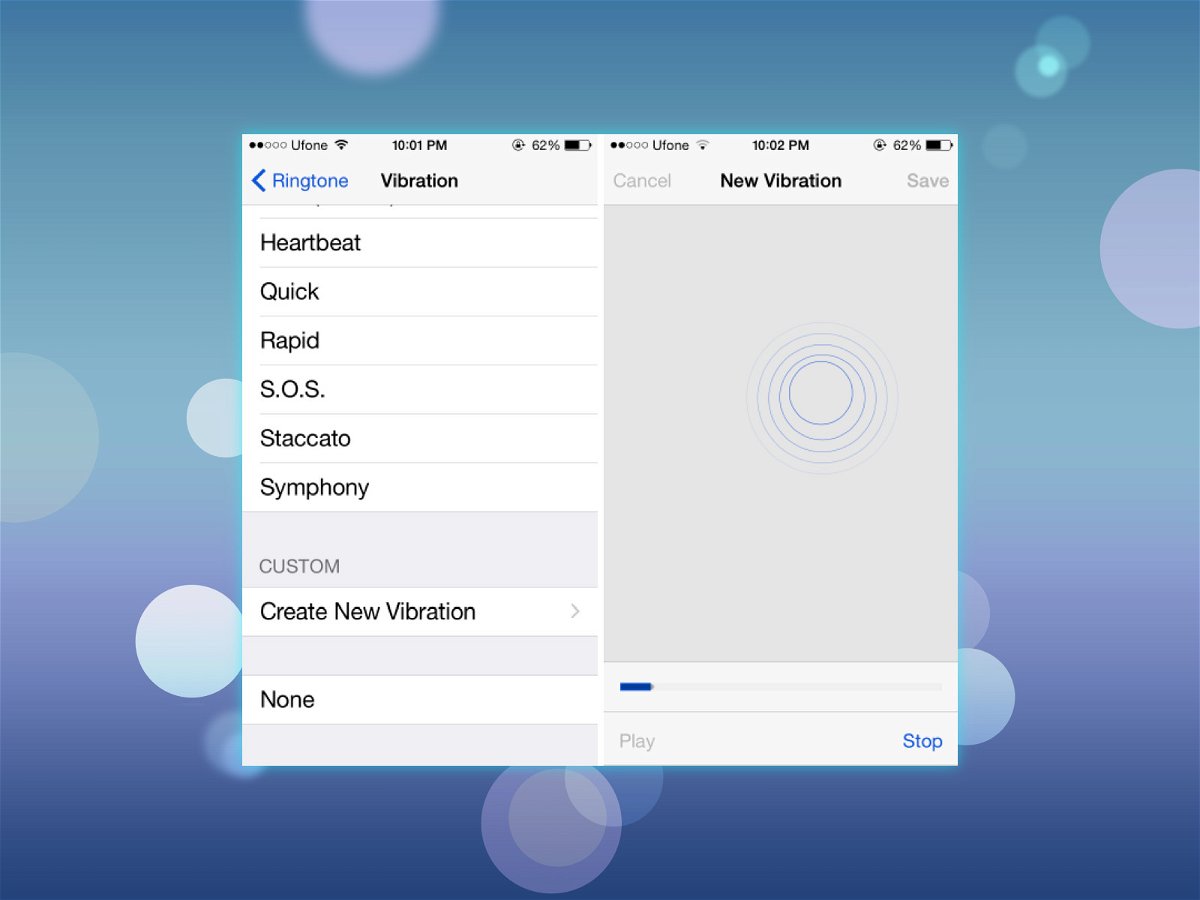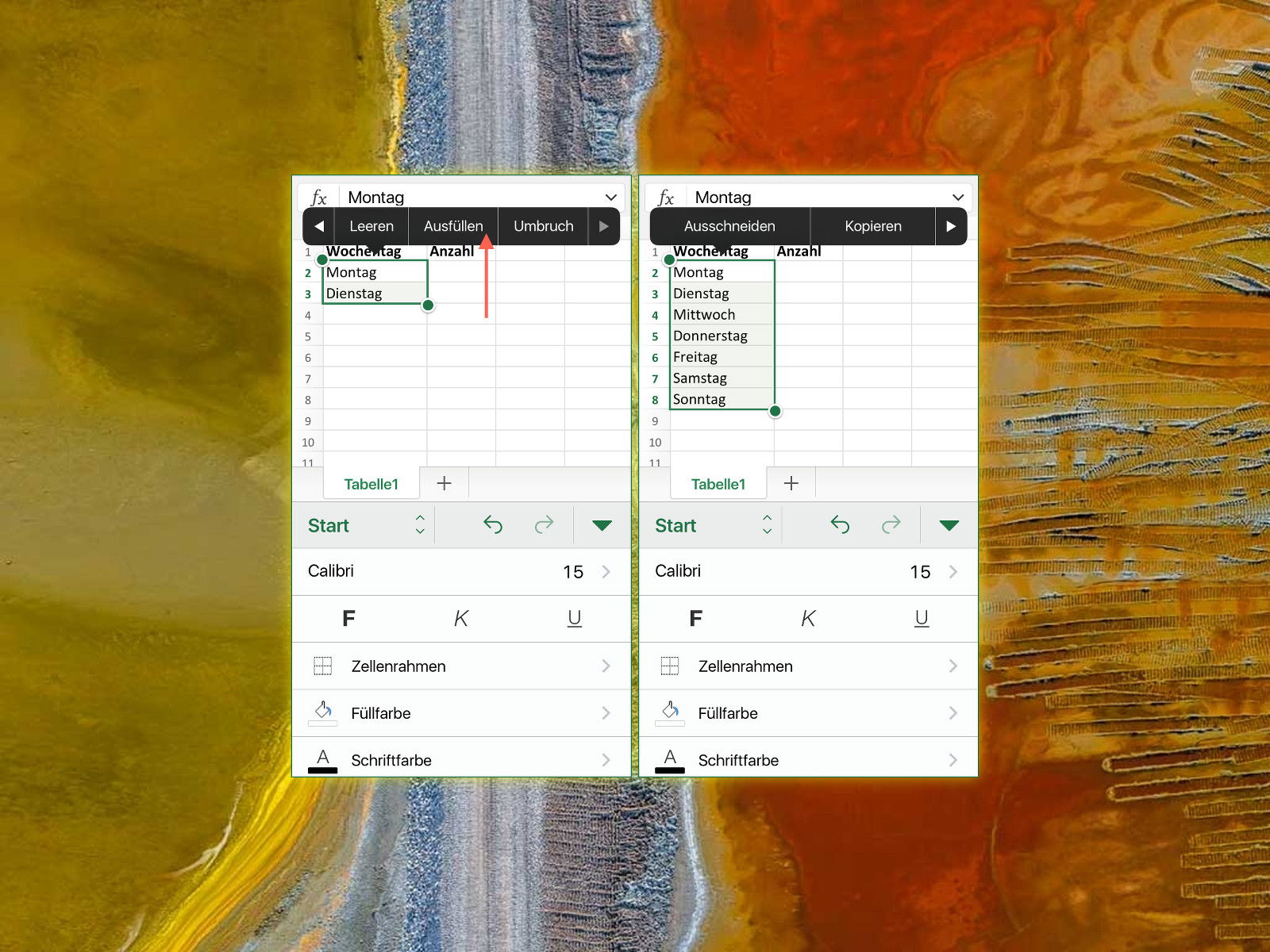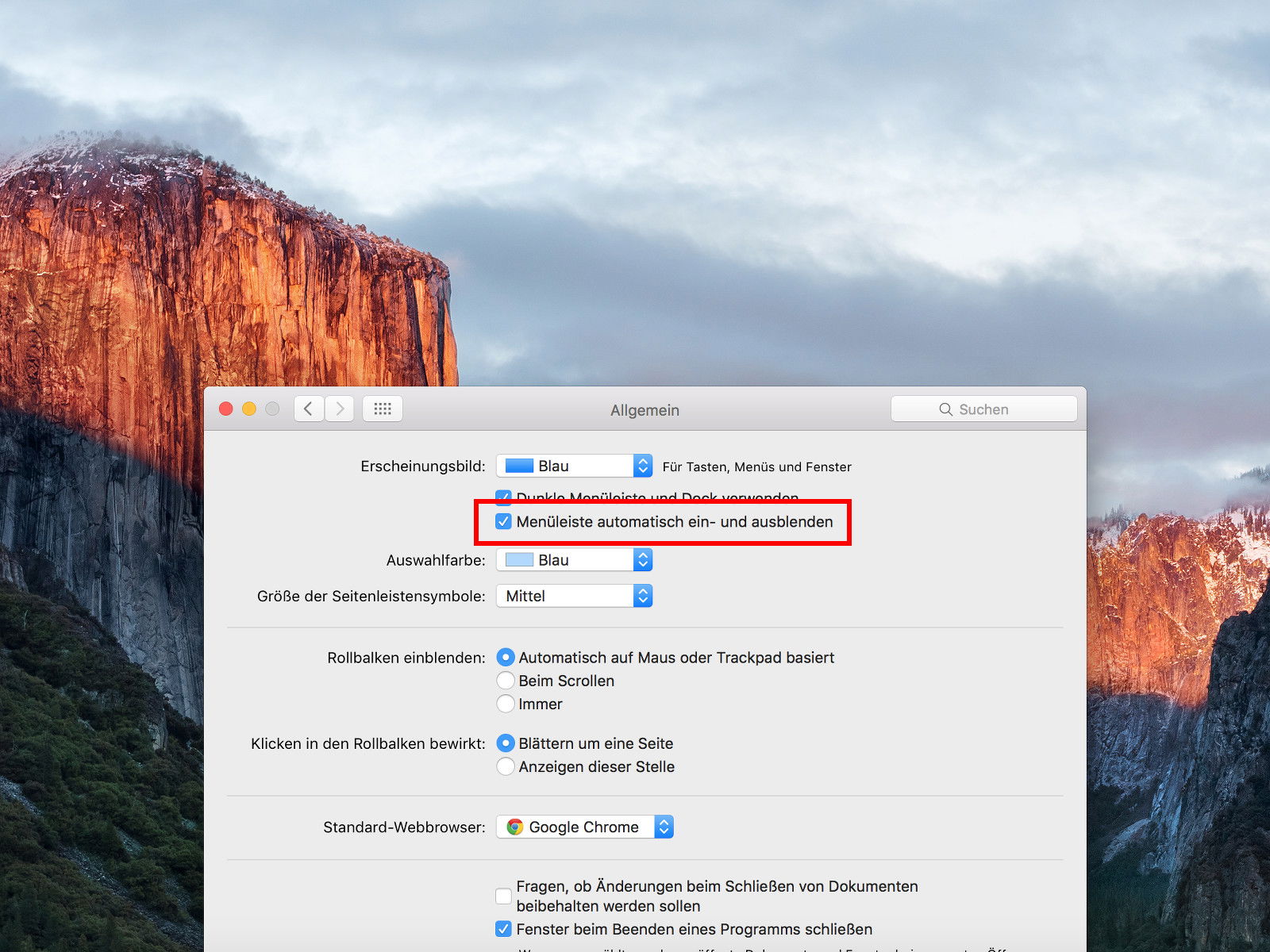
10.07.2015 | macOS
Schon seit Langem lässt sich am Mac das Dock mit den angehefteten und gerade laufenden Programmen ausblenden. Das schafft mehr Platz auf dem Bildschirm. Wem auch die Menüleiste am oberen Bildschirmrand im Weg ist, für den hält OS X El Capitan jetzt auch eine Option bereit.
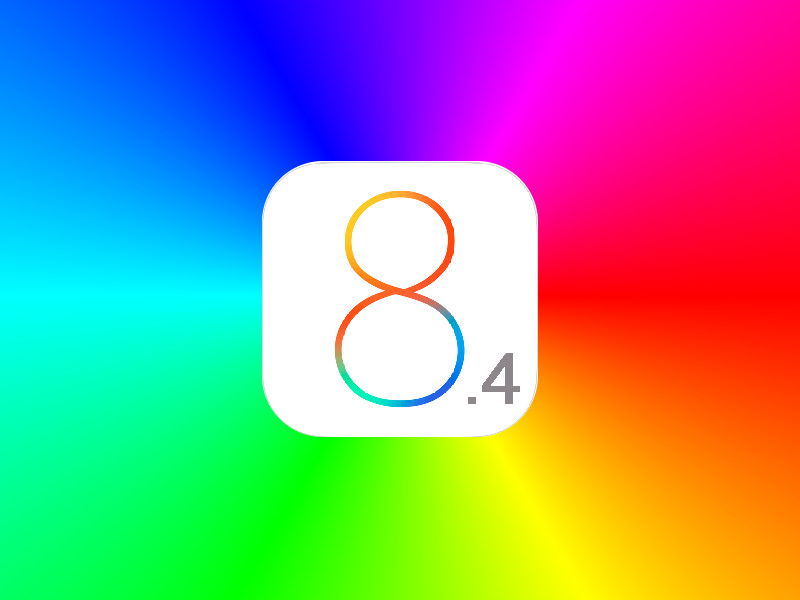
09.07.2015 | iOS
Nach der Aktualisierung eines iPhones oder iPads auf iOS 8.4 berichten einige Nutzer über Fehler bei der Nutzung der Ortungsfunktion GPS. Hier einige Ansätze zur Lösung dieses Problems.
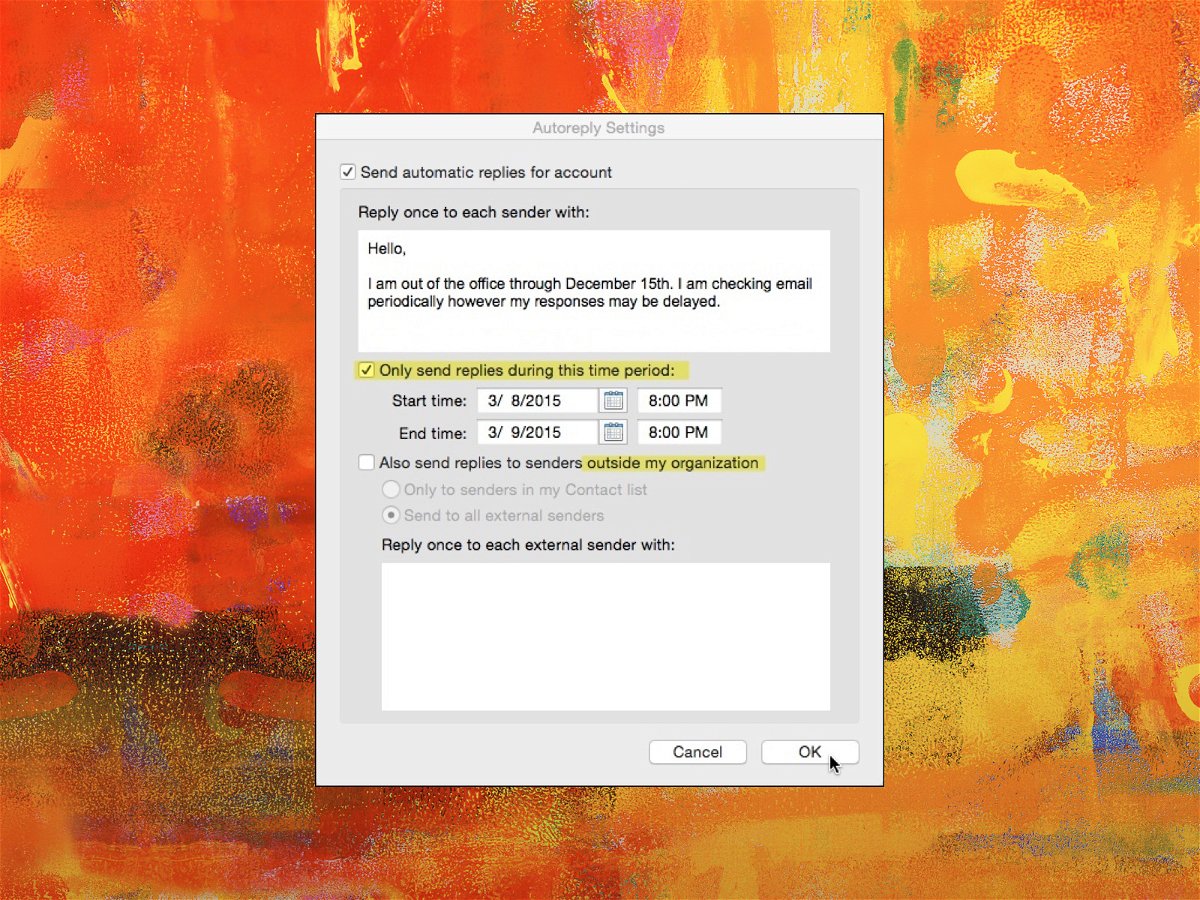
02.07.2015 | Office
Mit dem Abwesenheits-Assistenten von Outlook wird eine Nachrichtenregel angelegt, mit der andere darüber benachrichtigt werden, wenn man nicht im Büro ist. Er wird aktiviert, indem man in Outlook auf „Extras, Außer Haus“ klickt. Das klappt aber nur für Exchange-Konten.
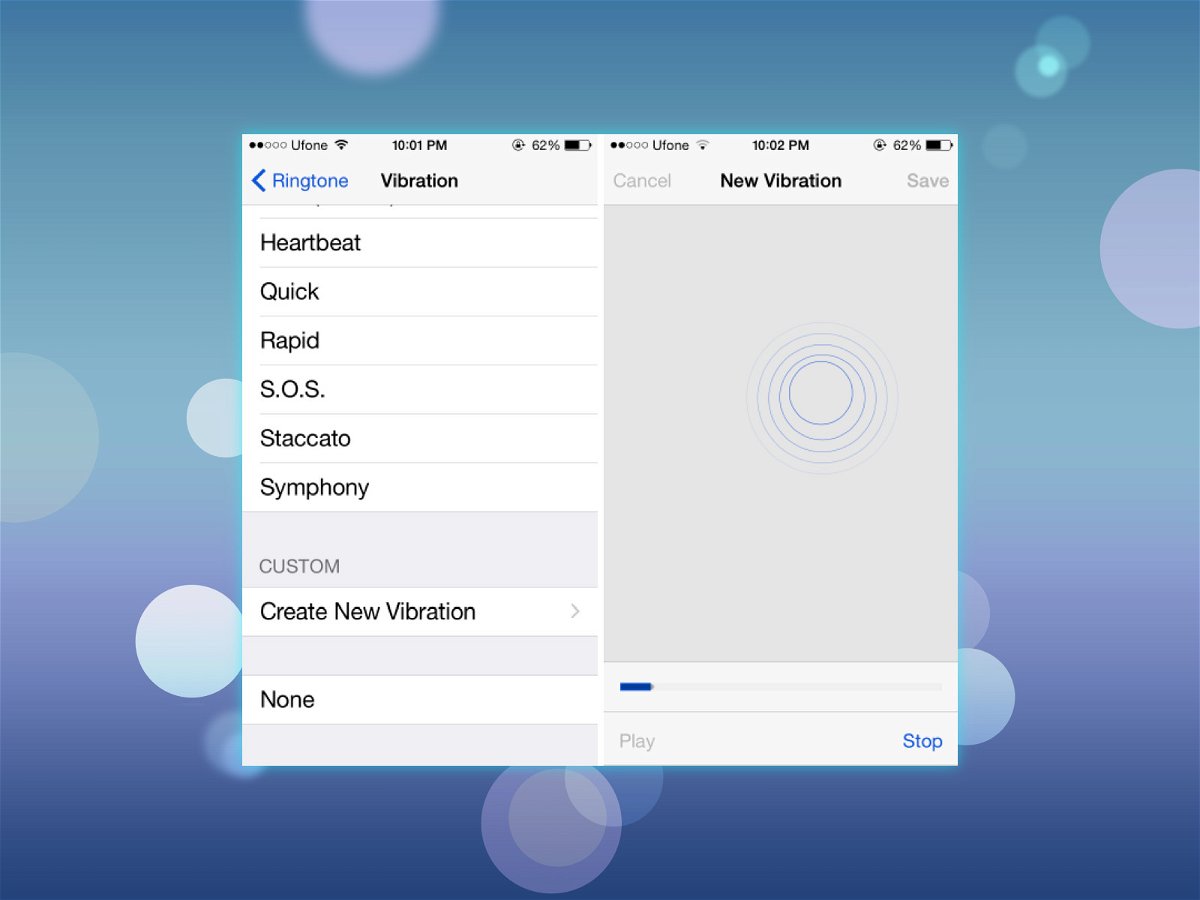
01.07.2015 | iOS
Der Anpassung des iPhones an die eigenen Wünsche sind (fast) keine Grenzen gesetzt. Man kann zum Beispiel nicht nur die Klingel- und Hinweistöne ändern, sondern auch ein neues Vibrations-Schema anlegen. Die passende Funktion ist in iOS schon eingebaut.
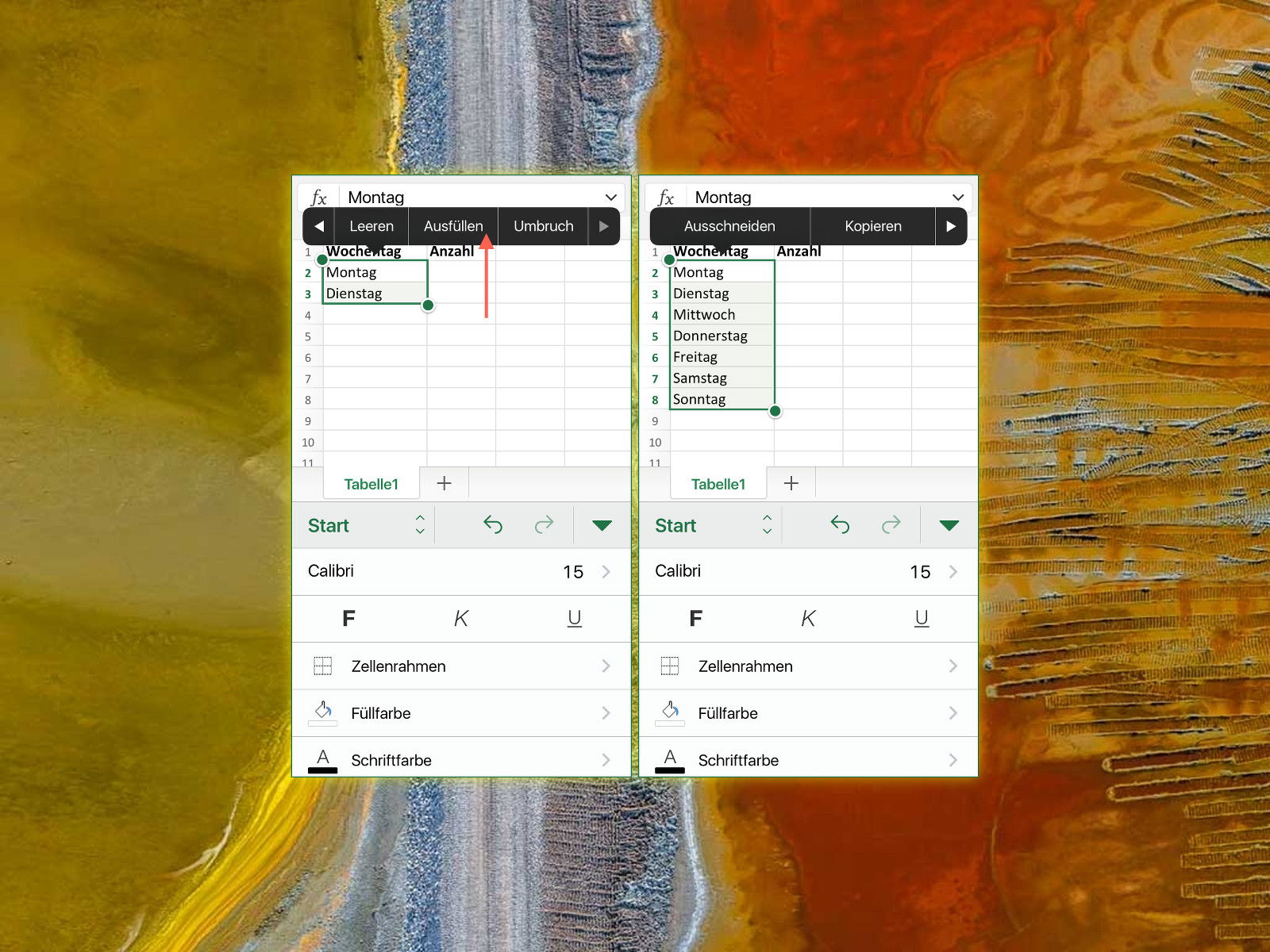
30.06.2015 | iOS
Mit dem großen Bildschirm beim iPhone 6 und iPhone 6 Plus kann man am Handy komfortabler arbeiten. So macht auch das Bearbeiten von Excel-Tabellen endlich Spaß. Einige Funktionen sind aber anders aufzurufen als am PC. So auch die AutoAusfüll-Funktion, mit der sich eine Reihe Zellen waagerecht oder senkrecht mit Datenreihen füllen lassen.

30.06.2015 | iOS
Mit Erweiterungen in iOS 8 können Apps leichter untereinander kommunizieren. So lassen sich Infos und Daten etwa von einer App an eine andere senden. Die Erweiterung funktioniert dabei als Teilen/Aktions-Knopf und/oder auch eigenständig.

22.06.2015 | Tipps
Letzten Sonntag hatte die Popsängerin Taylor Swift einen offenen Brief an Apple gesendet und darin begründet, warum sie ihr Album nicht für Apple Music freigegeben hat. Jetzt hat Apple darauf reagiert.