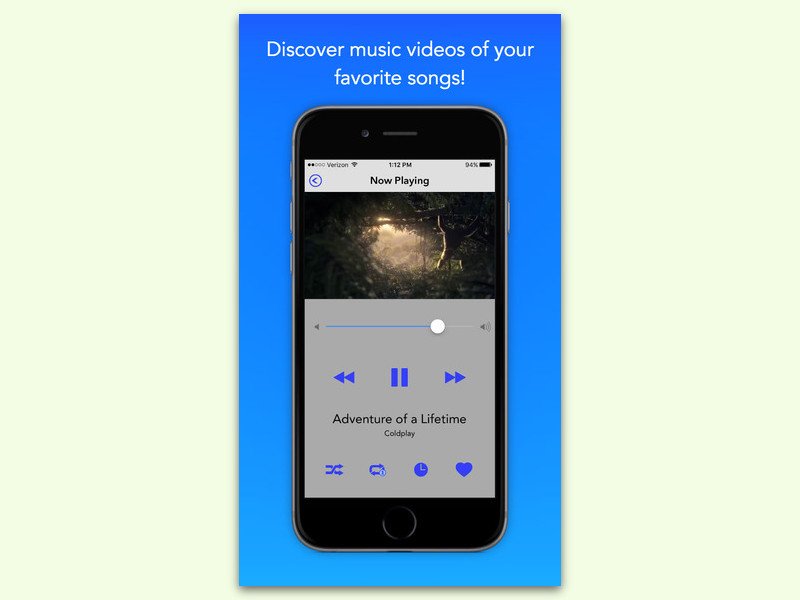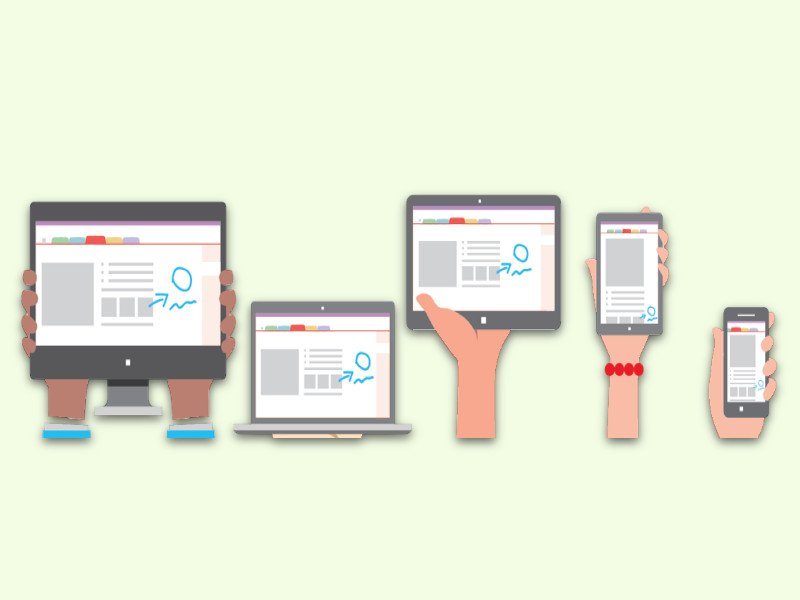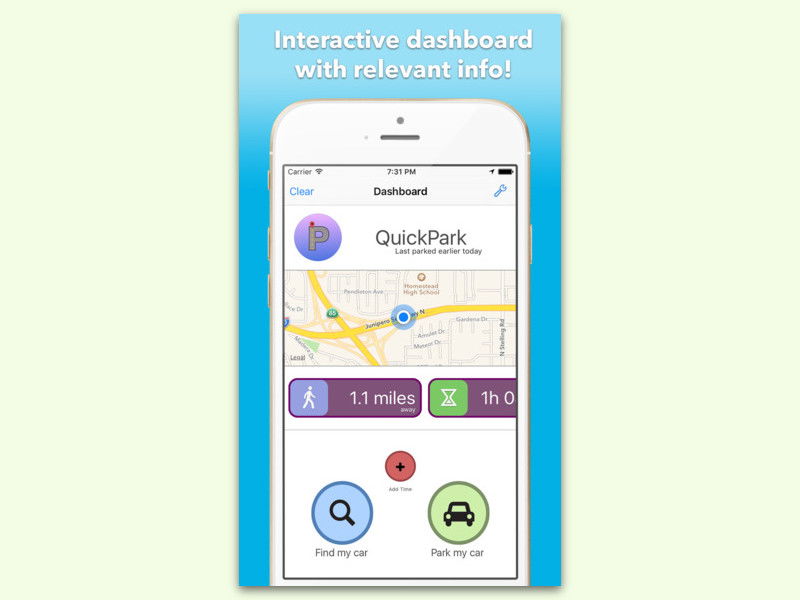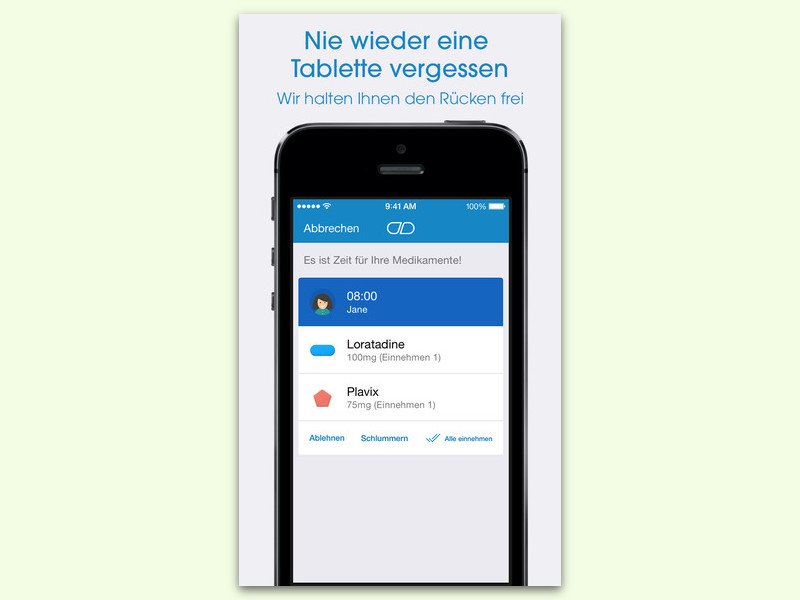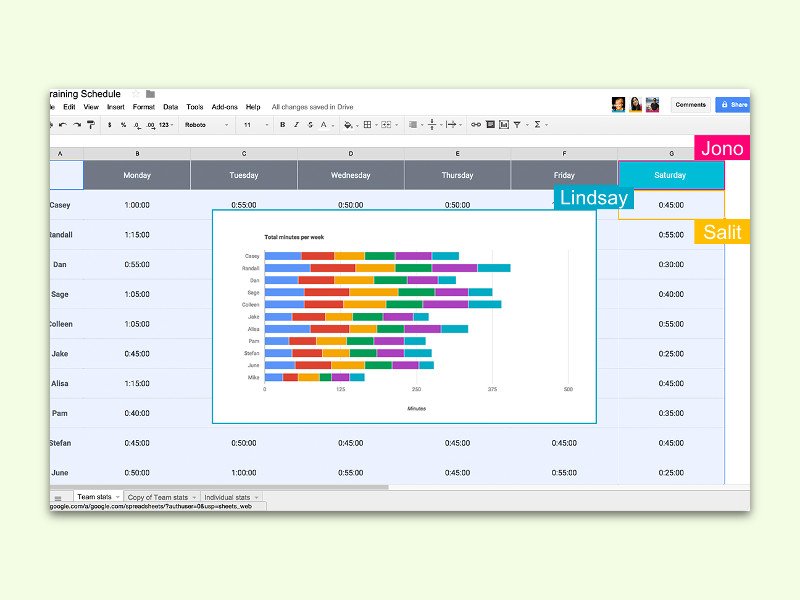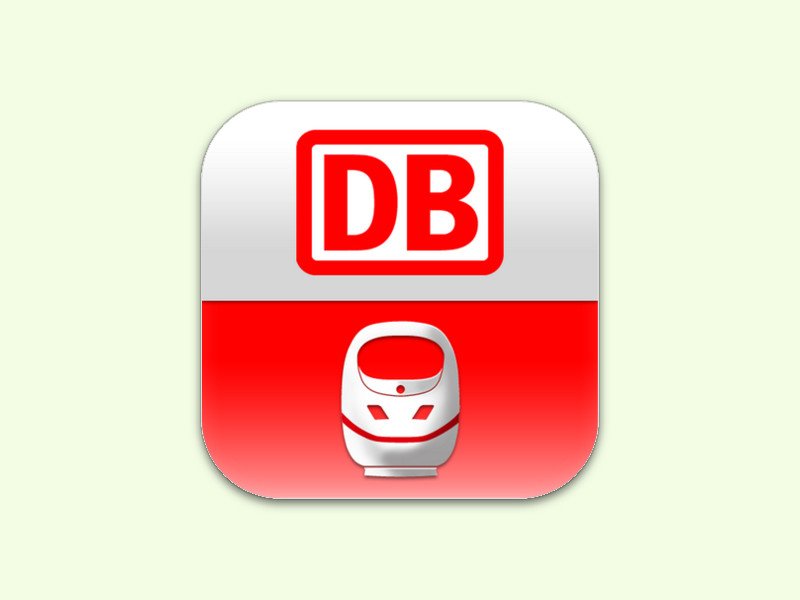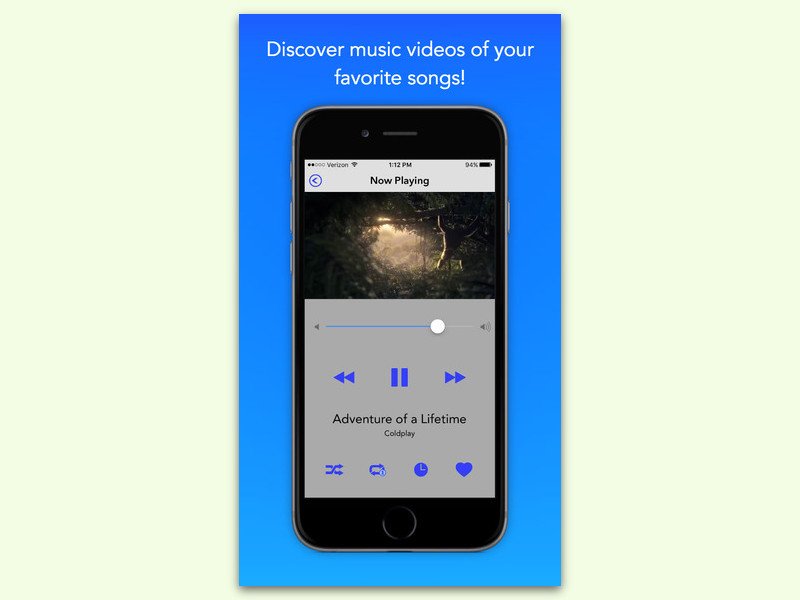
19.02.2016 | iOS
Viele hören gern Musik mit dem eigenen Smartphone. Doch wozu die Musik auf dem Gerät speichern, wenn die zugehörigen Clips sowieso auf YouTube zu finden sind? Mit einem Trick lässt sich die eigene iTunes-Musikbibliothek als YouTube-Playlist abrufen.

18.02.2016 | iOS
Schon eine ganze Zeit lang gibt’s am iPhone und iPad Unterstützung für mehrere Tastaturen. Das Problem: Will man ein Emoji eintippen, muss man immer erst zur Emoji-Tastatur umschalten.

17.02.2016 | Office
Selbst, wenn man keinen Stift hat, lassen sich mit der Gratis-Notiz-App OneNote handschriftliche Notizen für später erfassen. Wir zeigen, wie das geht.
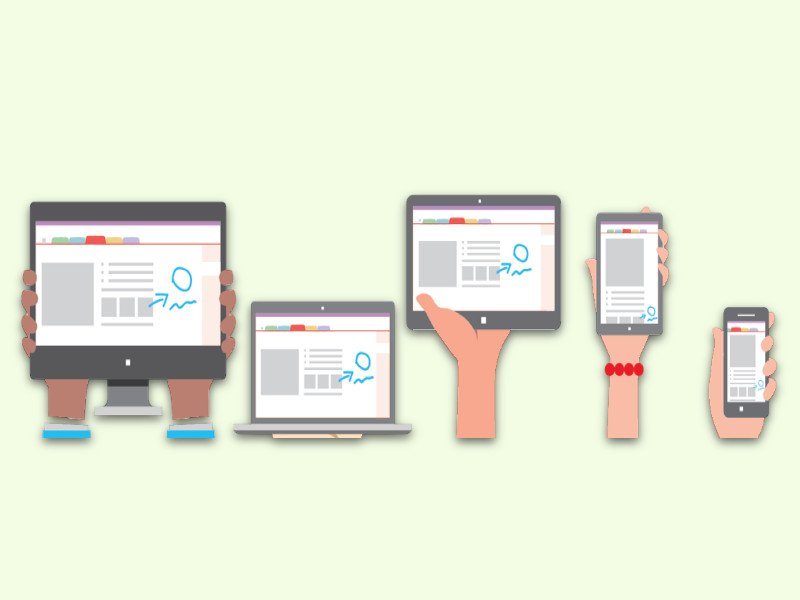
17.02.2016 | Office
Das Notiz-Programm OneNote von Microsoft kann geschäftliche und private Notizen digital verwalten. Mit kostenlosen Mobil-Apps hat man sie überall zur Stelle, sogar direkt im Web.
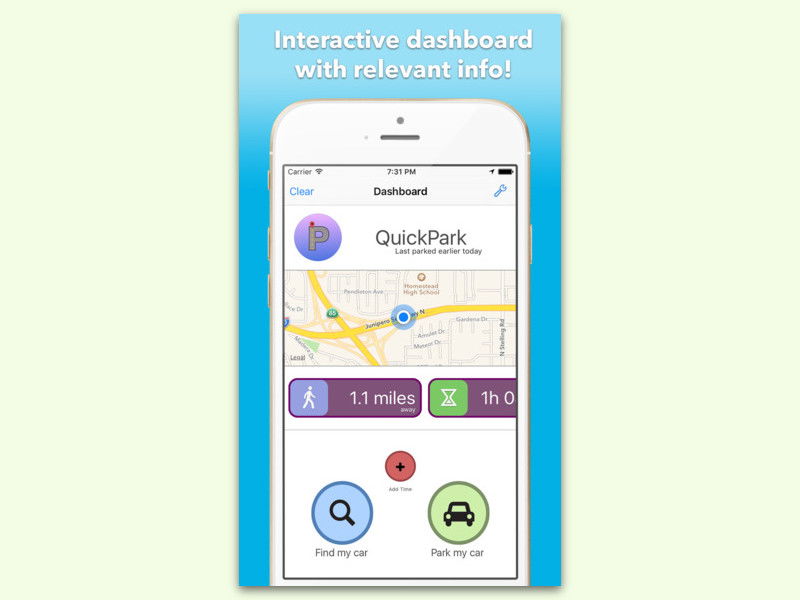
13.02.2016 | iOS
Wo steht doch gleich der Wagen? In Großstädten ist ist nicht immer ganz einfach, sich nach einem Termin daran zu erinnern, wo man das Auto geparkt hat. Mit einer kostenlosen iOS-App geht das viel einfacher.
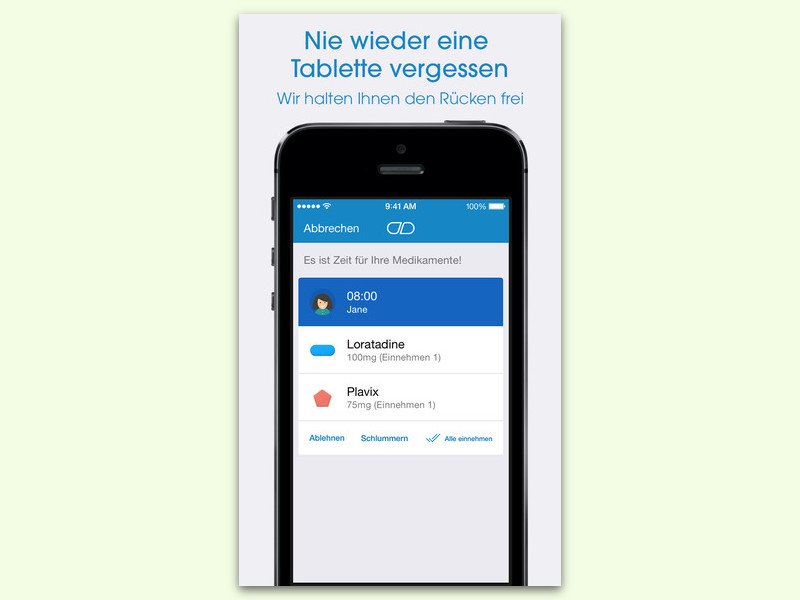
11.02.2016 | iOS
Wenn man auf die Einnahme von Medikamenten angewiesen ist, muss man immer daran denken, sie zur richtigen Zeit zu nehmen. Mit einer Smartphone-App wird es leichter, die Einnahme nicht zu vergessen.
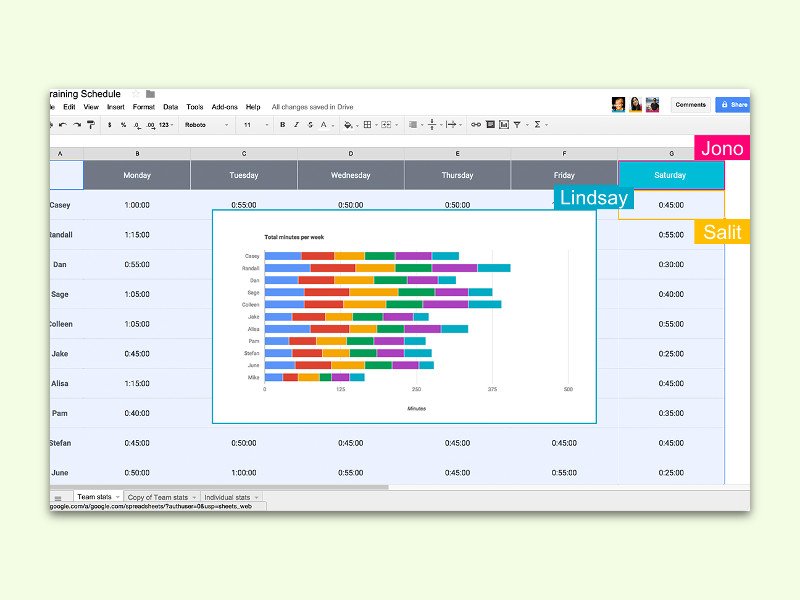
01.02.2016 | Android
Im geschäftlichen Bereich hat man es des Öfteren mit CSV-Dateien zu tun – also Tabellen, deren Werte als Text gespeichert und mit Kommas getrennt sind. Wer solche Dateien mobil öffnen möchte, kann dazu ab sofort die Google-Tabellen-App verwenden.
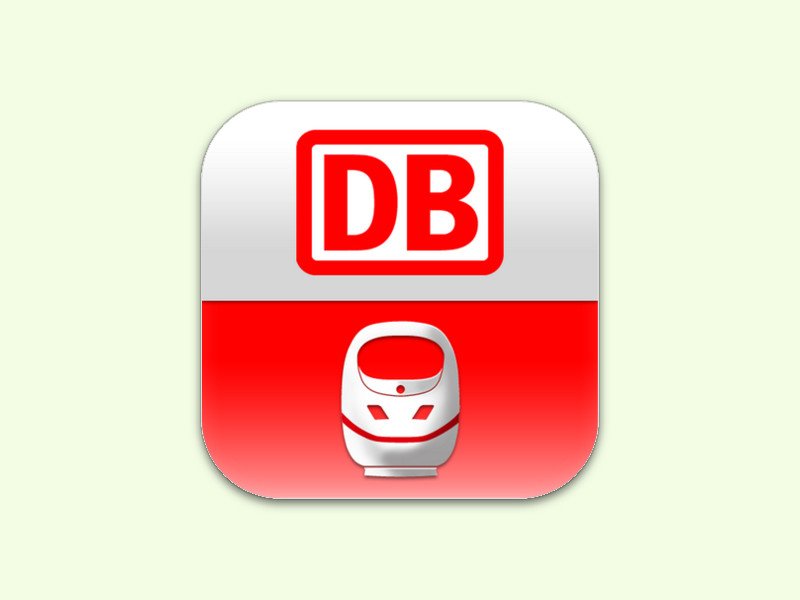
28.01.2016 | Mobility
Wenn man immer über einen Reiseplan auf dem neusten Stand bleiben will, kann man den kostenlosen Benachrichtigungs-Dienst der DB nutzen. Der sendet auf Wunsch bei Verspätungen automatisch eine Mitteilung aufs Handy.