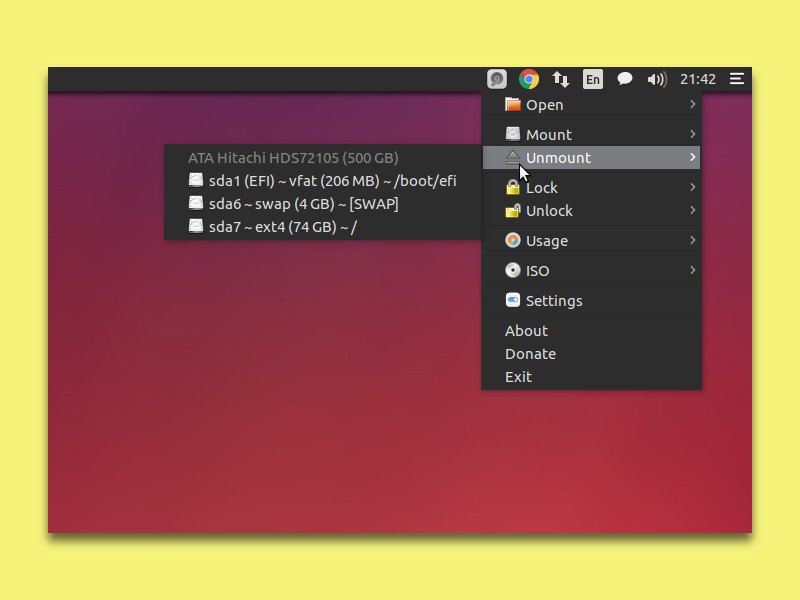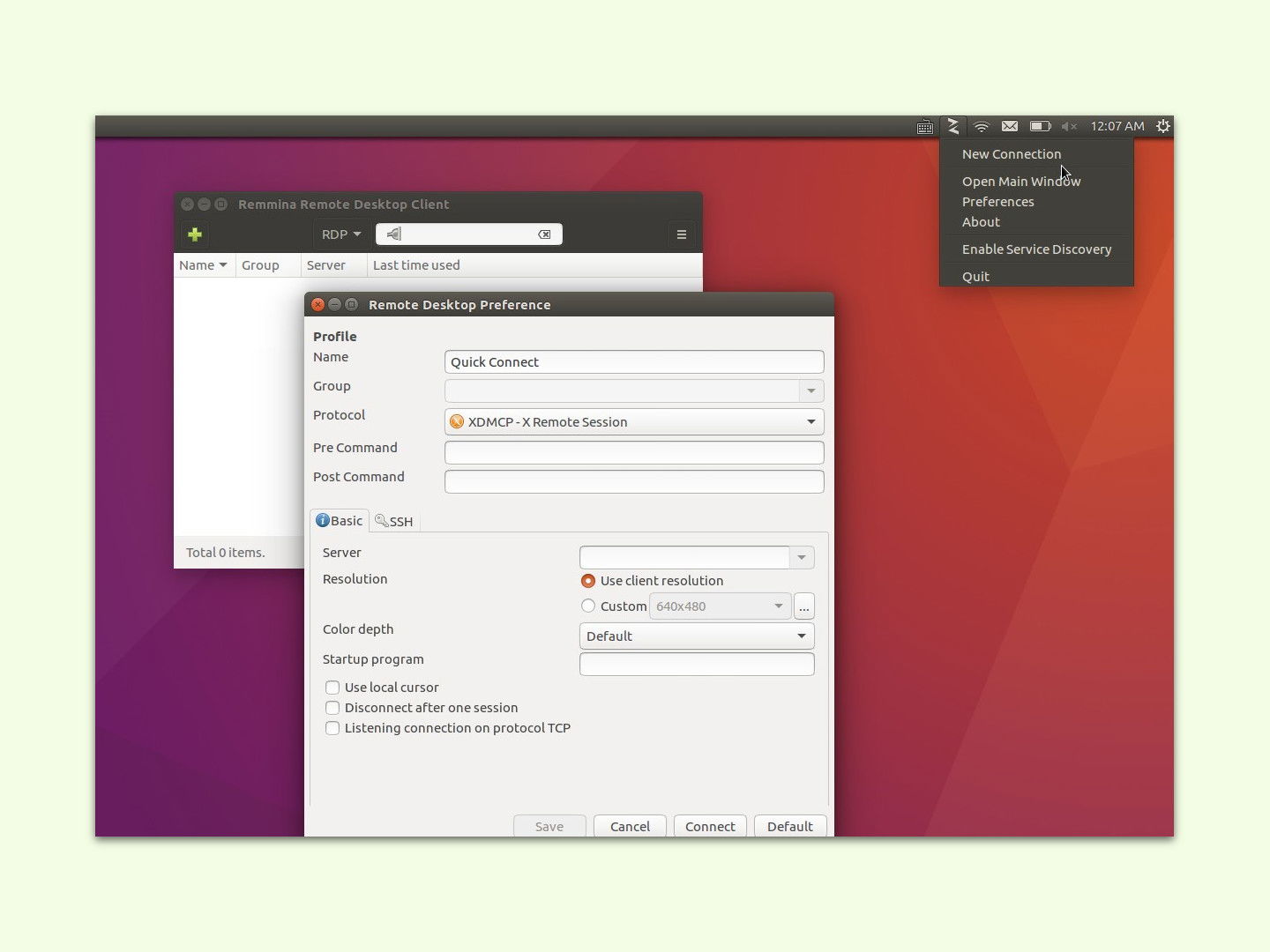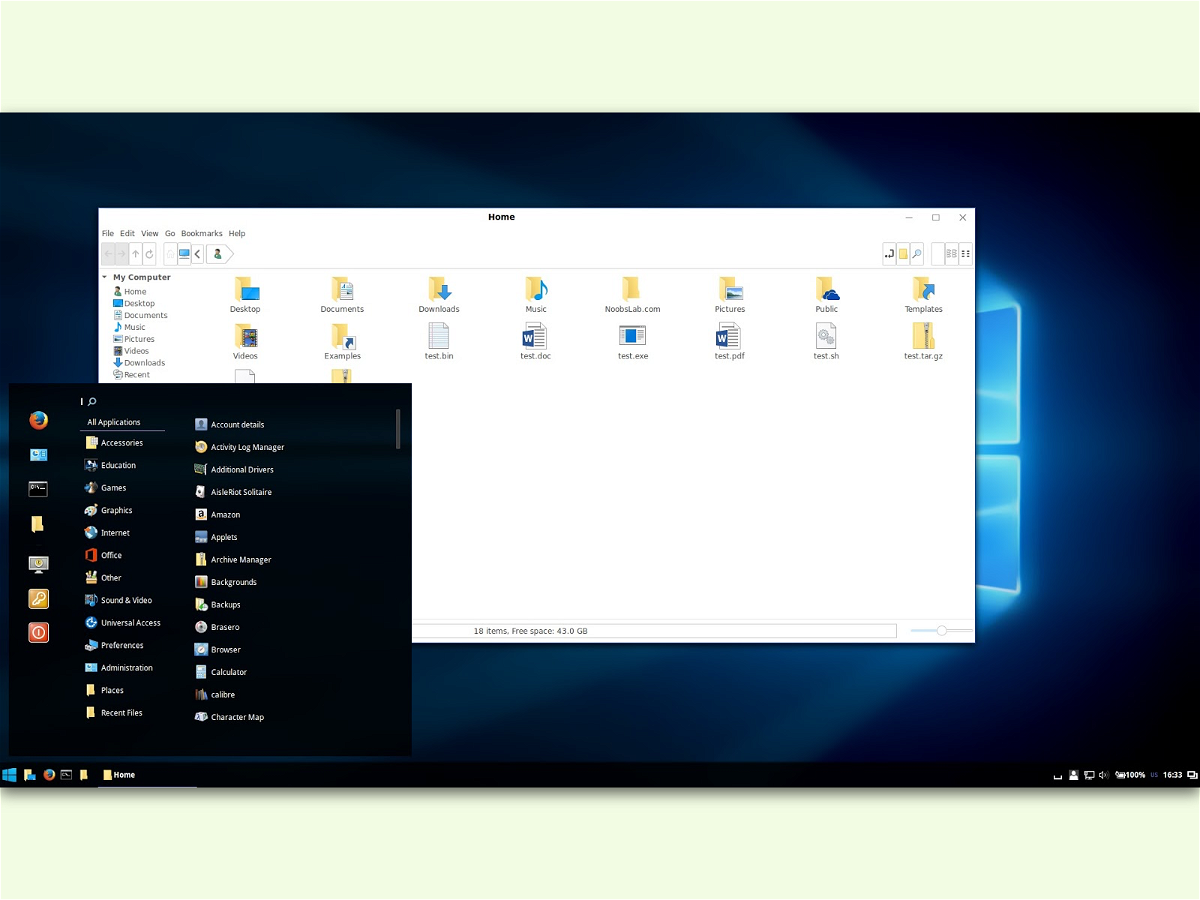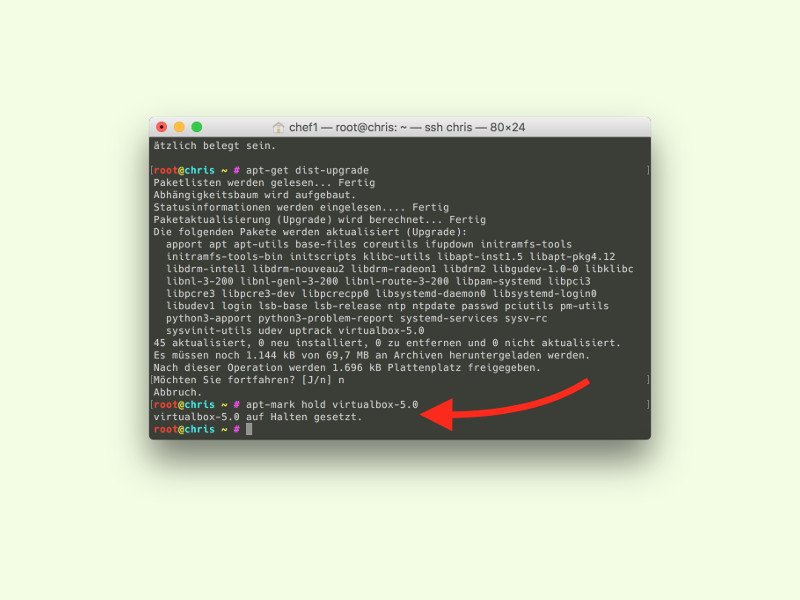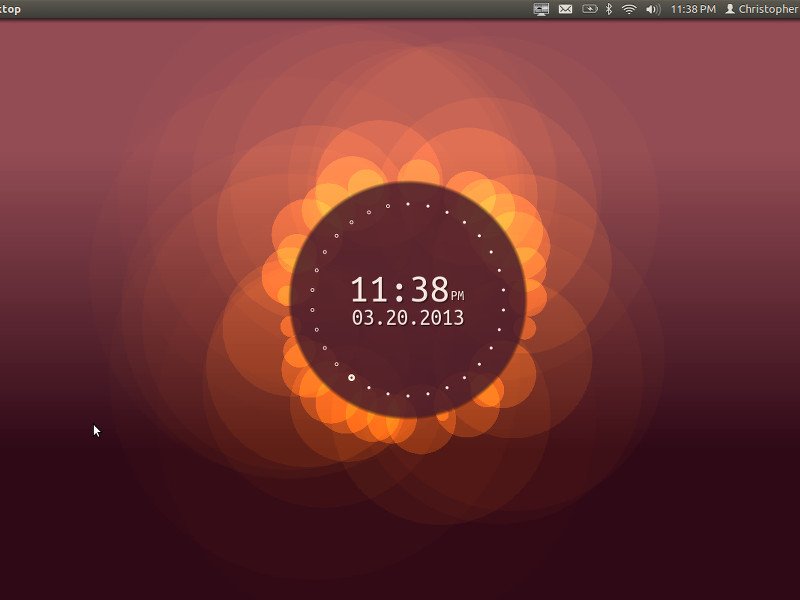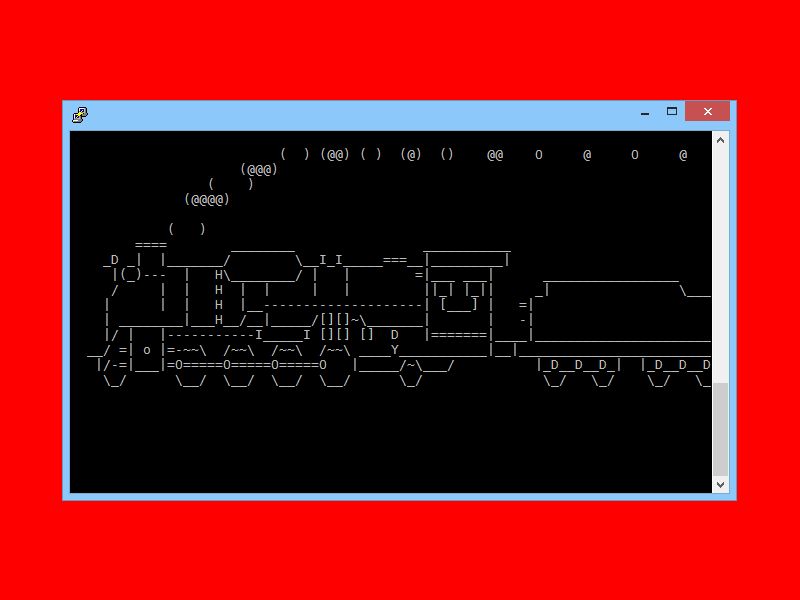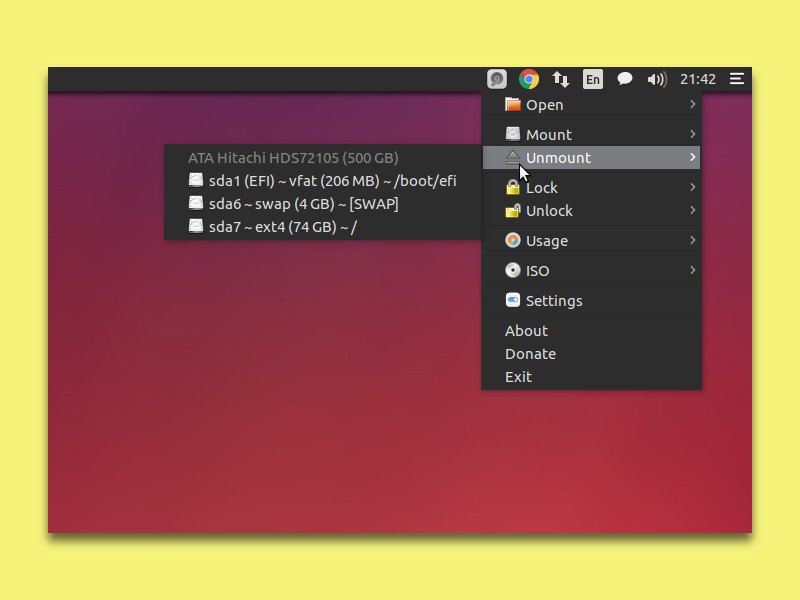
30.03.2018 | Linux
Einer der großen Vorteile von USB-Laufwerken ist, dass sie jederzeit auch im laufenden Betrieb ein- und ausgesteckt werden können. Windows blendet dazu neben der Uhrzeit ein Symbol ein, über das USB-Sticks und Festplatten sicher entfernt werden können. Mit einem Trick lässt sich diese Funktion auch für Linux nachrüsten.

04.02.2017 | Linux
Auf Debian-basierten Systemen werden Updates oft automatisch eingespielt. Das gilt auch für Aktualisierungen des Linux-Kernels. Das Problem: Die /boot-Partition wird immer voller, denn die alten Kernel werden nicht automatisch entfernt.

02.02.2017 | Tipps
Im Gegensatz zu anderen Linux-Distributionen kommt es bei Debian vor allem auf die Stabilität des Systems an. Nicht selten muss ein Debian-Server oder -Computer jahrelang nicht neu eingerichtet werden – eben wegen der Stabilität. Da sollte man als Nutzer darauf achten, dass es auch so bleibt.
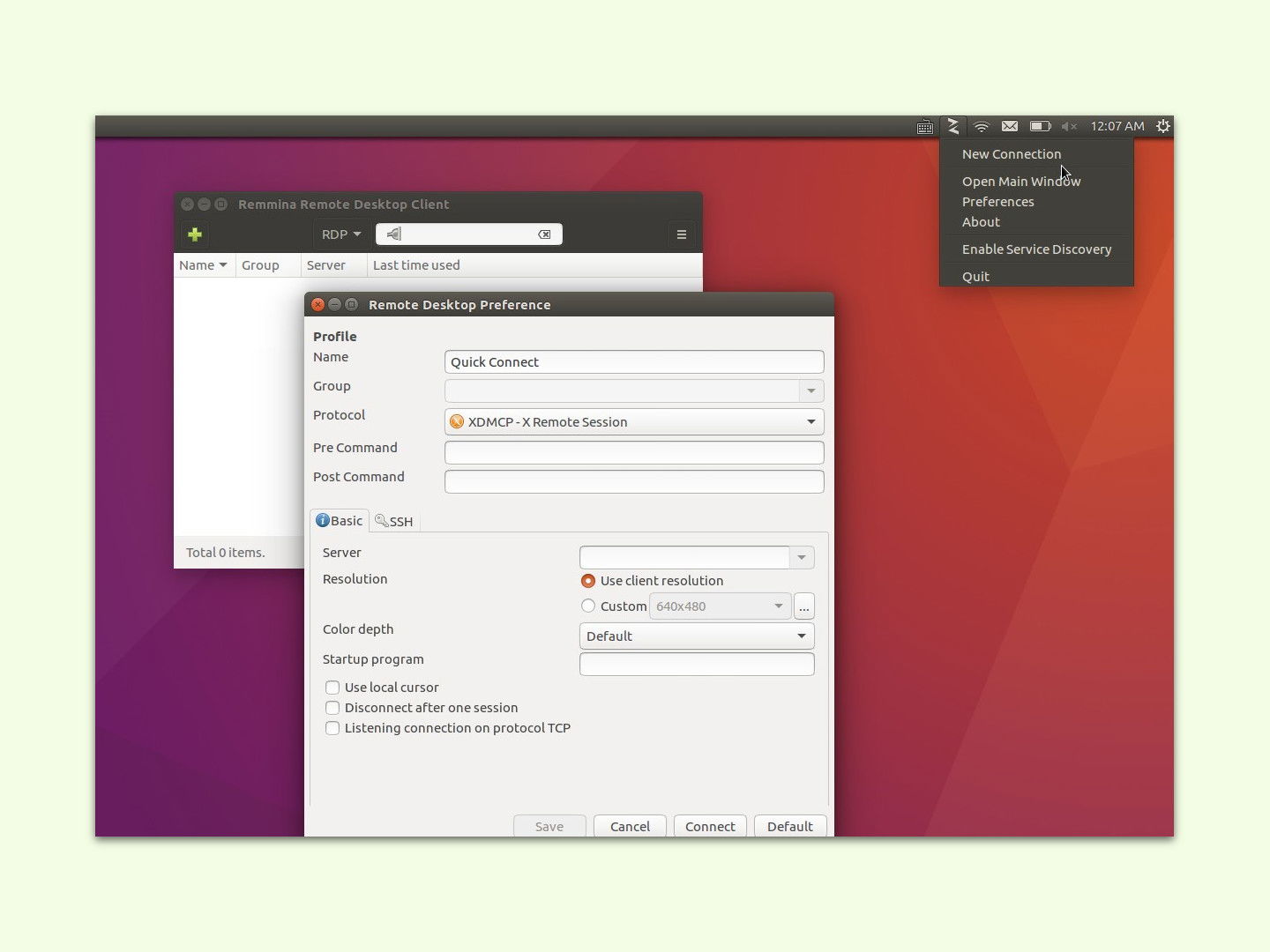
31.01.2017 | Linux
Auch vom Linux-Desktop aus kann man sich mit anderen Computern und Servern verbinden, etwa über Remote-Desktop. Dazu wird das Programm Remmina genutzt. Für Ubuntu 16.04, 16.10 und neuer lässt sich Remmina leicht auf den neuesten Stand bringen.
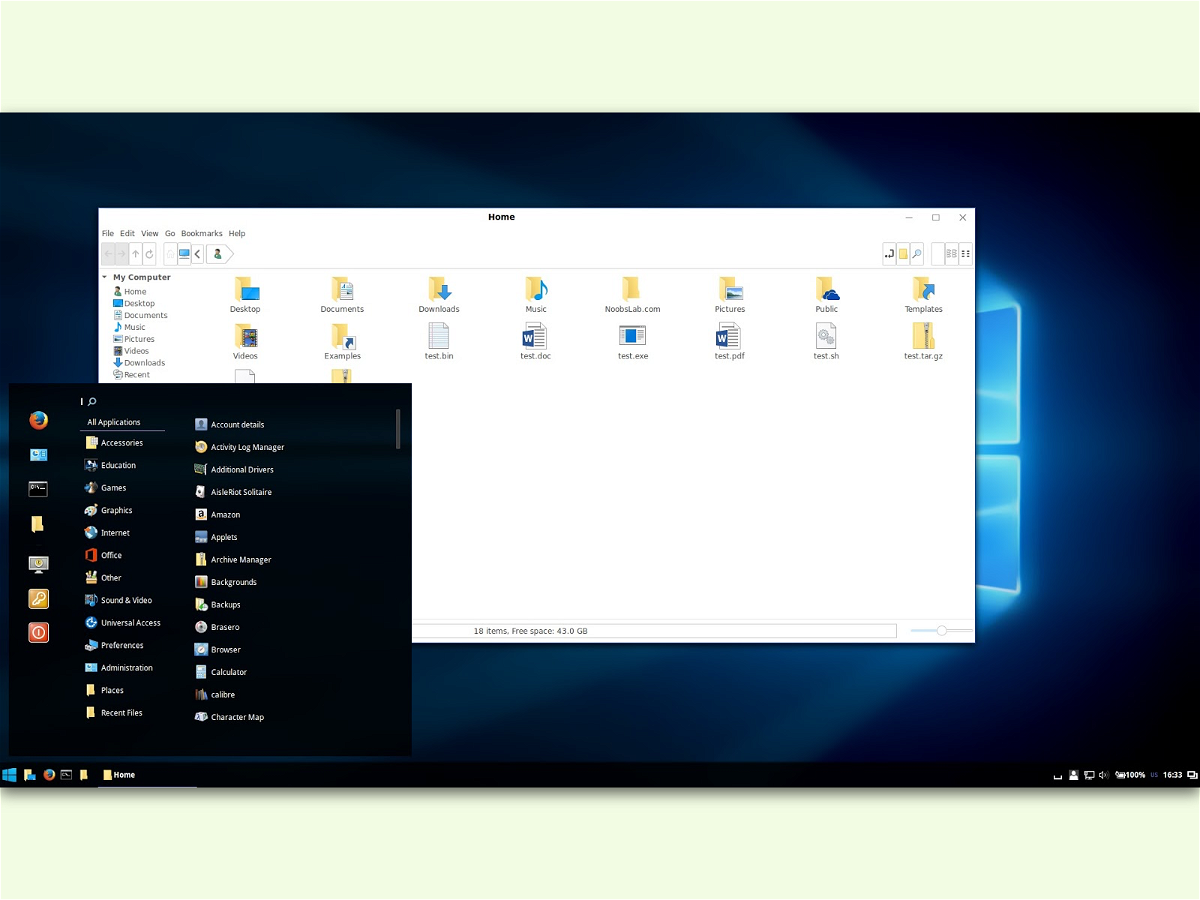
16.11.2016 | Linux
Viele mögen das Design von Windows 10, denn jetzt sind endlich viele Funktionen enthalten, die Linux-Nutzer schon lange kennen. Einfaches Beispiel: die virtuellen Desktops. Wer zwar das Aussehen von Windows 10 mag, aber weiterhin Linux nutzen möchte, kann den Desktop entsprechend designen.
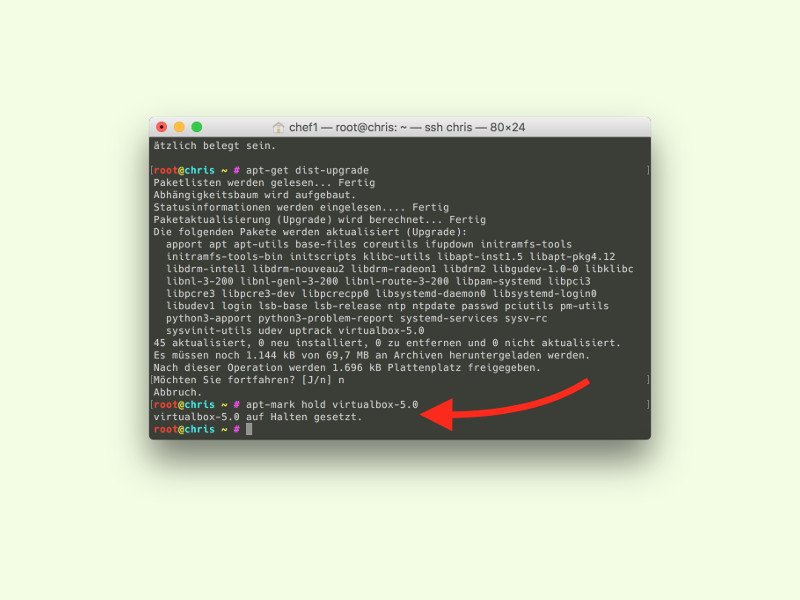
28.05.2016 | Linux
Über die Update-Funktion des Paket-Managers apt-get von Debian und Ubuntu können System-Komponenten und Programme leicht und schnell auf den neuesten Stand gebracht werden. Manchmal möchte man ein bestimmtes Paket aber absichtlich nicht updaten.
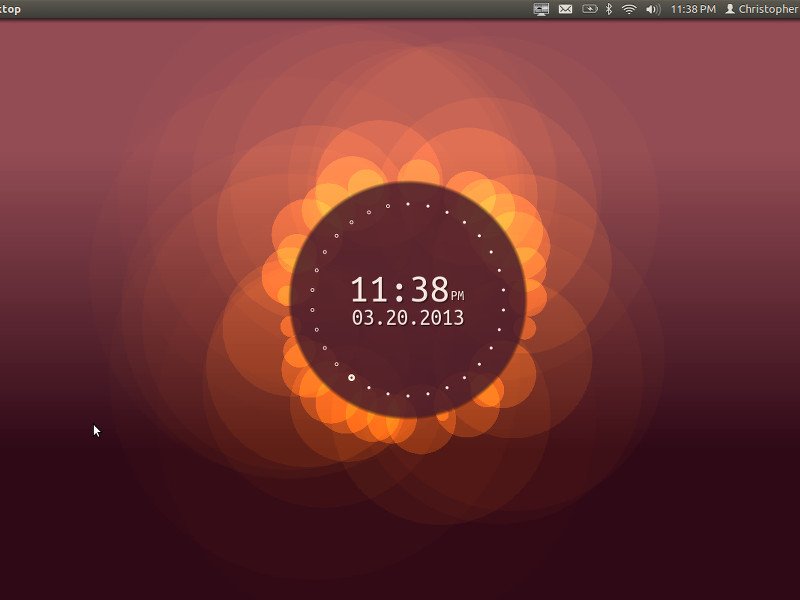
18.07.2015 | Tipps
Standardmäßig kann man auf dem Schreibtisch von Ubuntu nur statische Wallpaper anzeigen. Wer hier ein bewegtes Bild sehen will – etwa mit der aktuellen Uhrzeit oder anderen Effekten, nutzt das Gratis-Tool „Live Wallpaper“.
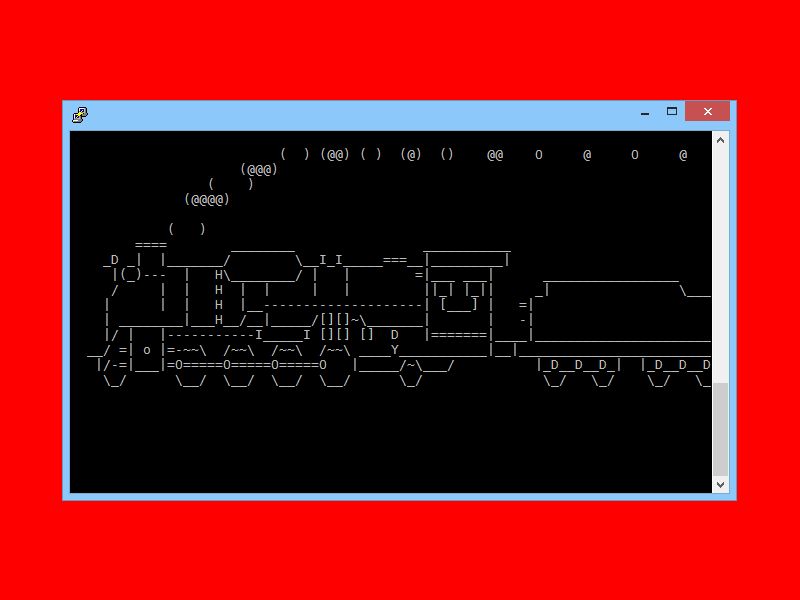
25.01.2015 | Tipps
Mal so richtig Dampf ablassen – das hat im echten Leben meist ein schlimmes Ende. Virtuell ist es schon leichter. Zum Beispiel, wenn man im Linux-Terminalfenster eine Dampflok fahren lässt.