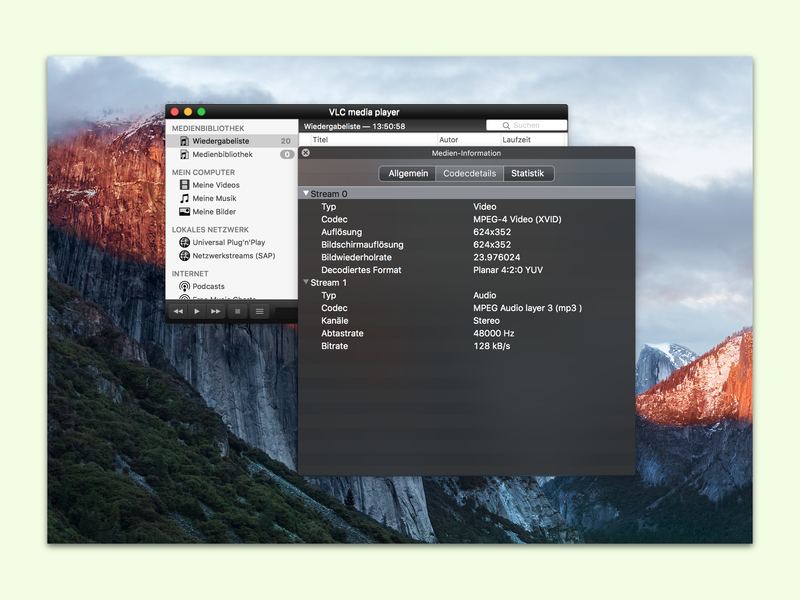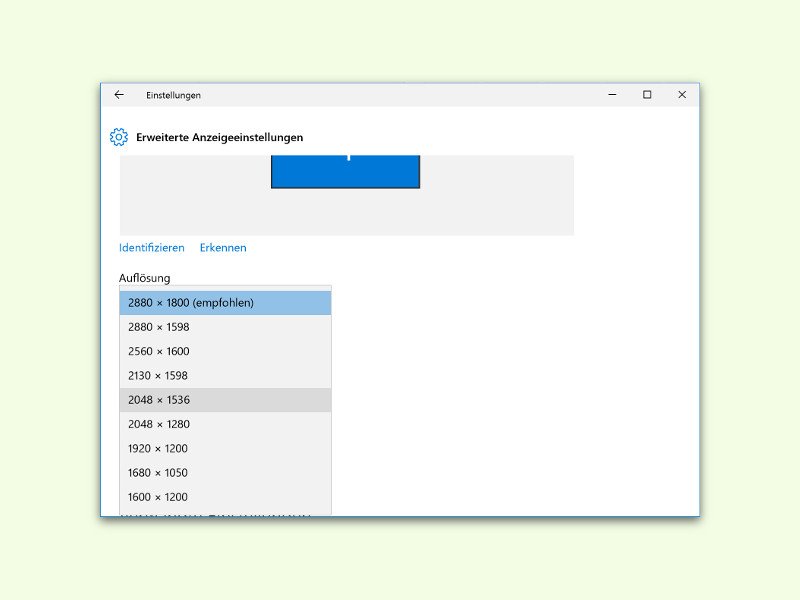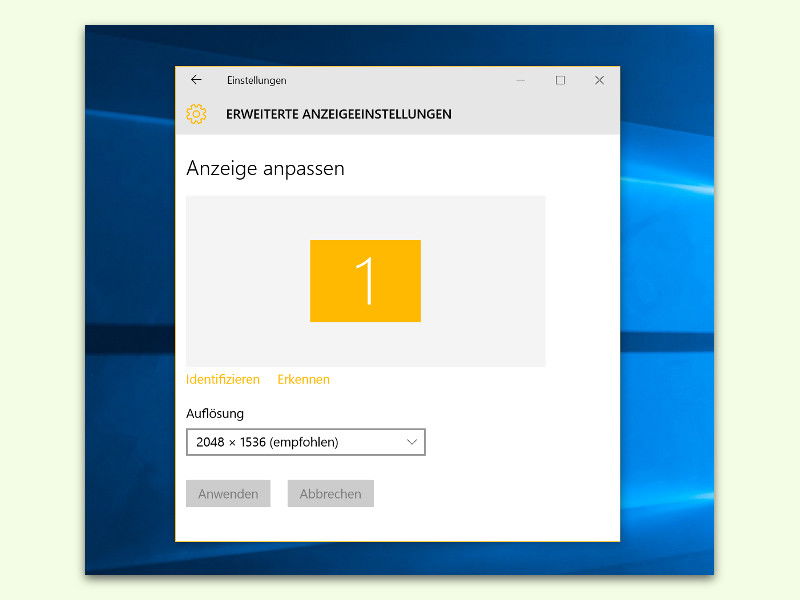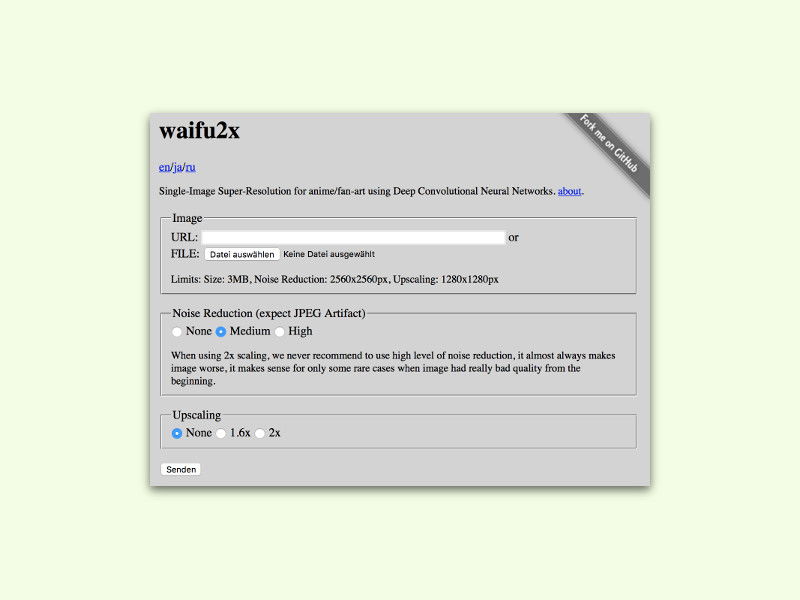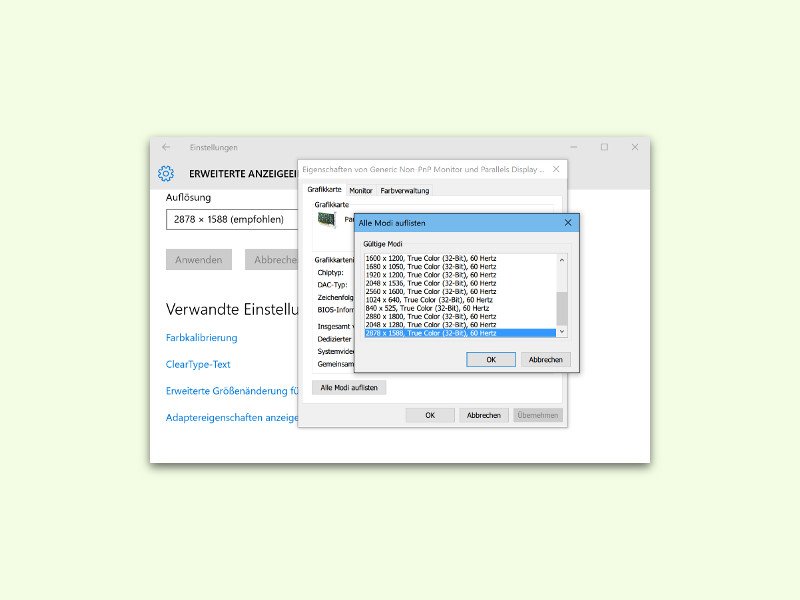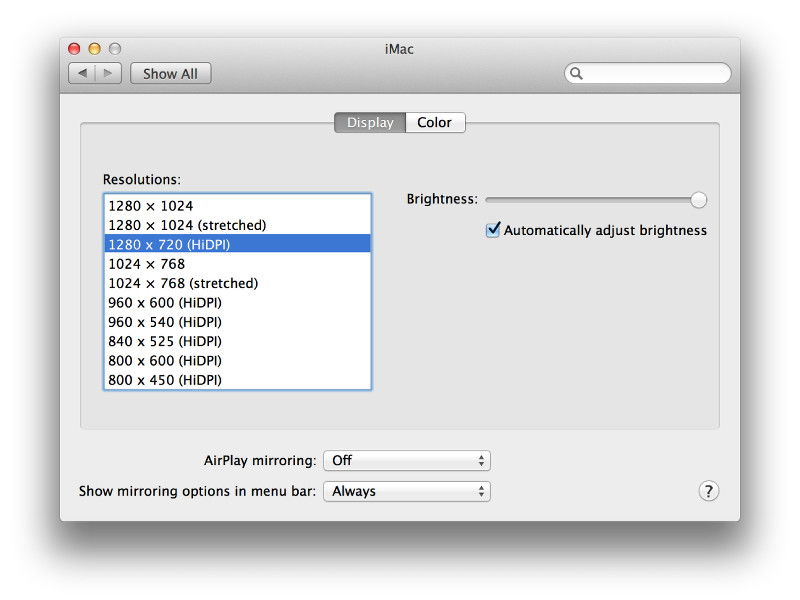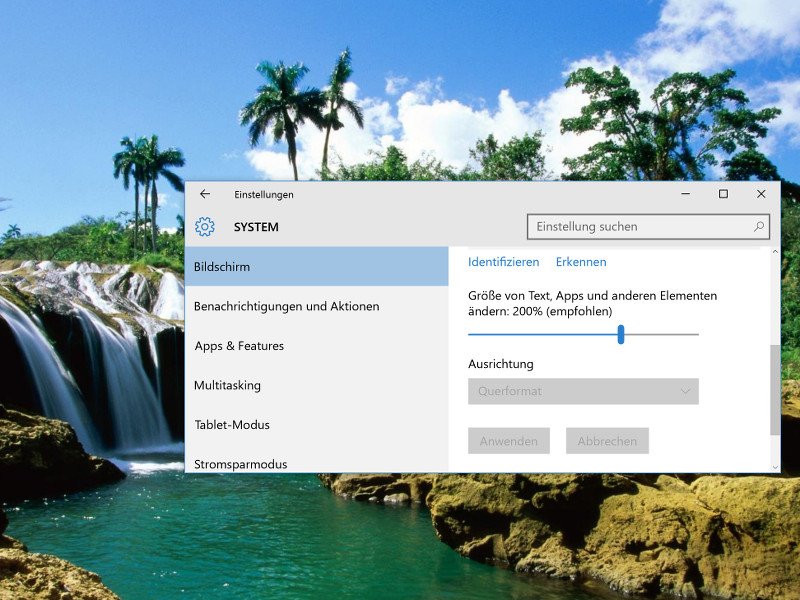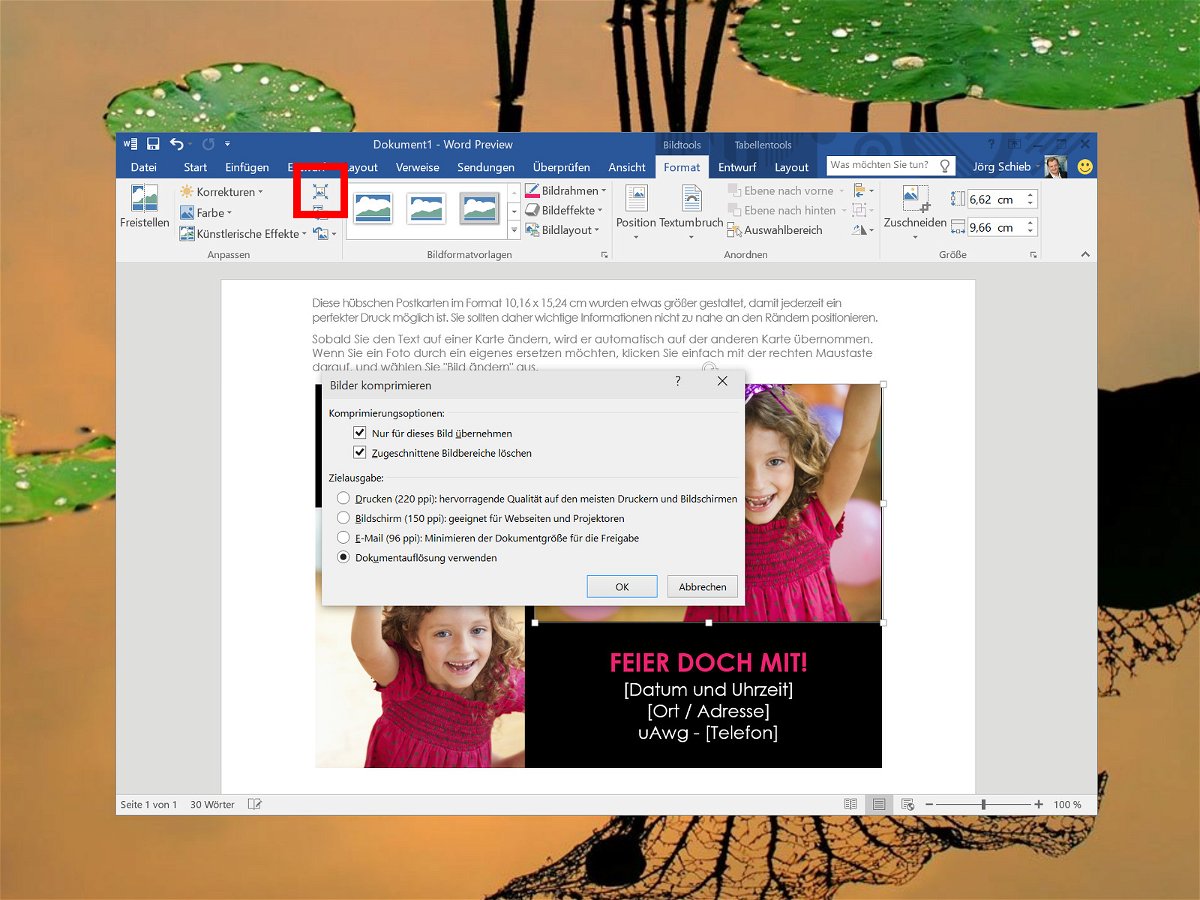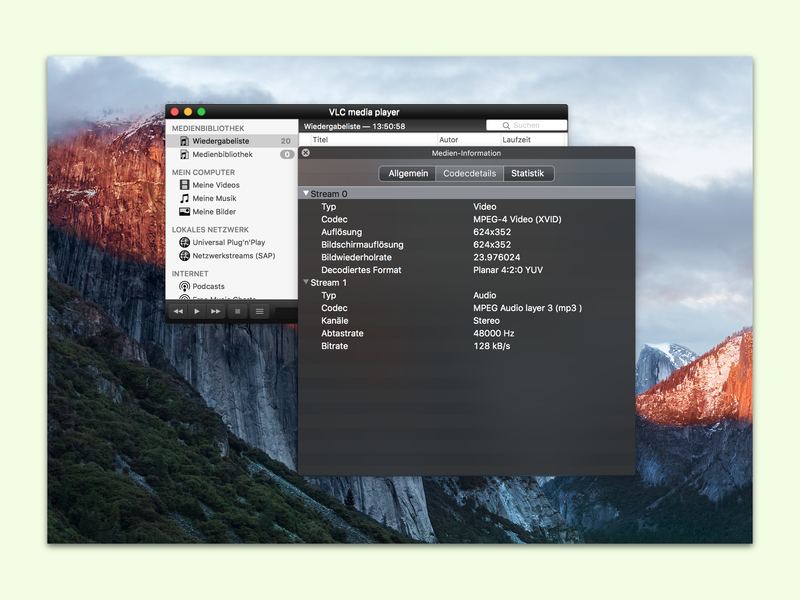
01.11.2016 | Tipps
Im Finder lassen sich schnell Infos über beliebige Dateien abrufen. Versucht man dies allerdings für Filme oder Musik, ist der Finder nicht sehr gesprächig. Wer wissen will, mit welchem Codec ein Video komprimiert wurde, nutzt dazu beispielsweise den kostenlosen VLC-Player.
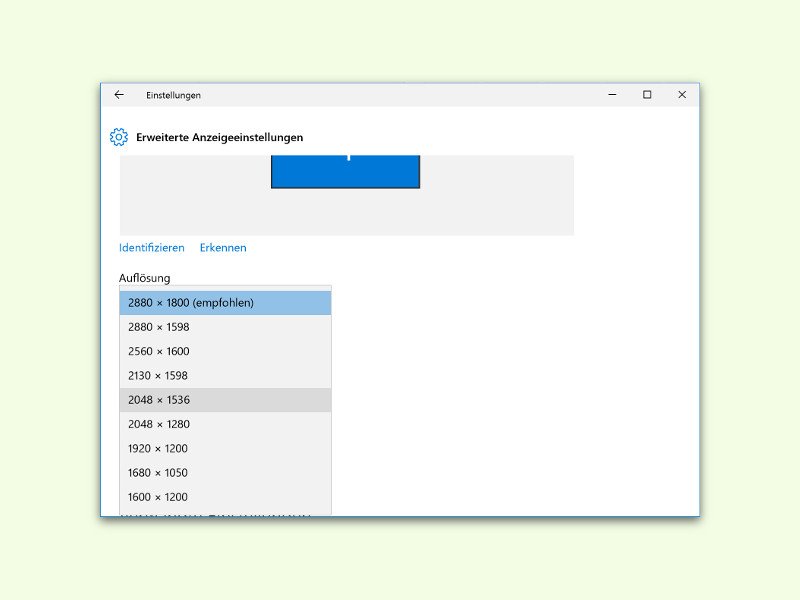
09.06.2016 | Windows
Normal stellt das System die Bildschirm-Auflösung immer automatisch passend zum verwendeten Monitor ein. Das klappt allerdings nicht immer. Und manchmal möchte man absichtlich eine geringere Auflösung einstellen, zum Beispiel, wenn ein älteres Spiel nur damit korrekt arbeitet.
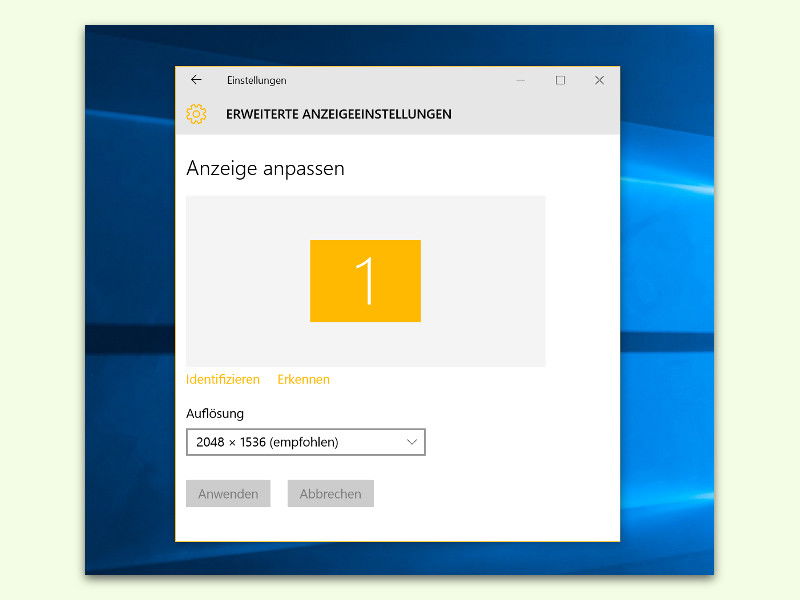
26.12.2015 | Windows
Läuft ein Bildschirm nicht mit der optimalen Auflösung, passen nicht nur weniger Inhalte darauf, sondern die Darstellung wird auch unscharf. Besser, man nutzt die korrekte Auflösung für den Monitor. Wie das in Windows 10 geht, zeigt dieser Tipp.
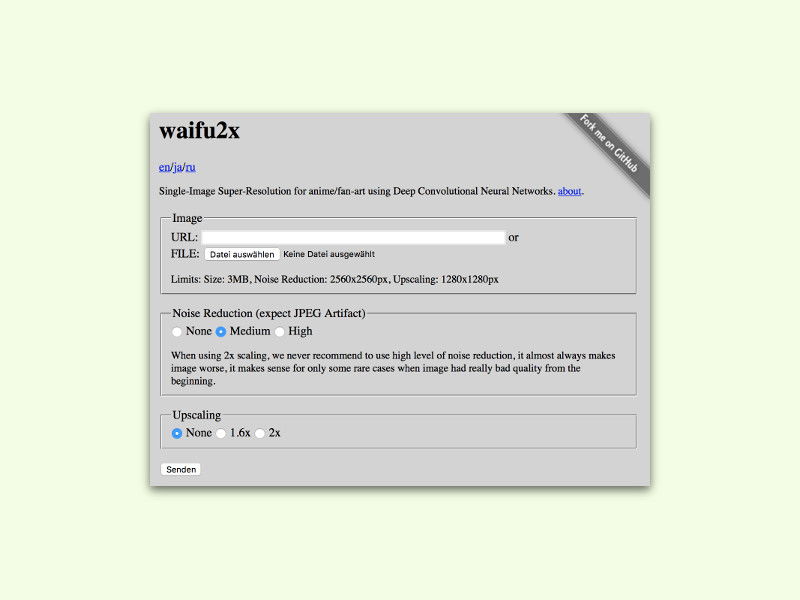
28.10.2015 | Tipps
Handy-Kameras werden immer besser. Wer sich noch an die Zeit von Bildern mit 640 mal 480 Pixeln erinnert, dem wird der Unterschied zu heute deutlich bewusst. Wie aber lässt sich ein kleinformatiges Foto so vergrößern, dass man kaum Qualität verliert?
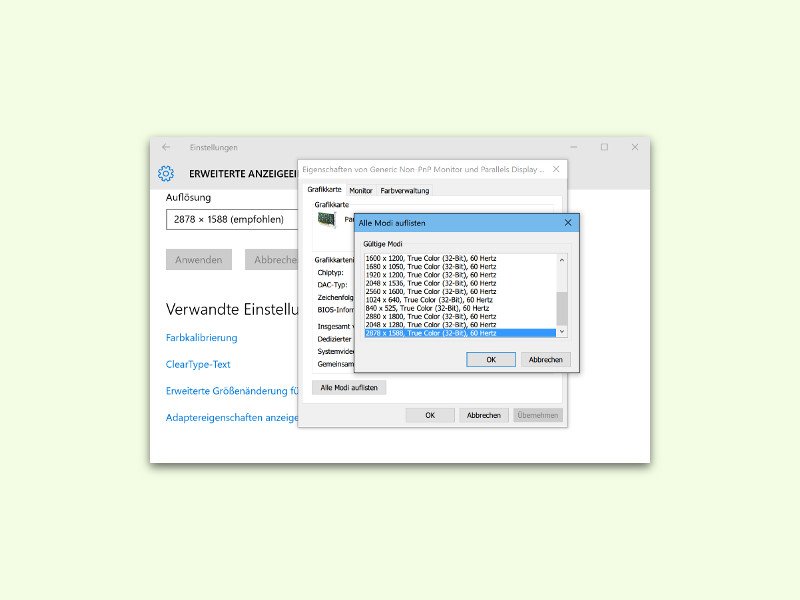
20.10.2015 | Windows
Bei vielen Programmen finden sich in den System-Voraussetzungen auch Angaben darüber, wie viele Pixel der Bildschirm mindestens haben muss, damit die Software läuft. In Windows 10 lässt sich schnell ermitteln, welche Auflösungen vom angeschlossenen Monitor unterstützt werden.
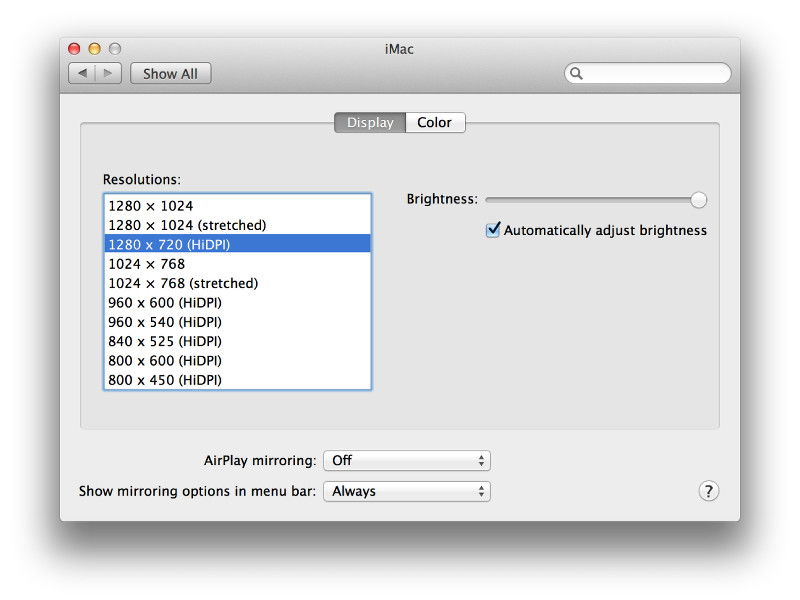
12.09.2015 | macOS
Der Inhalt eines Bildschirms sieht bei der Standard-Auflösung des Geräts zwar am besten aus, manchmal braucht man aber auch andere Auflösungen. Am Mac kann diese Liste mit einem Trick eingeblendet werden.
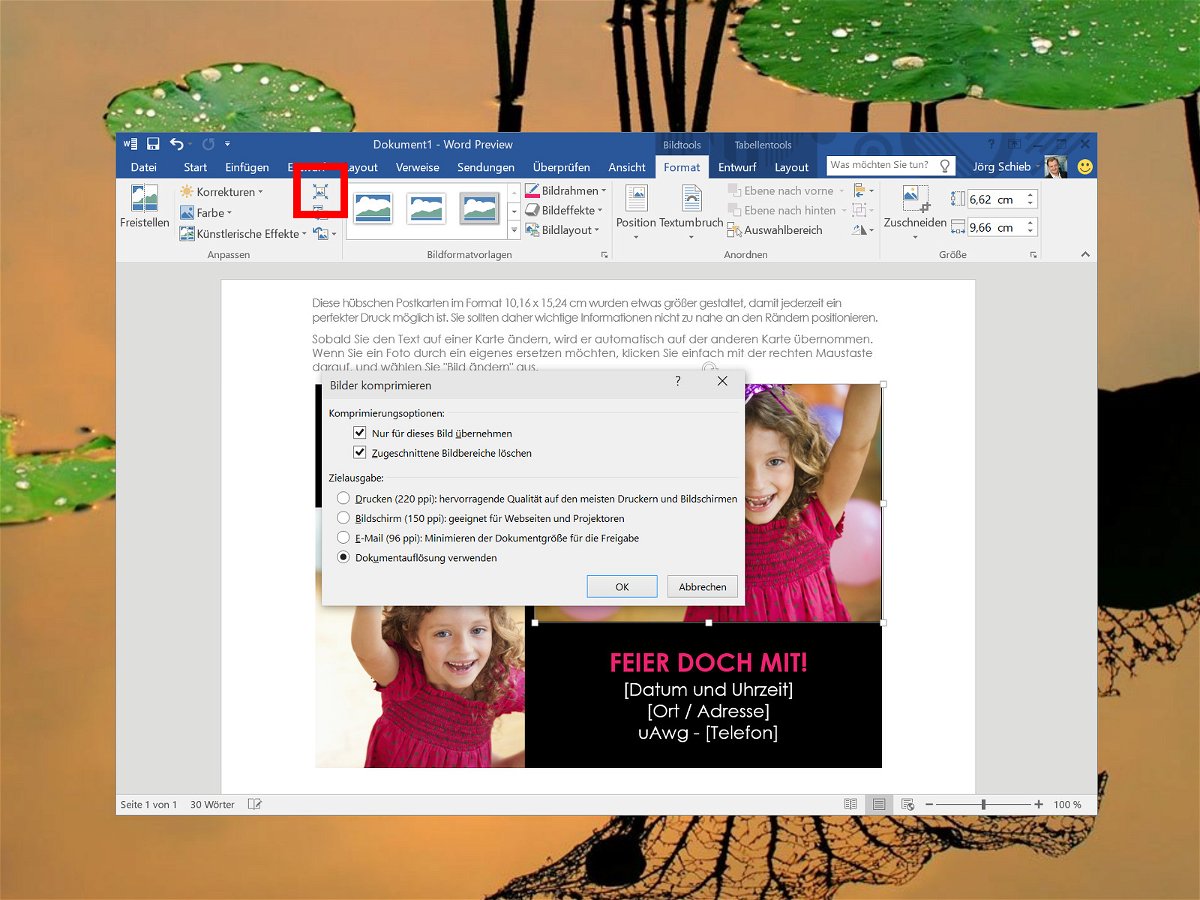
11.05.2015 | Office
Word-Dokumente mit vielen Bildern sind oft etliche Megabyte groß – zu groß, um sie etwa per eMail an jemand zu verschicken. Wer keine ultrahohe Qualität für enthaltene Bilder braucht, komprimiert sie und spart damit jede Menge Dateigröße.