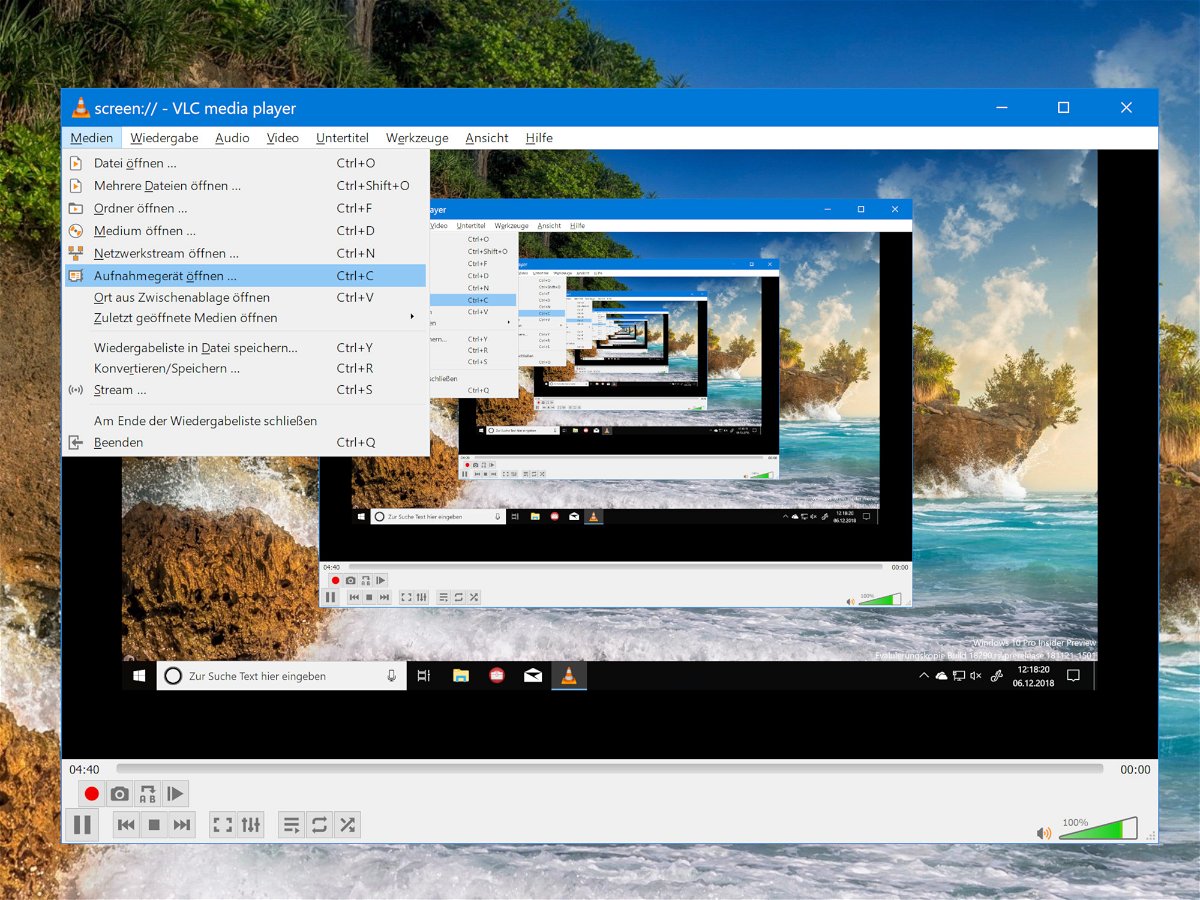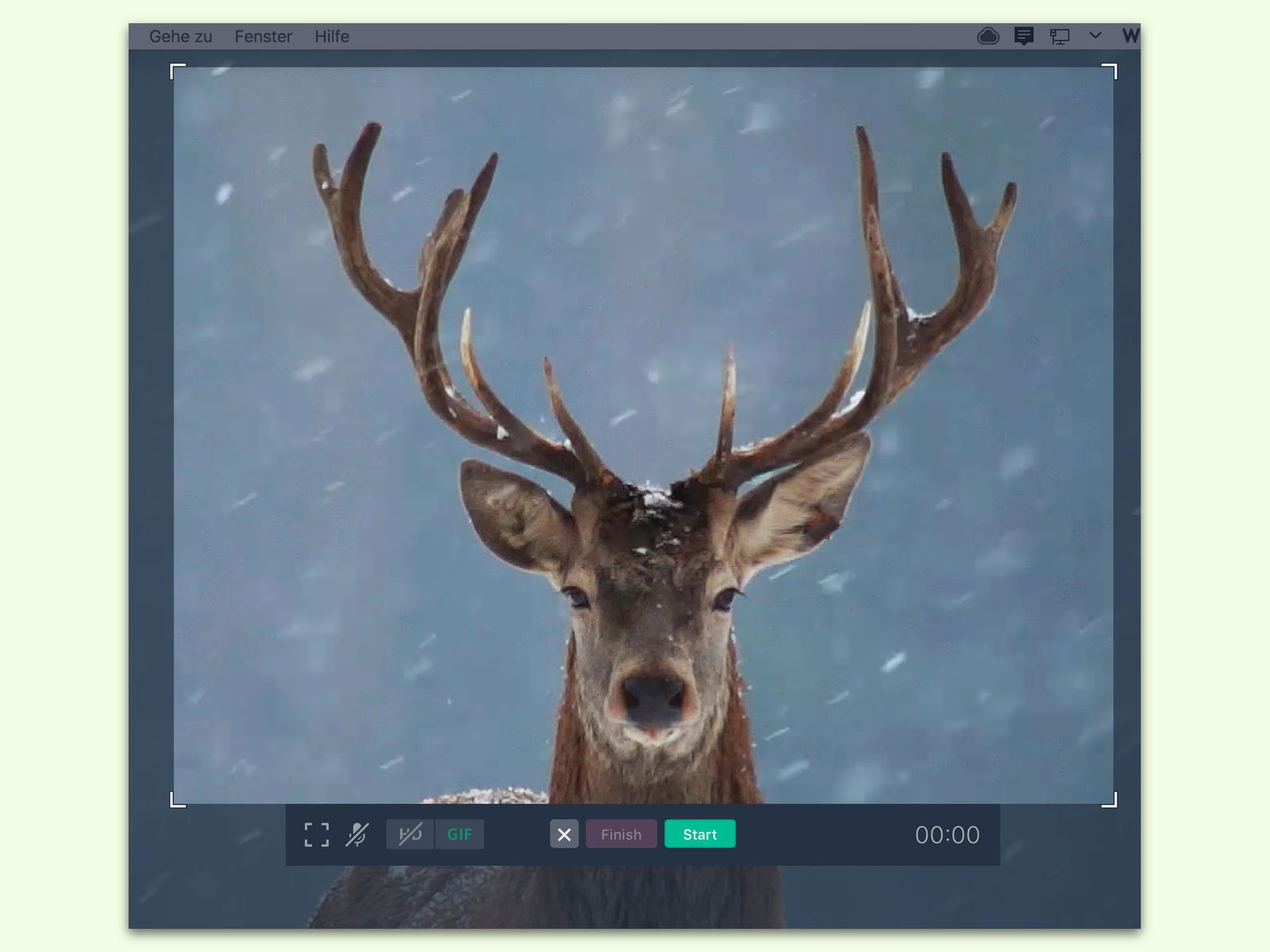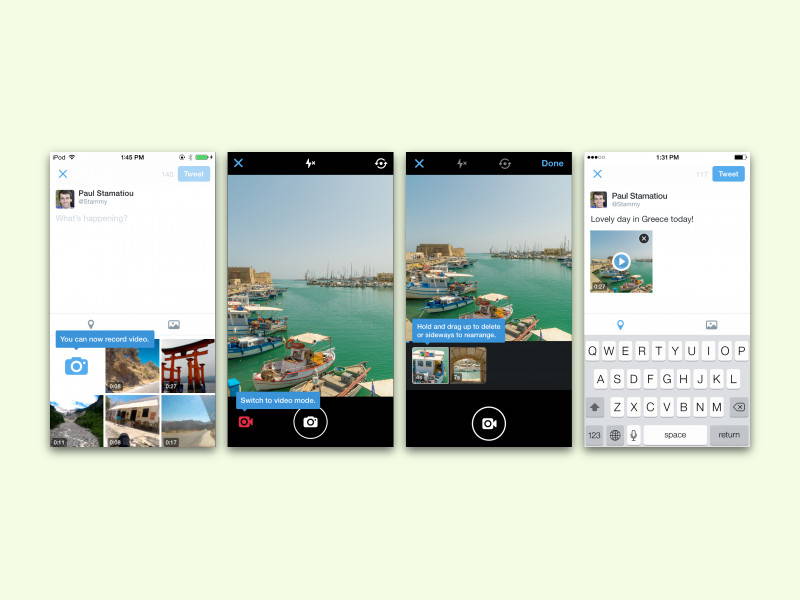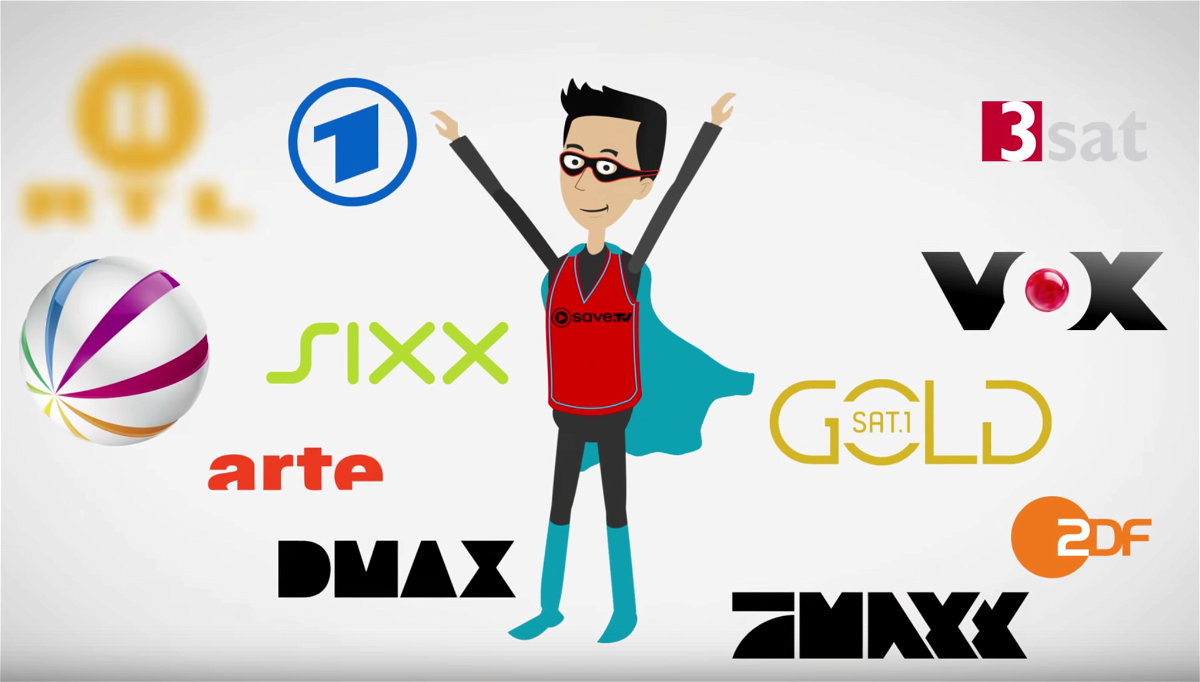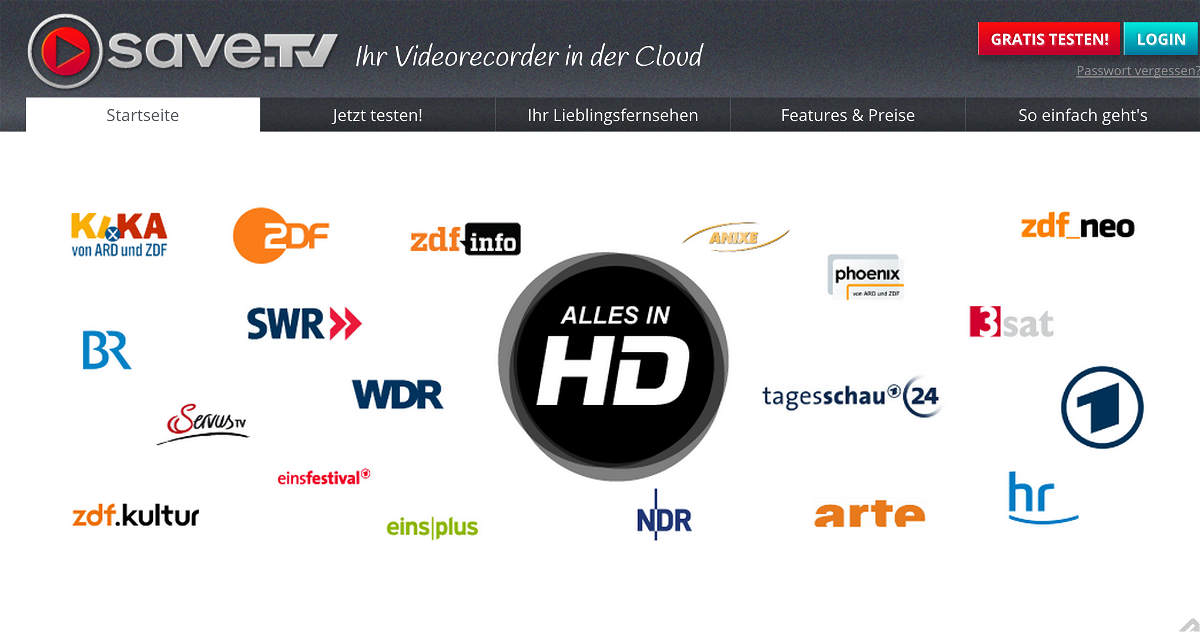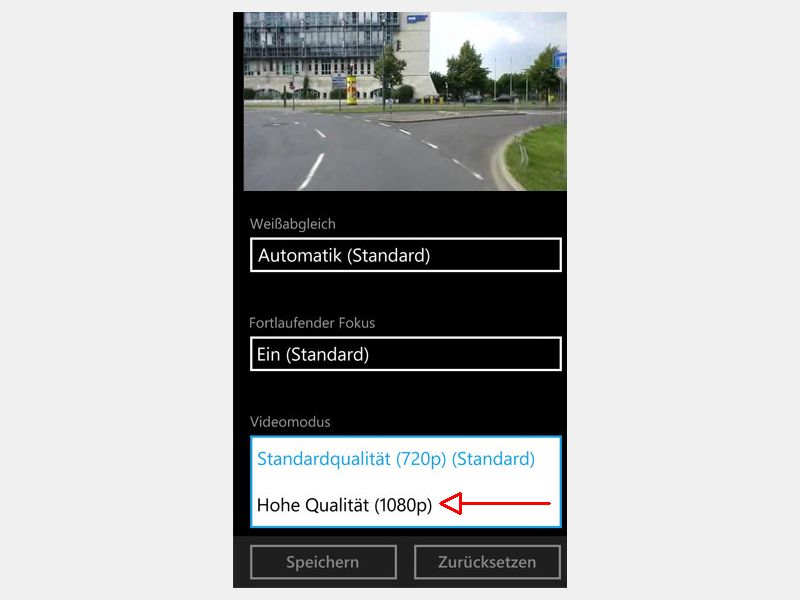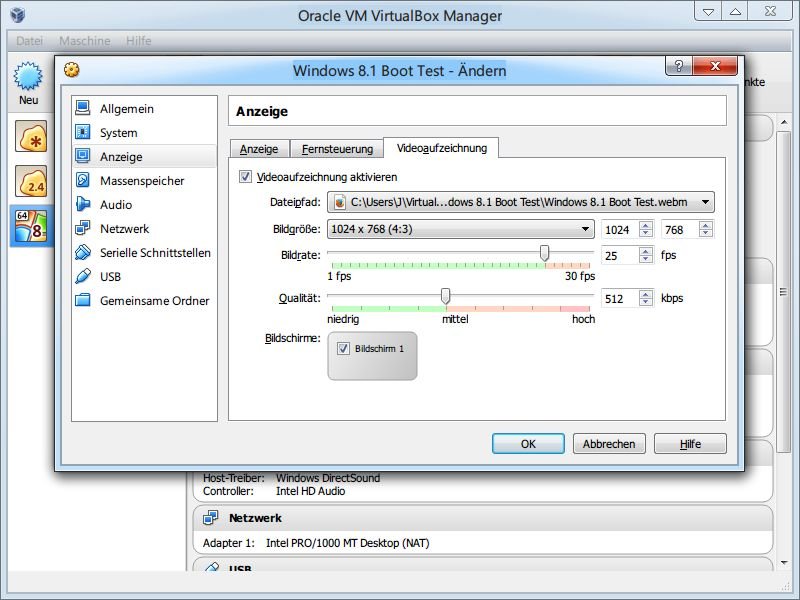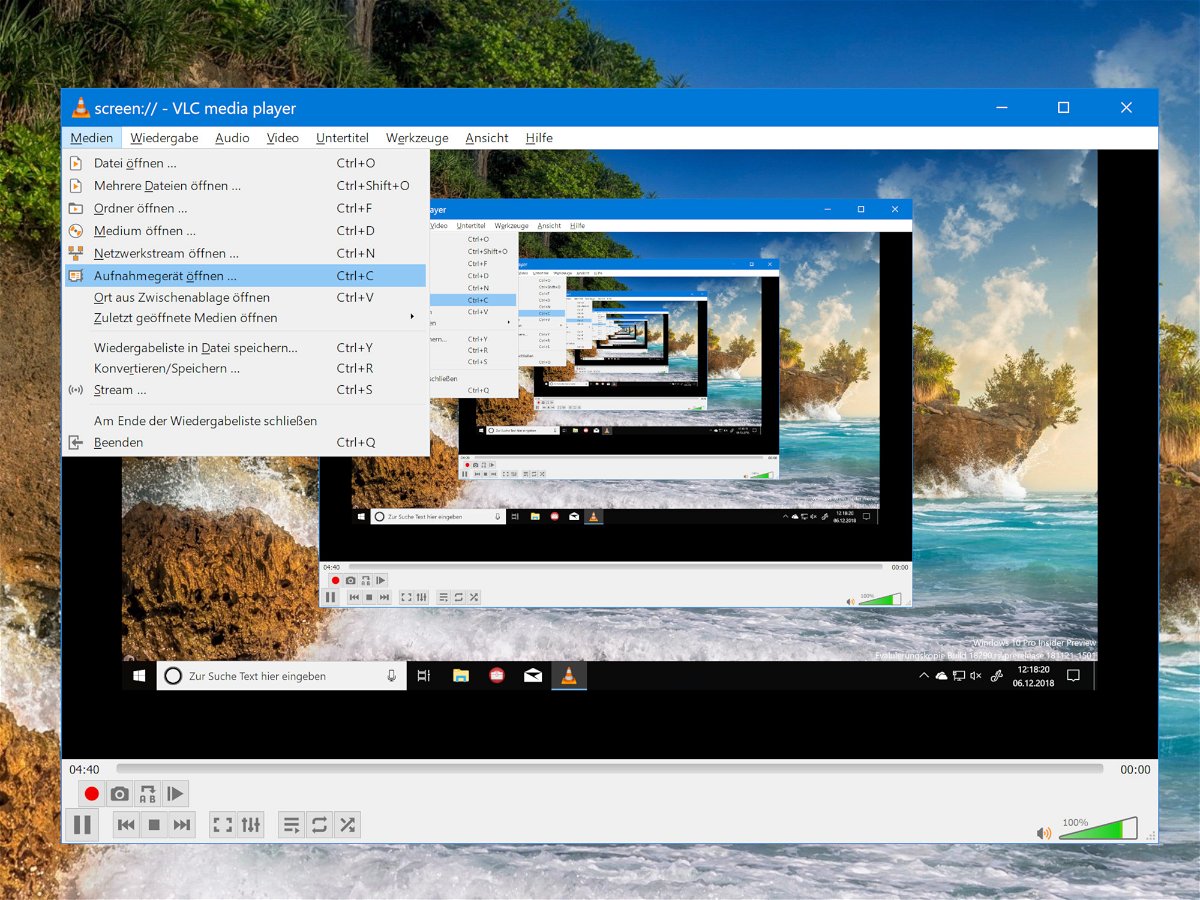
06.12.2018 | Software
Wenn es um Open-Source-Software geht, ist VLC wohl der beliebteste Media-Player, weil er praktisch jedes Mediendatei-Format abspielen kann. Aber das Programm ist noch zu viel mehr fähig, als nur Video- und Musikdateien abzuspielen. VLC versteht sich beispielsweise auch auf die Aufzeichnung Ihrer Desktop-Aktivitäten – etwa, wenn Sie für jemand anderen eine Anleitung erstellen.
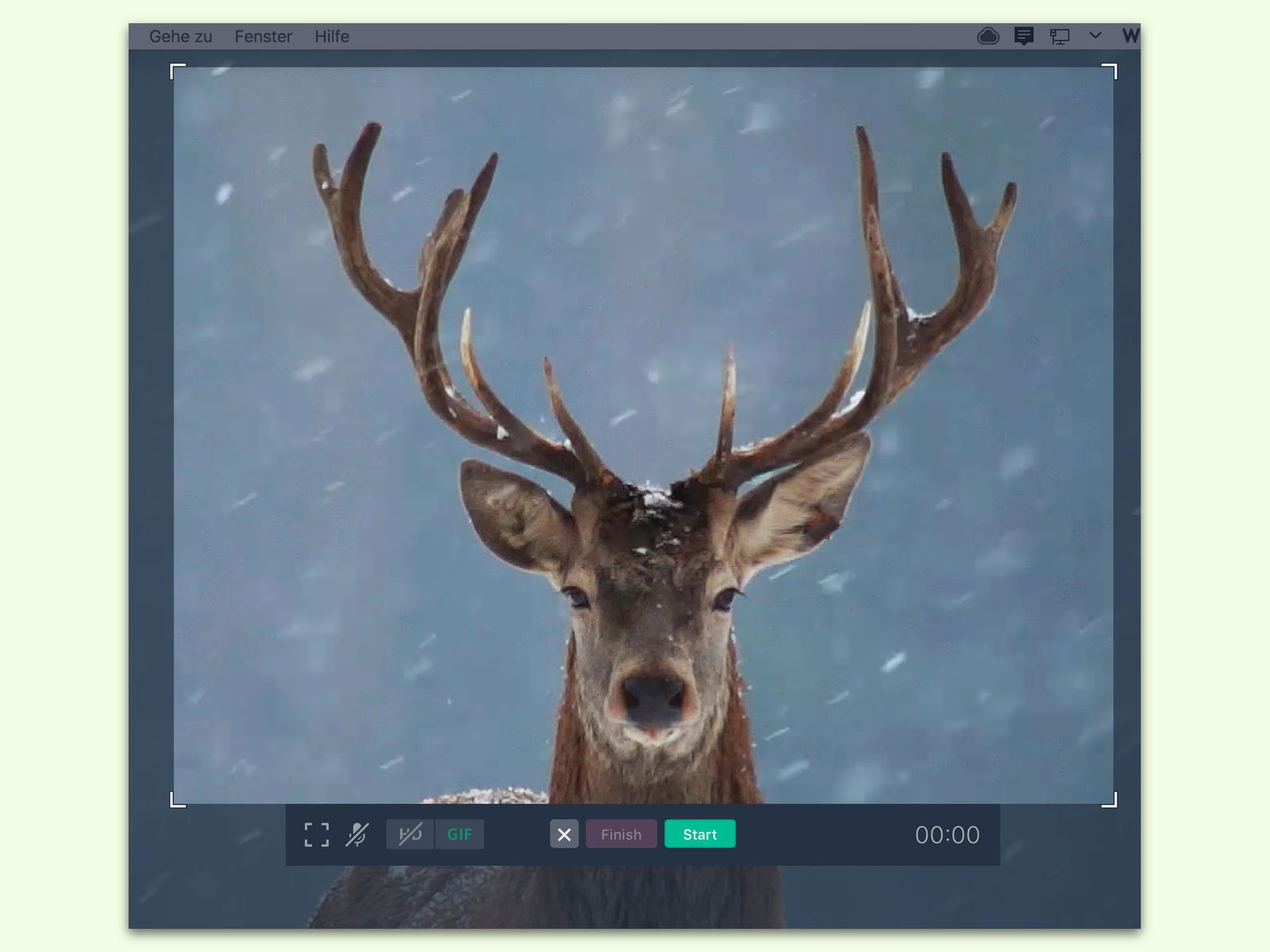
27.12.2016 | Tipps
Um jemand anders zu zeigen, was gerade auf dem Bildschirm zu sehen ist, kann man ein Foto davon machen. Noch einfacher lassen sich Probleme und Anleitungen zeigen, wenn man ein Video aufnimmt.
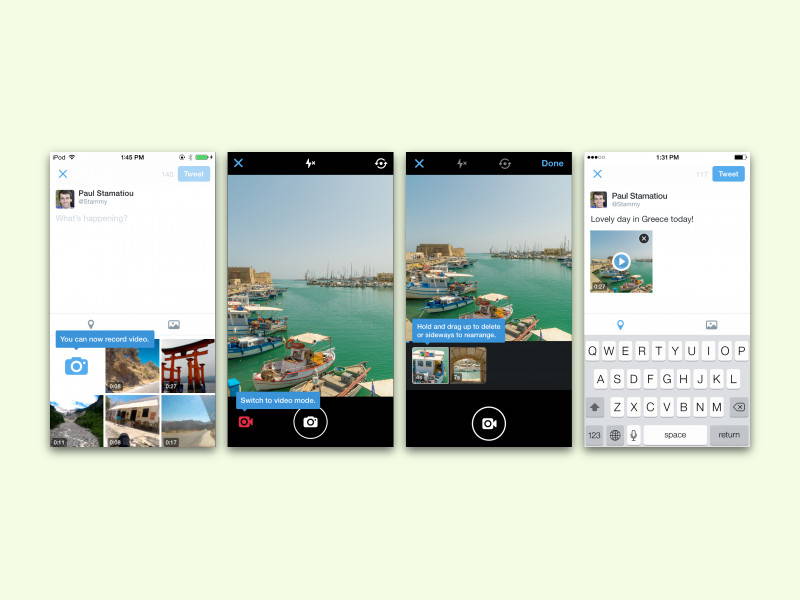
07.08.2016 | iOS
Auf dem sozialen Netzwerk Twitter lassen sich nicht nur Texte und Bilder posten, sondern auch Videos. So lassen sich einmalige Momente direkt einfangen und mit anderen teilen.
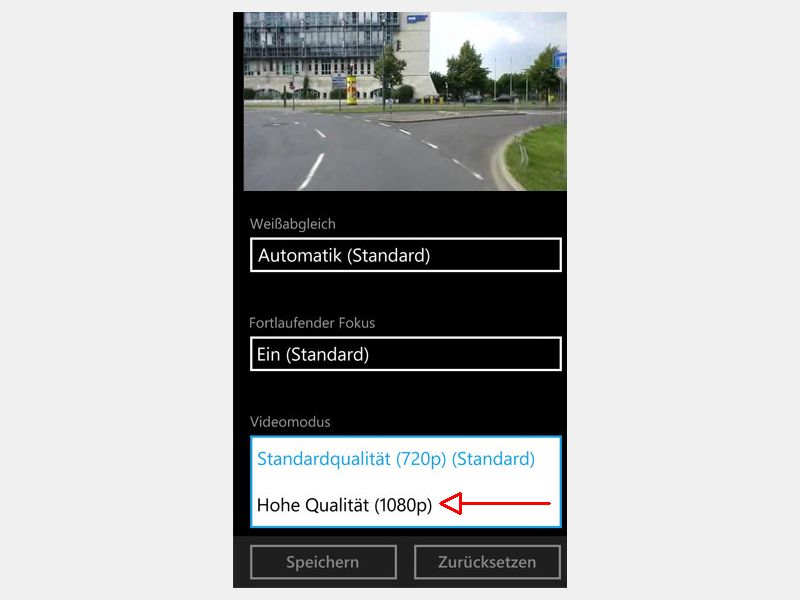
12.07.2014 | Tipps
Viele aktuellen Windows Phones von Nokia können nicht nur Fotos mit hoher Auflösung machen, sondern auch Videos. Davon sehen Sie aber nicht gleich beim ersten Video etwas – denn die HD-Qualität muss für Filme erst freigeschaltet werden.
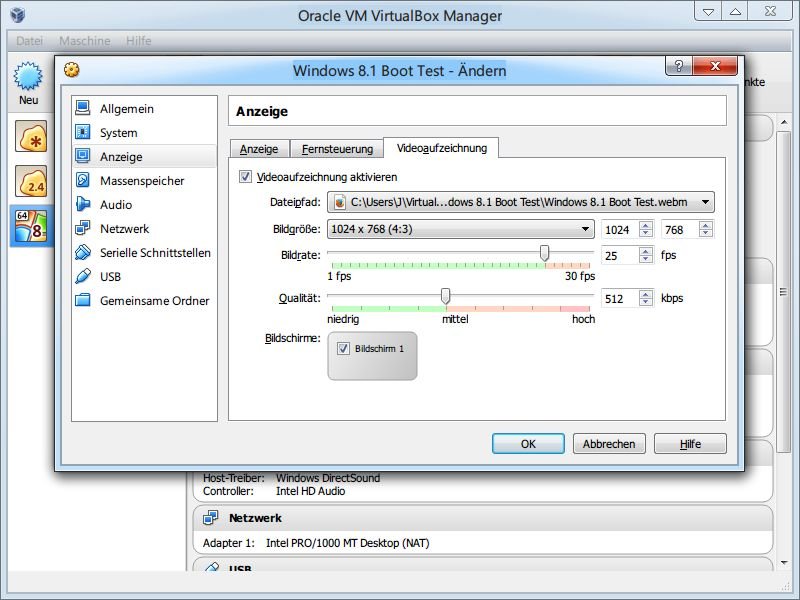
09.03.2014 | Tipps
Sie wollen jemand zeigen, was Sie auf dem Monitor eines virtuellen PCs sehen? Wenn Sie VirtualBox nutzen, können Sie einfach einen Film aufnehmen. Der lässt sich anschließend als Datei weitergeben.
03.01.2014 | Social Networks
Mit Vine lassen sich 6-Sekunden-Videos bequem mit Ihren Freunden auf Twitter oder Facebook teilen. Bald führt der Videodienst auch persönliche Profilseiten im Web ein. Wir zeigen, wie Sie schon jetzt Ihre eigene Profil-URL beanspruchen.