


Beschleunigen der Festplatte durch Bereinigung
Windows 10 und alle benutzten Apps legen eine Menge Daten auf der Festplatte ab. Das geschieht unbemerkt – und ist in unserem Interesse: Das System wird dadurch schneller. Doch irgendwann sind die Daten und Dateien überflüssig – lagern aber immer noch auf...
iPhone: App-Ordner ohne Namen
Wer keine Unordnung auf dem Home-Bildschirm von iPhone und iPad haben will, räumt auf. Besonders nützlich dafür sind die Ordner, die sich durch Aufeinanderziehen einzelner App-Symbole anlegen lassen. Allerdings müssen diese Ordner mit einem Namen versehen werden. Sauberer sieht’s aber ohne Namen aus – das geht mit einem Trick.
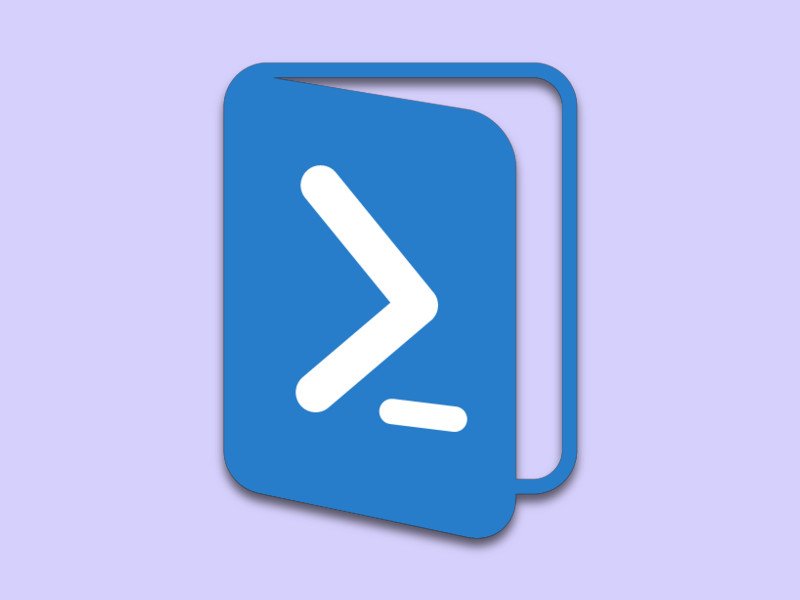
Leere Ordner finden
Wer seine Festplatte aufräumt, möchte dort auch keine leeren Ordner zurücklassen. Die entstehen manchmal, wenn Dateien von einem Ort an eine andere Stelle verschoben werden. Auch beim Entfernen mancher Programme bleiben leere Ordner unnütz zurück.
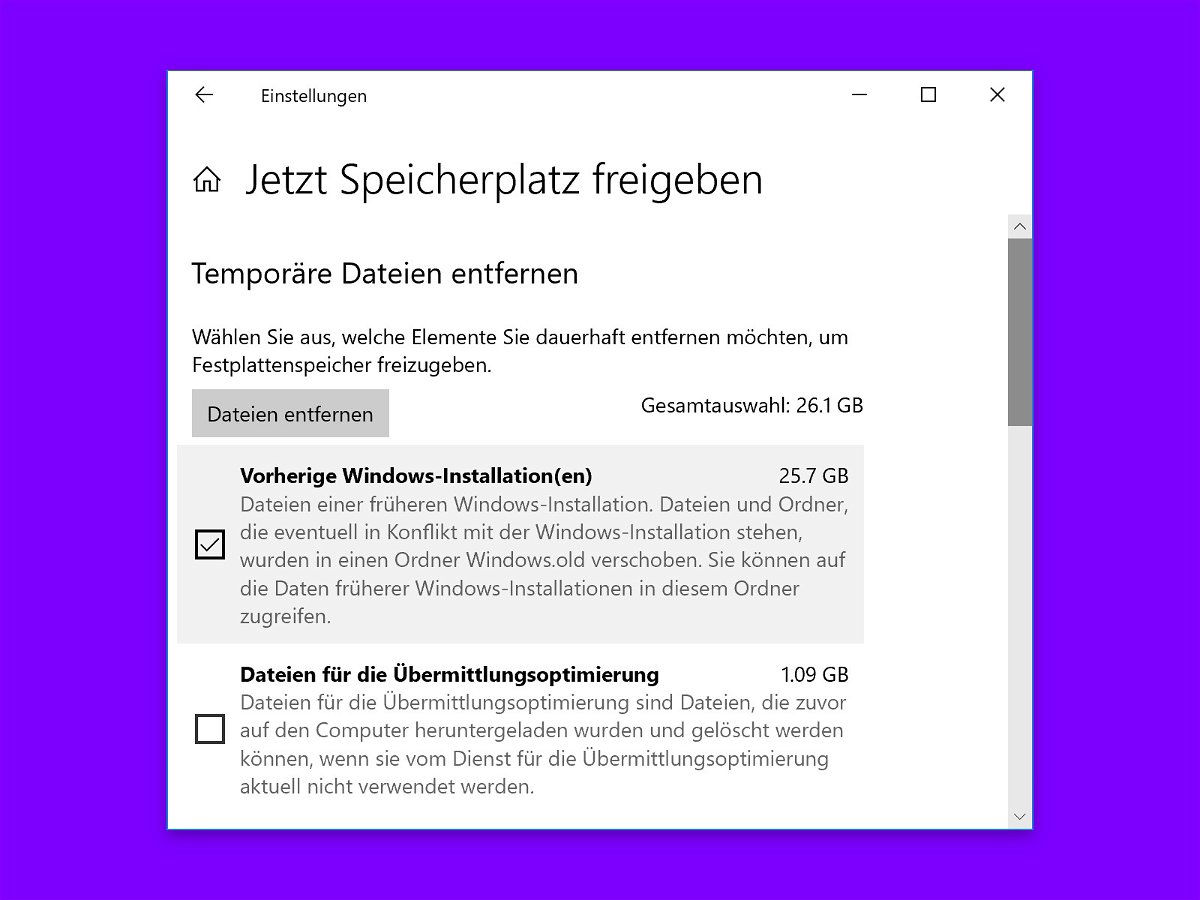
Mehr Platz nach dem 1809-Update
Jedes Mal, wenn Microsoft ein größeres Feature-Update veröffentlicht, lässt die Aktualisierung viele System- und Temp-Dateien zurück. Tatsächlich wird sogar eine große Kopie des alten Systems gespeichert, falls man zur vorherigen Version zurückkehren möchte. Diesen Platz kann man sich zurückholen.
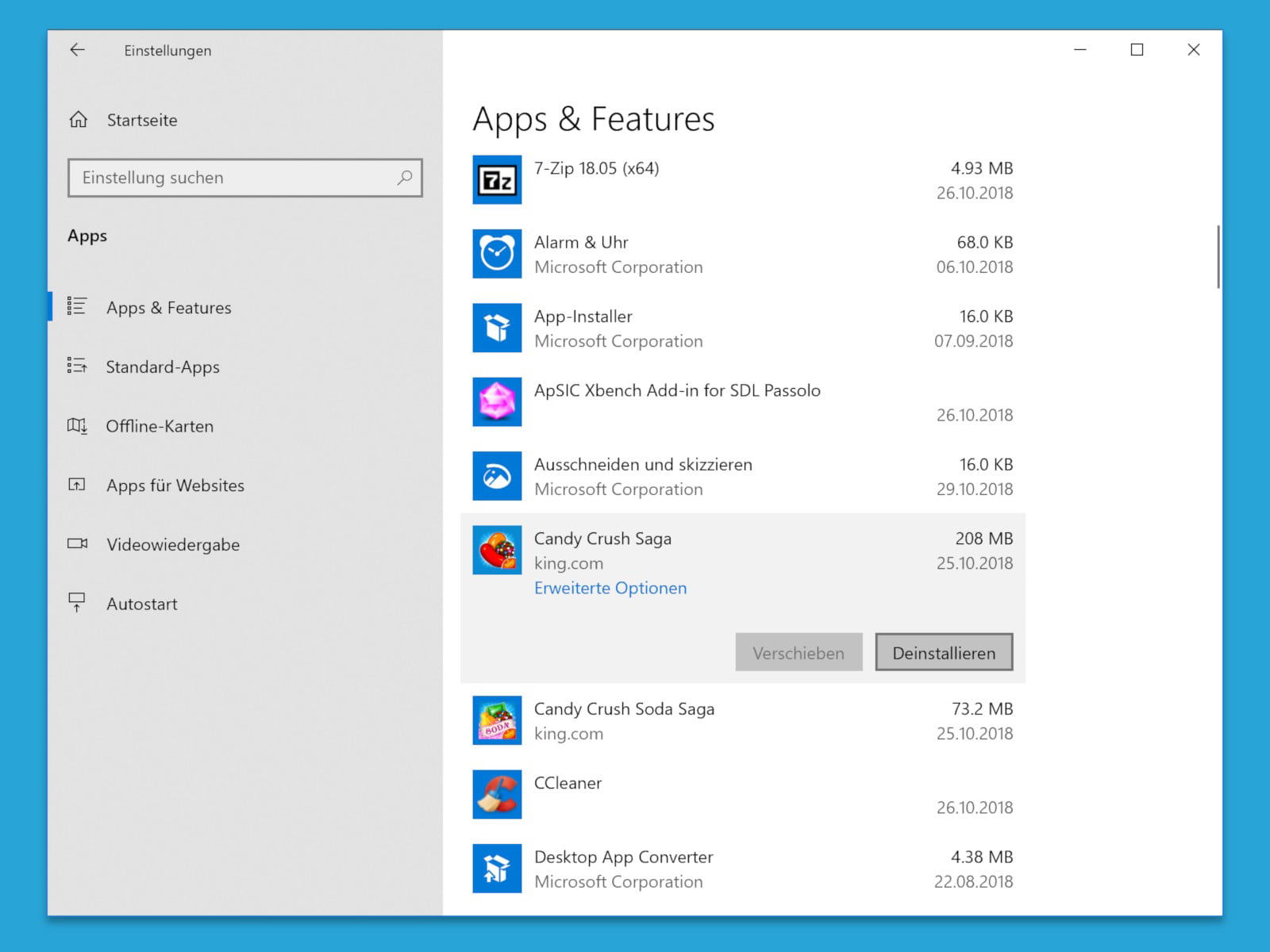
Überflüssige Apps löschen
Wer Windows 10 neu installiert oder seinen Computer neu aufsetzt, findet anschließend jede Menge unnützer Programme im Startmenü. Spiele wie Candy Crush oder auch andere Programme, die man nicht braucht, landen dabei mit auf der Festplatte und belegen dort nur unnötig Speicher.
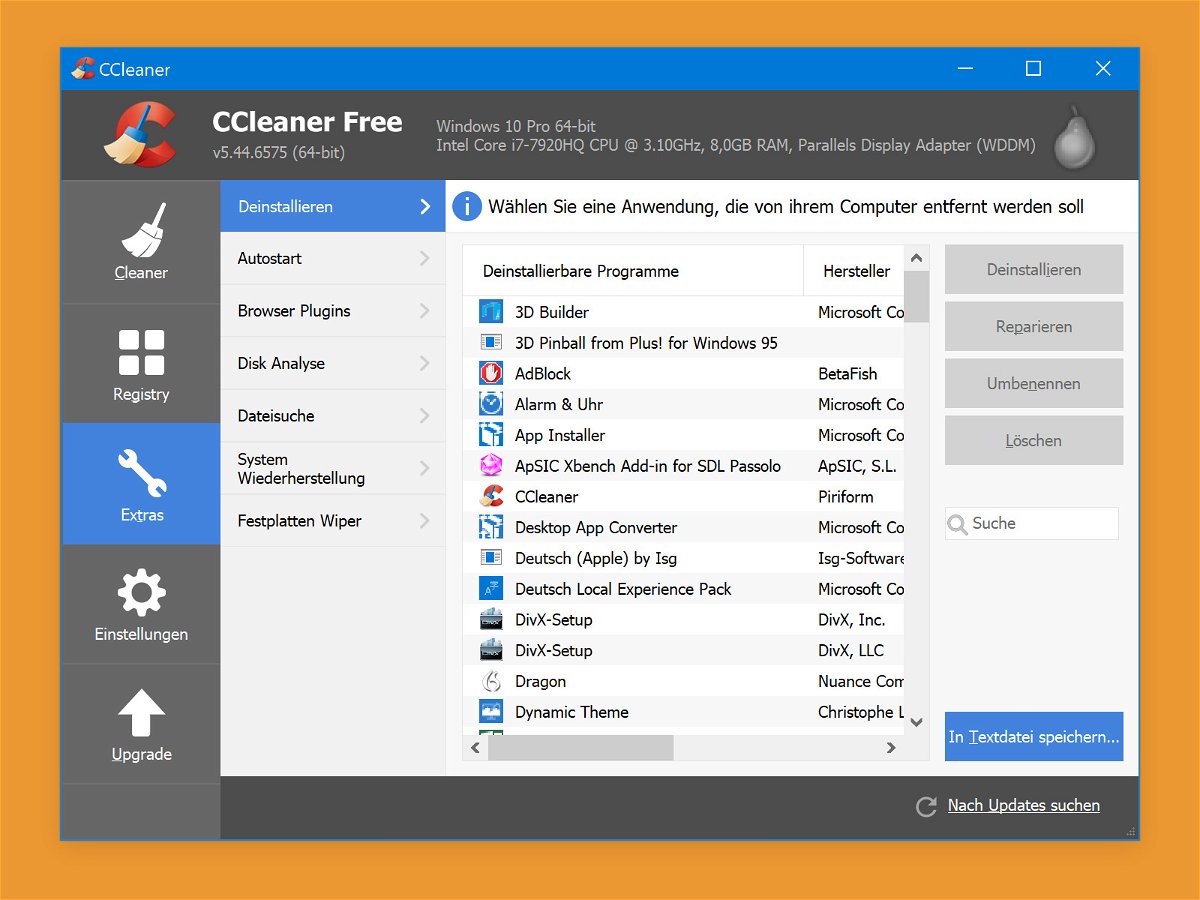
Windows 10: Skype entfernen
Wer zur Kommunikation mit anderen nicht Skype, sondern ein anderes Chat-Netzwerk nutzt, braucht auch die Skype-App nicht auf seinem PC. Der Versuch, sie auf normalem Weg zu entfernen, schlägt allerdings fehl – über die Einstellungen und auch per Systemsteuerung lässt sie sich nicht löschen. Mit einem Trick klappt es trotzdem.
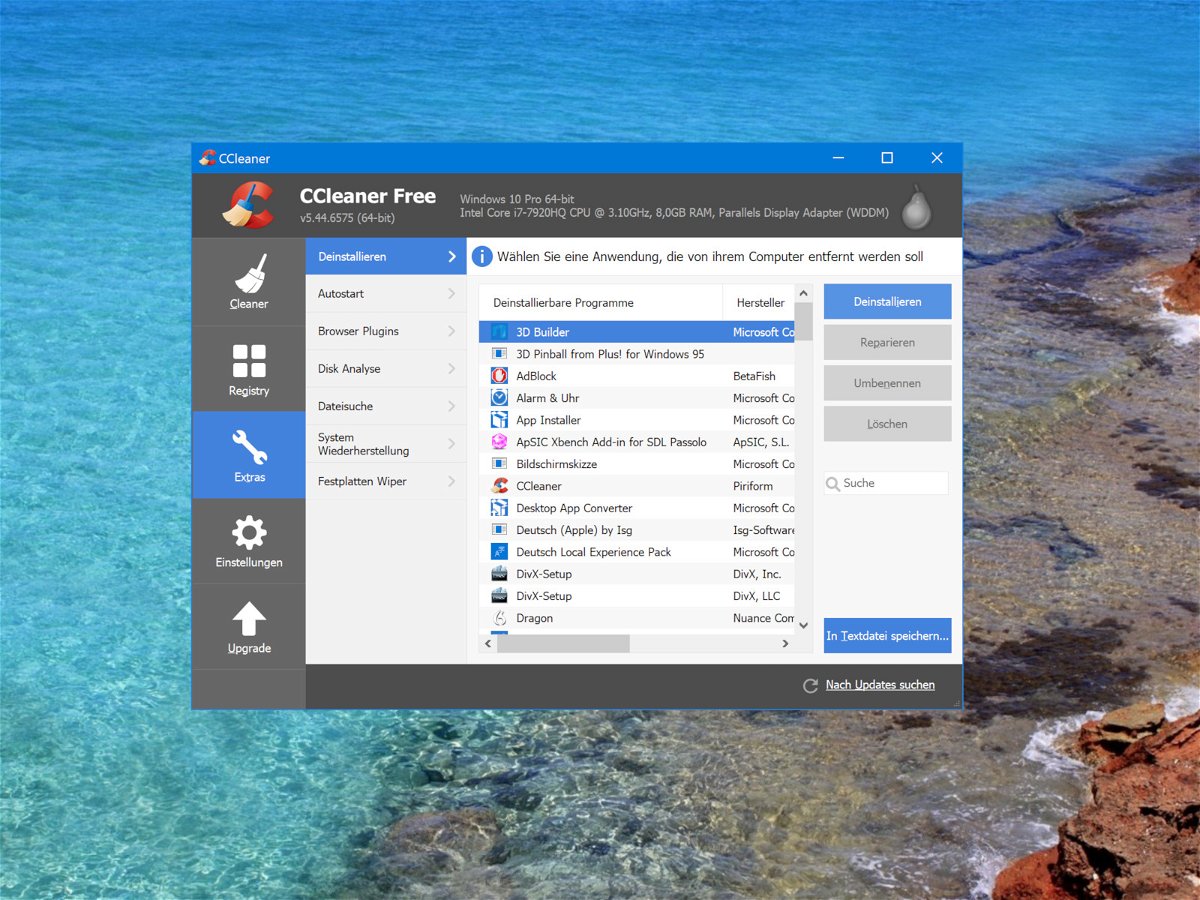
Software leichter entfernen
Jedes Programm, das unter Windows installiert wird, hat seine eigene Art und Weise, wie es sich entfernen lässt. Dazu tragen die Anwendungen ihre Uninstaller in eine zentrale Liste ein. Die Software-Liste von Windows 10 greift auf diese zentrale Tabelle zu und ermöglicht das Entfernen der Programme. Falls nicht, hilft ein Trick.



