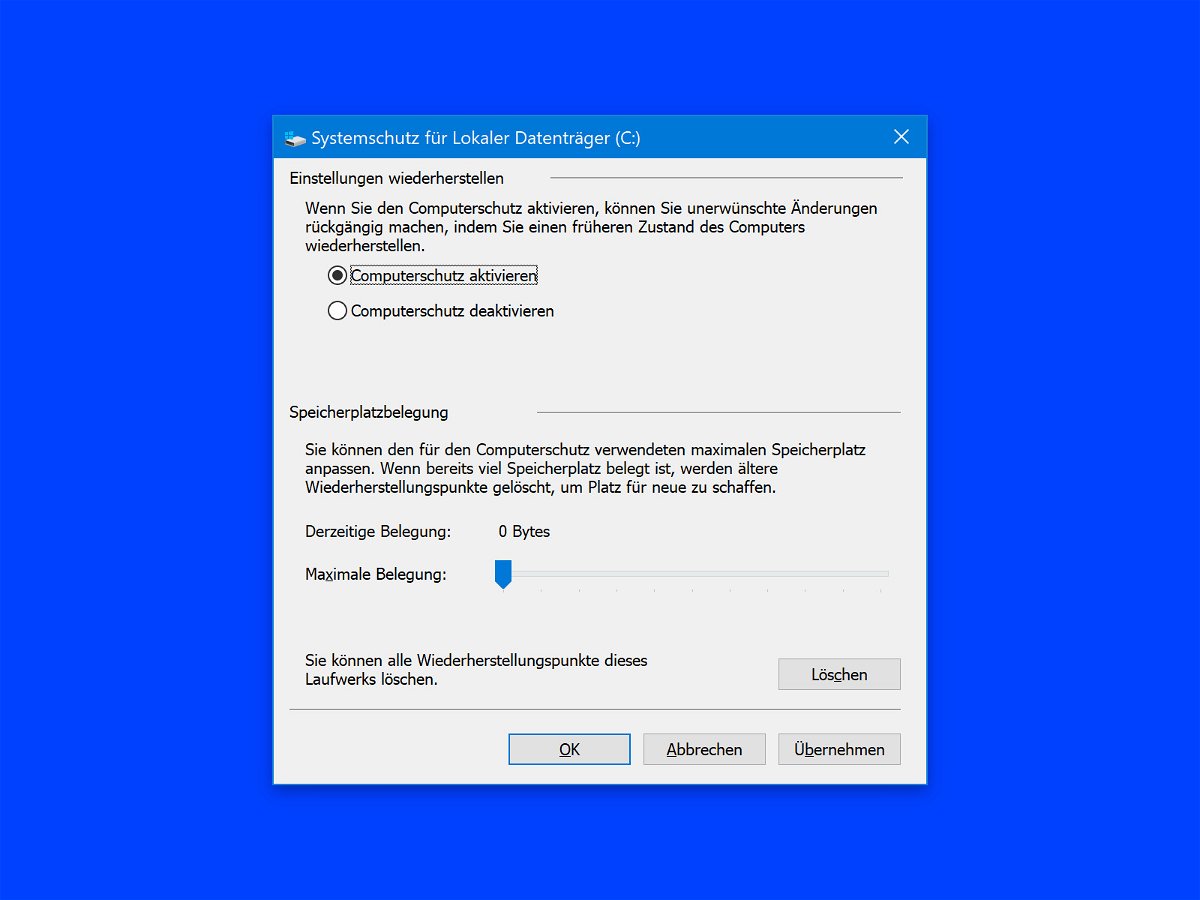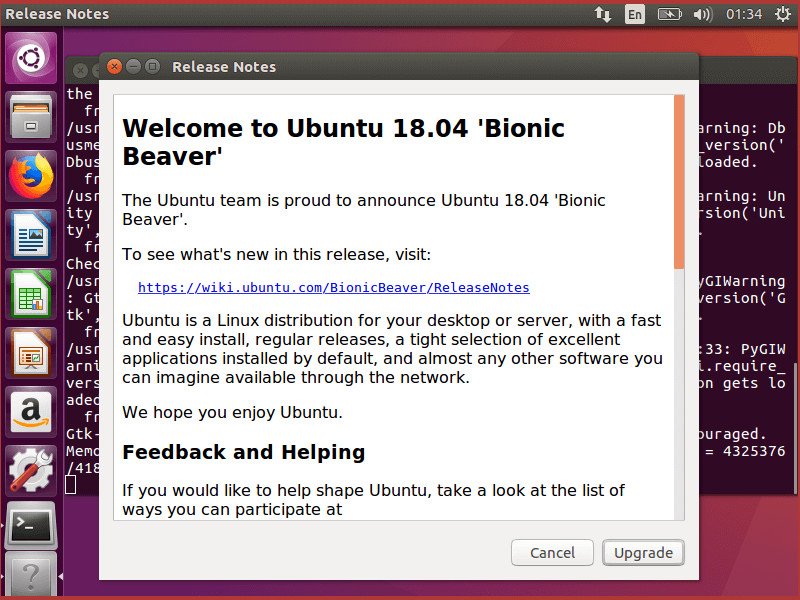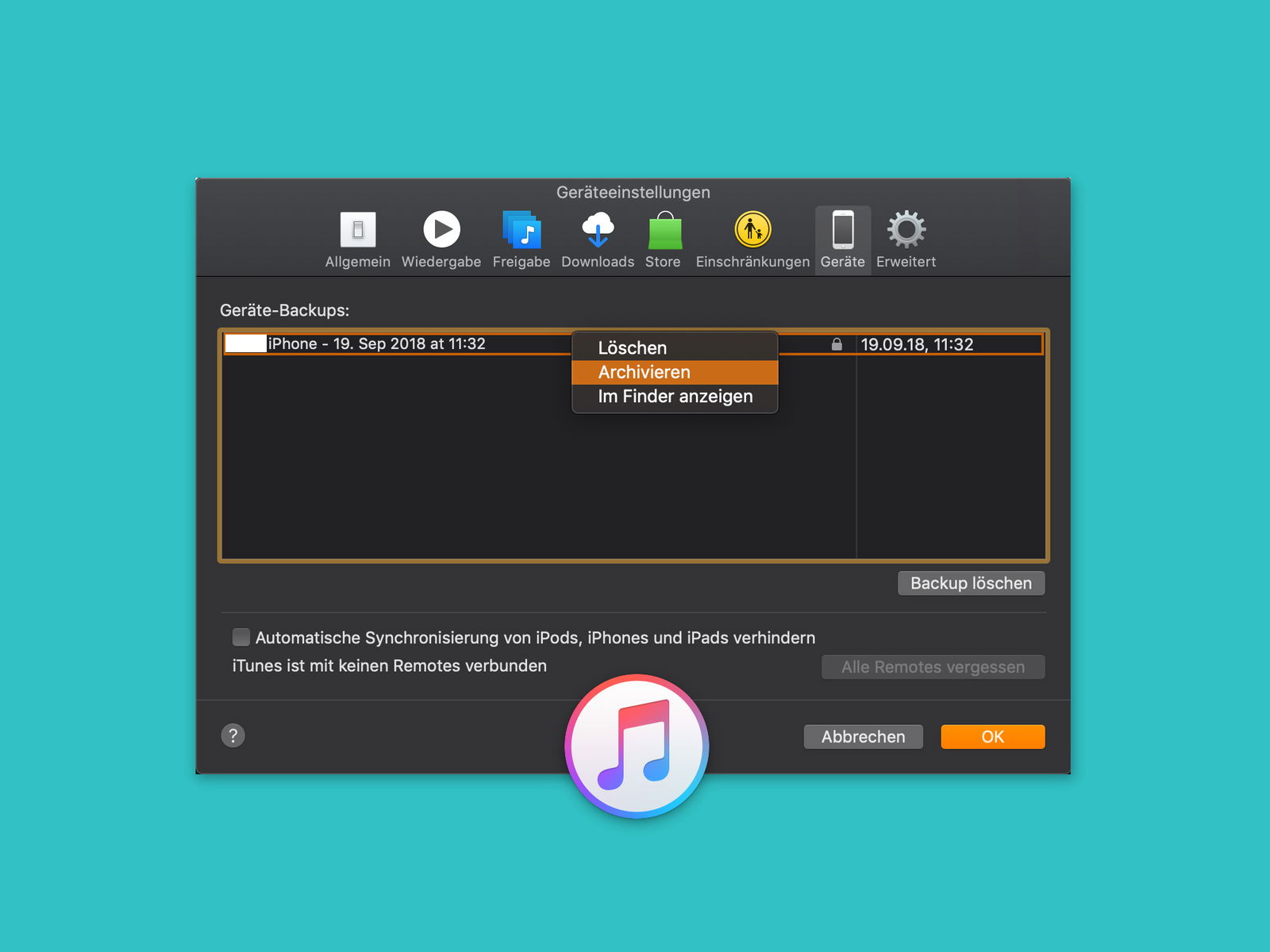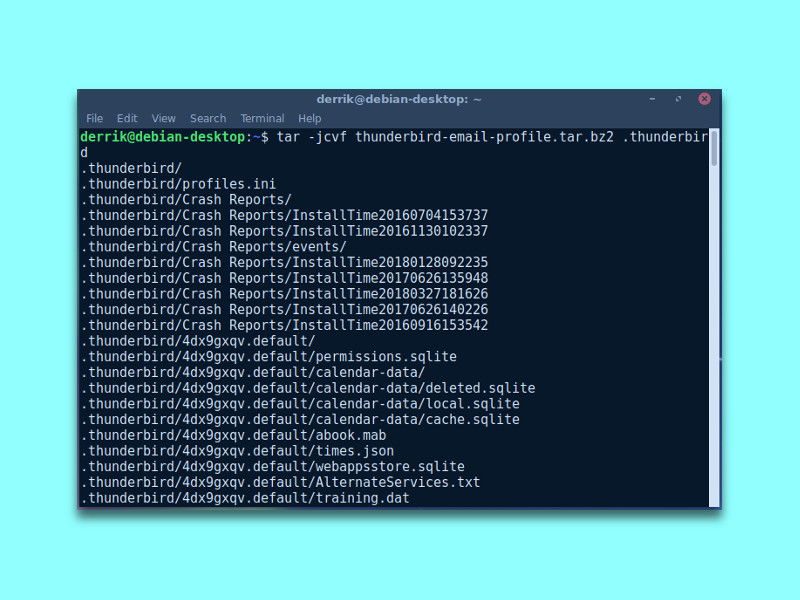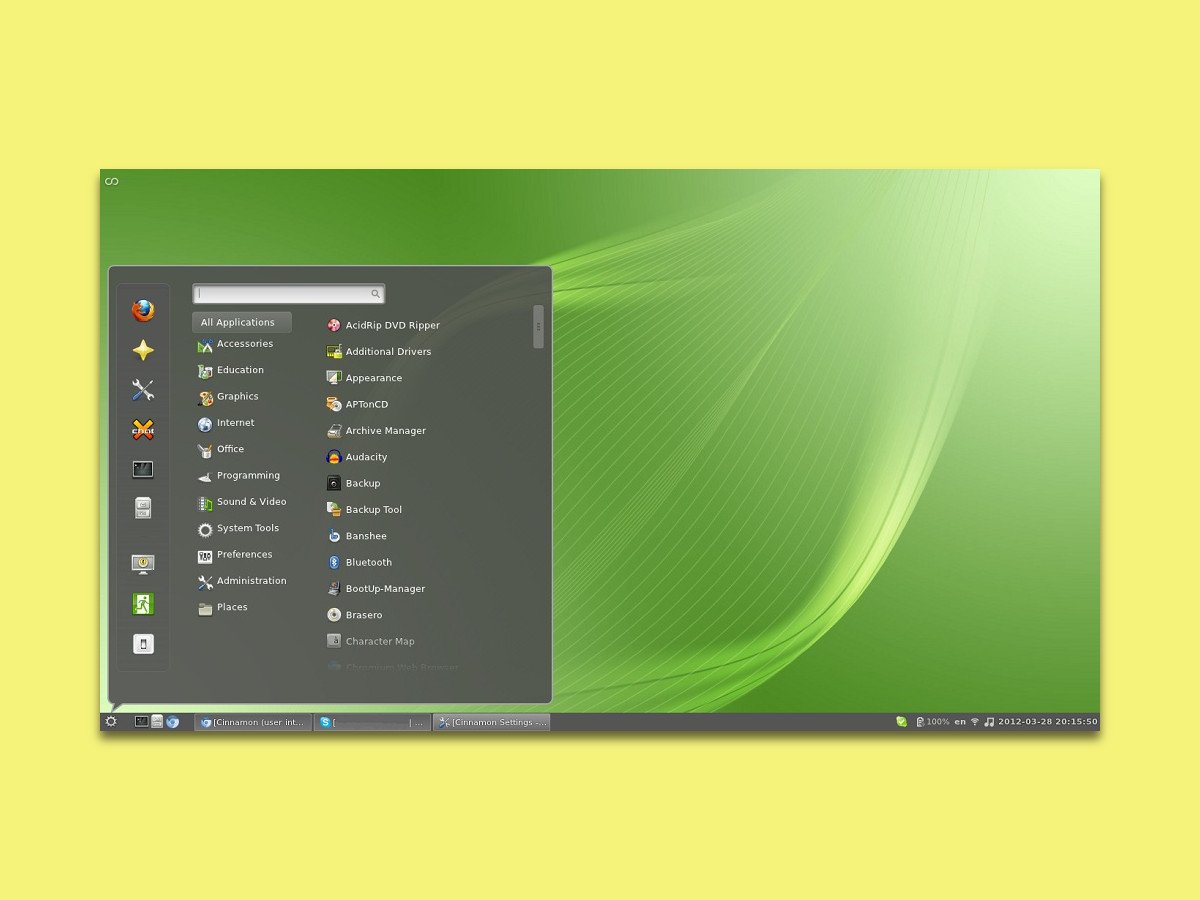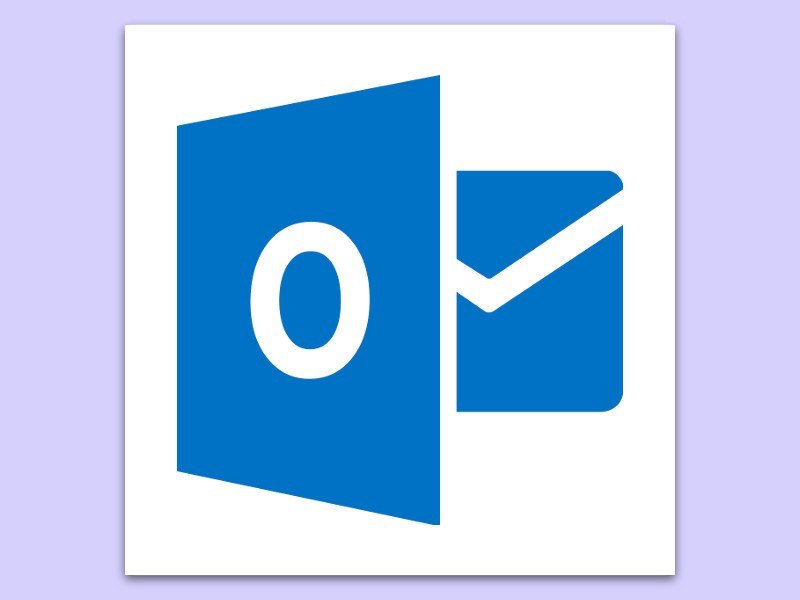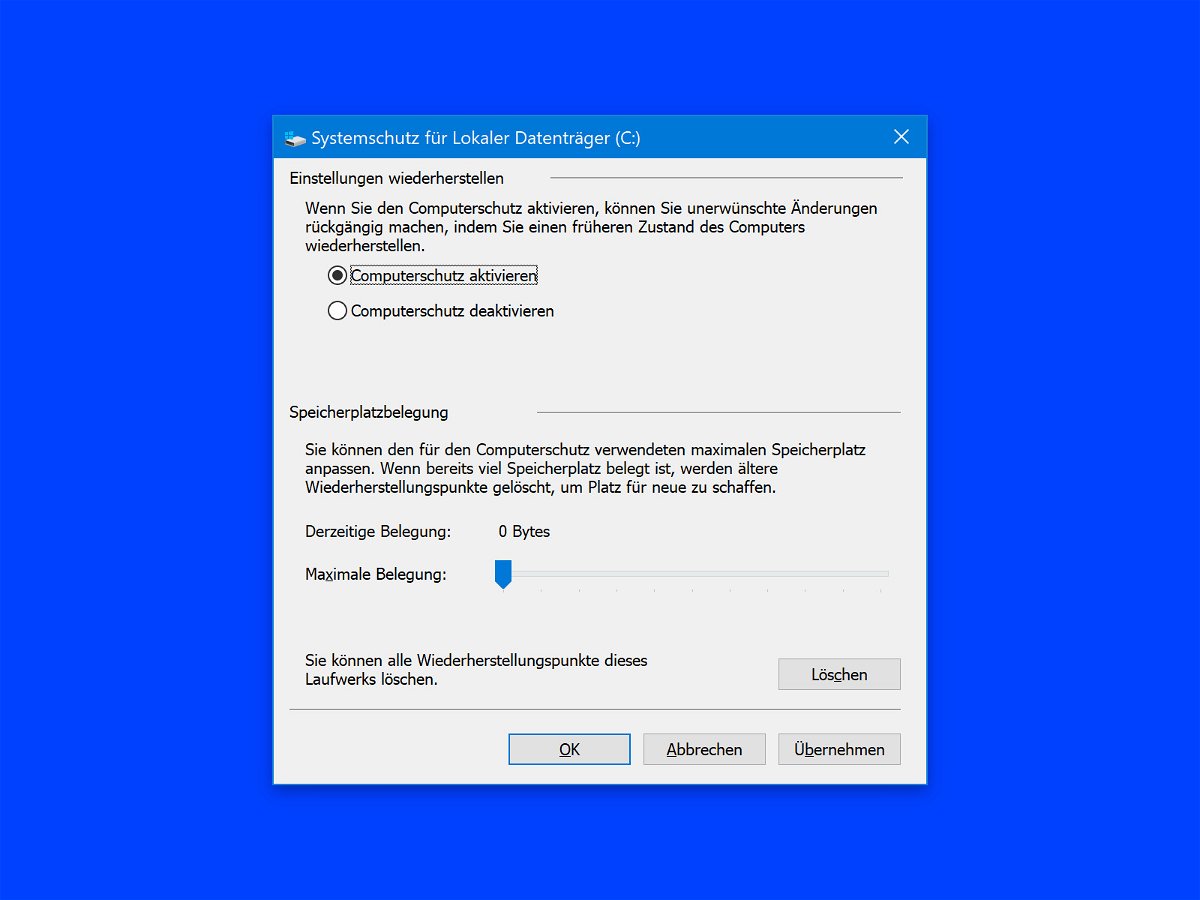
01.11.2018 | Windows
Bevor große Änderungen am PC gemacht werden, wie z.B. Austausch von Hardware oder das Aktualisieren von Systemtreibern oder Einstellungen, ist es wichtig, zuerst einen Wiederherstellungspunkt zu erstellen. Mit einem Trick kann Windows bei jedem Hochfahren einen Sicherungspunkt anlegen.
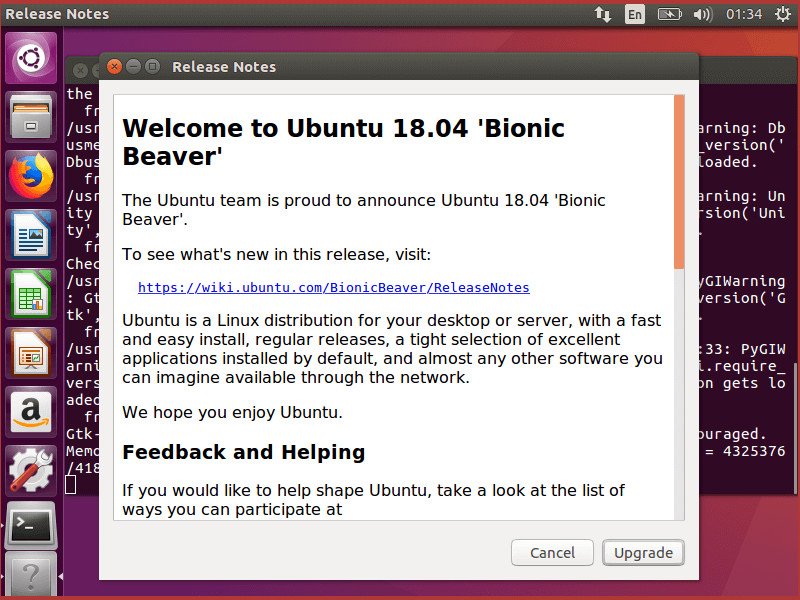
23.10.2018 | Linux
Ubuntu 18.04 LTS (Codename „Bionic Beaver“) wird für 5 Jahre bis April 2023 unterstützt. Wir haben einen Blick darauf geworfen, wie Computer von Ubuntu 16.04 LTS oder 17.10 auf Ubuntu 18.04 Bionic Beaver aktualisiert werden.

01.10.2018 | Hardware
Wer keine Daten verlieren will, macht regelmäßig Backups. Und ist von Festplatten die Rede, entscheiden sich viele Nutzer für SSD-Laufwerke – denn die sind günstig und schnell. Doch gerade, wenn es um Datensicherung geht, sind SSDs alles andere als ideal.
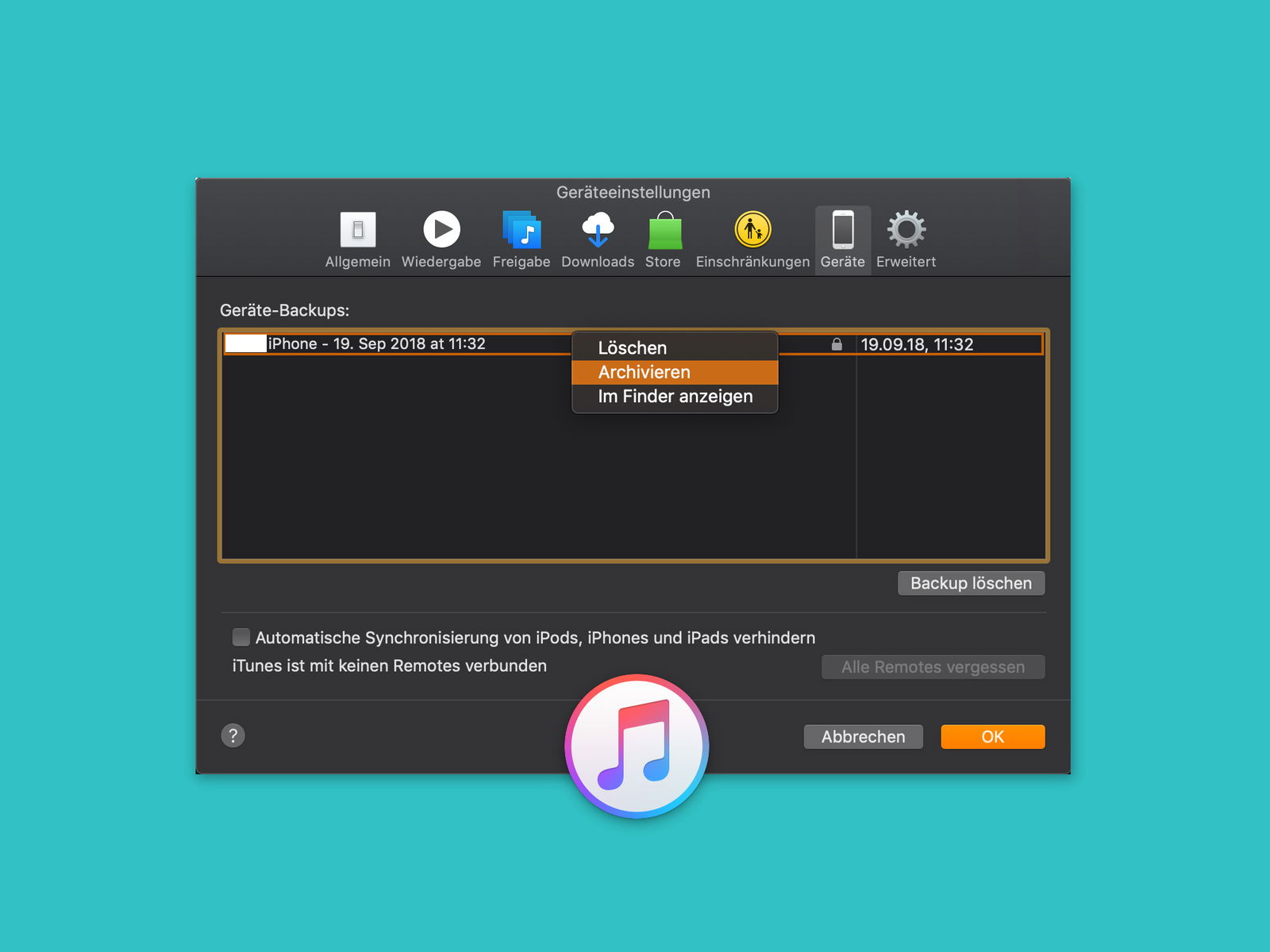
24.09.2018 | Mobility
Damit keine wichtigen Daten verloren gehen, sind regelmäßige Backups sinnvoll. Am iPhone funktioniert das sowohl in der iCloud als auch lokal am PC oder Mac über die iTunes-Software. Alte Sicherungen werden dabei nach einiger Zeit automatisch gelöscht. Für bestimmte Backups lässt sich das Löschen auch gezielt deaktivieren.
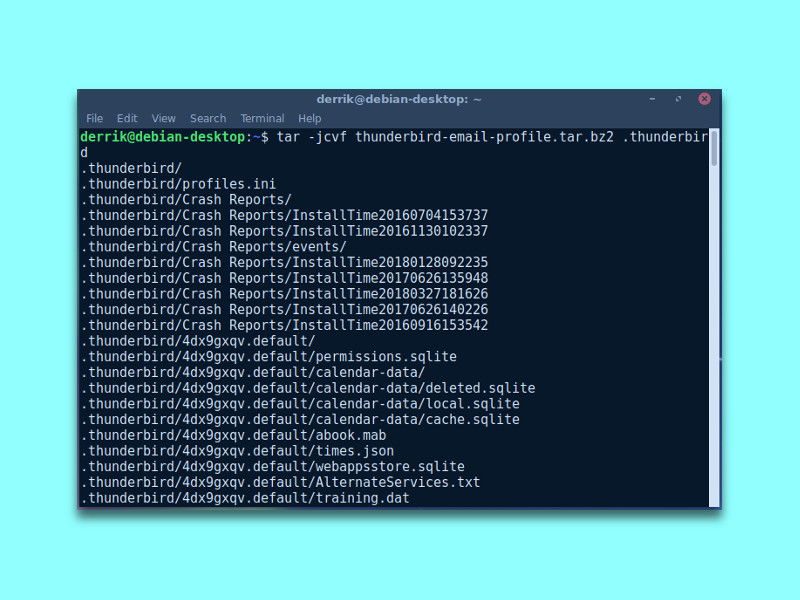
28.04.2018 | Linux
Linux-Benutzer, die den Thunderbird eMail-Client verwenden, wissen, dass das Programm keine eingebaute Methode zur Sicherung ganzer Profile unter Linux hat. Daher müssen Benutzer, die ein kontinuierliches Backup von eMails und weiteren Daten erstellen möchten, nach einer externen Lösung suchen, um ein Thunderbird-Profil zu sichern.
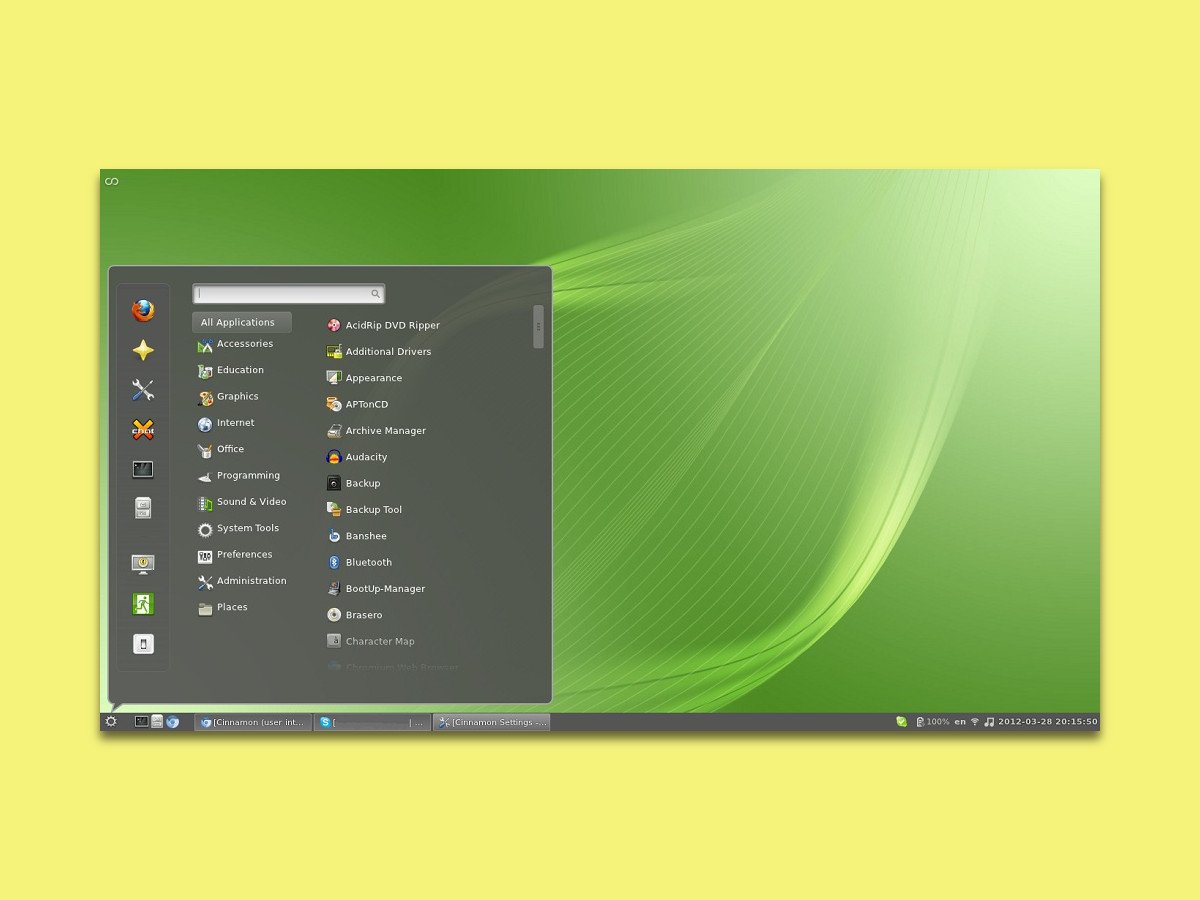
09.04.2018 | Linux
Einer der Vorteile von Linux ist die große Vielfalt an unterschiedlichen Desktops – so kann sich jeder die Oberfläche zusammenstellen, mit der sich am bequemsten arbeiten lässt. Die Konfiguration mit allen Einstellungen lässt sich auch sichern. Wir zeigen, wie dies beim Cinnamon-Desktop funktioniert.
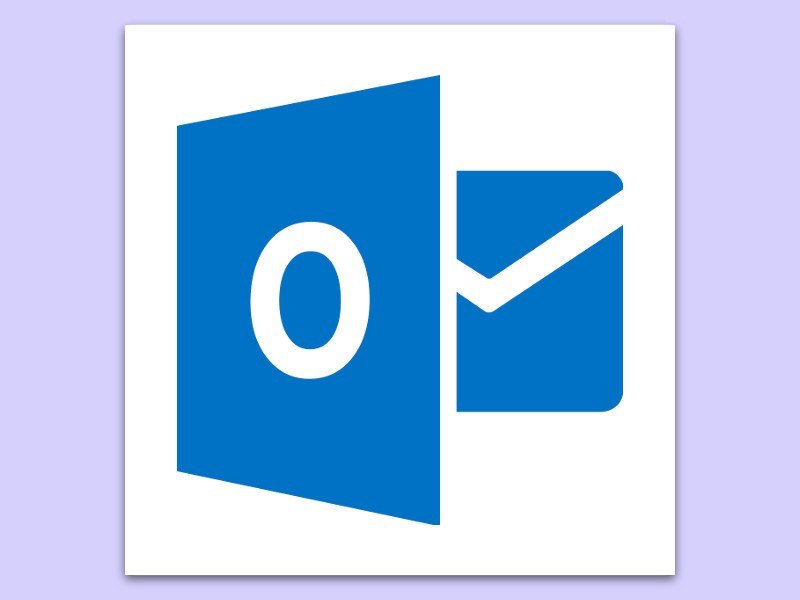
19.02.2018 | Office
Wer für mehr Professionalität sorgen möchte, setzt unter jede eMail seine Signatur mit dem Namen und weiteren Kontaktdaten je nach Bedarf. Diese Signaturen zu erstellen kann mitunter einiges an Zeit in Anspruch nehmen. Wer auf einen anderen Computer umziehen möchte, muss die Signaturen nicht neu erstellen, sondern kann sie einfach vom bisher genutzten Gerät kopieren.