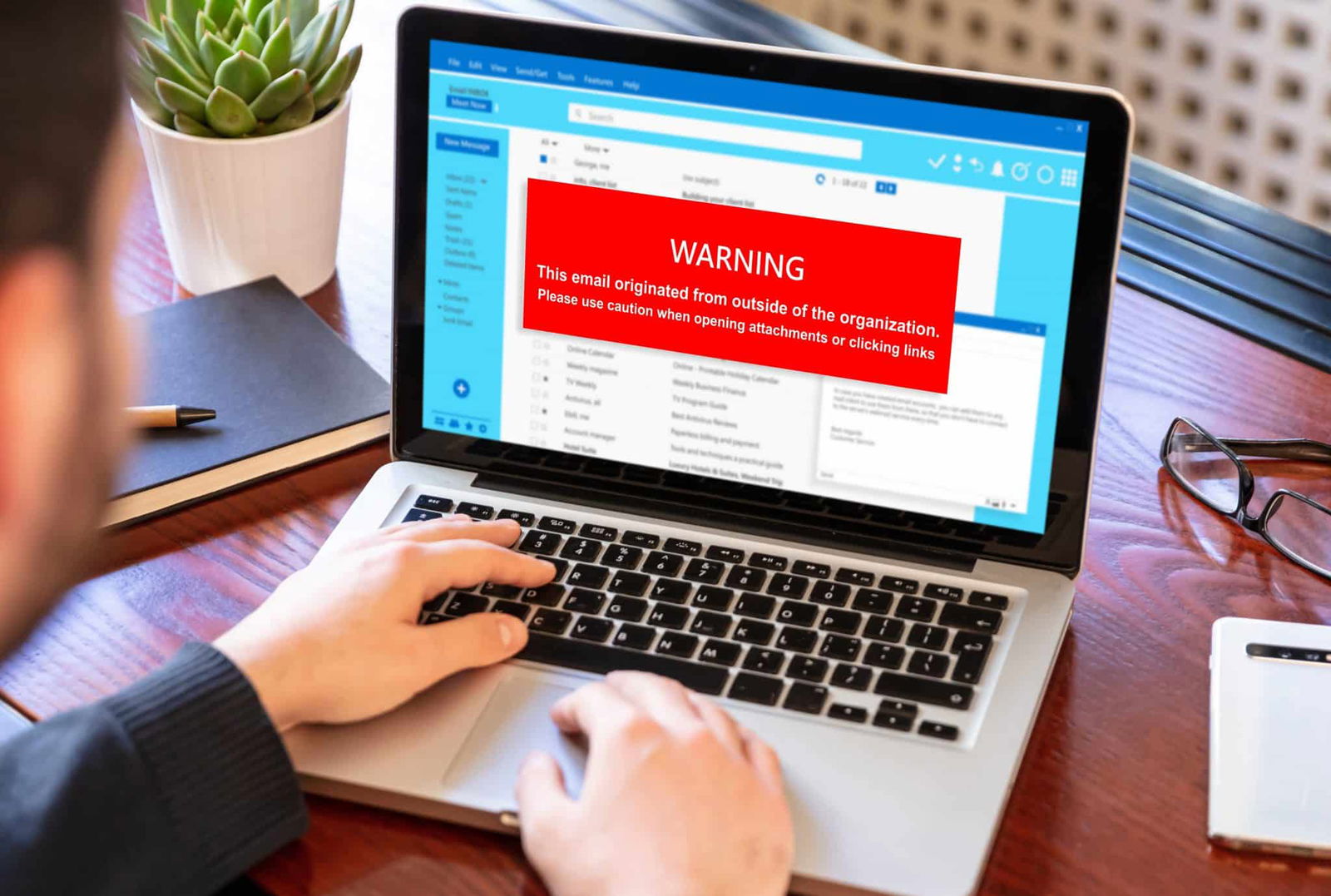
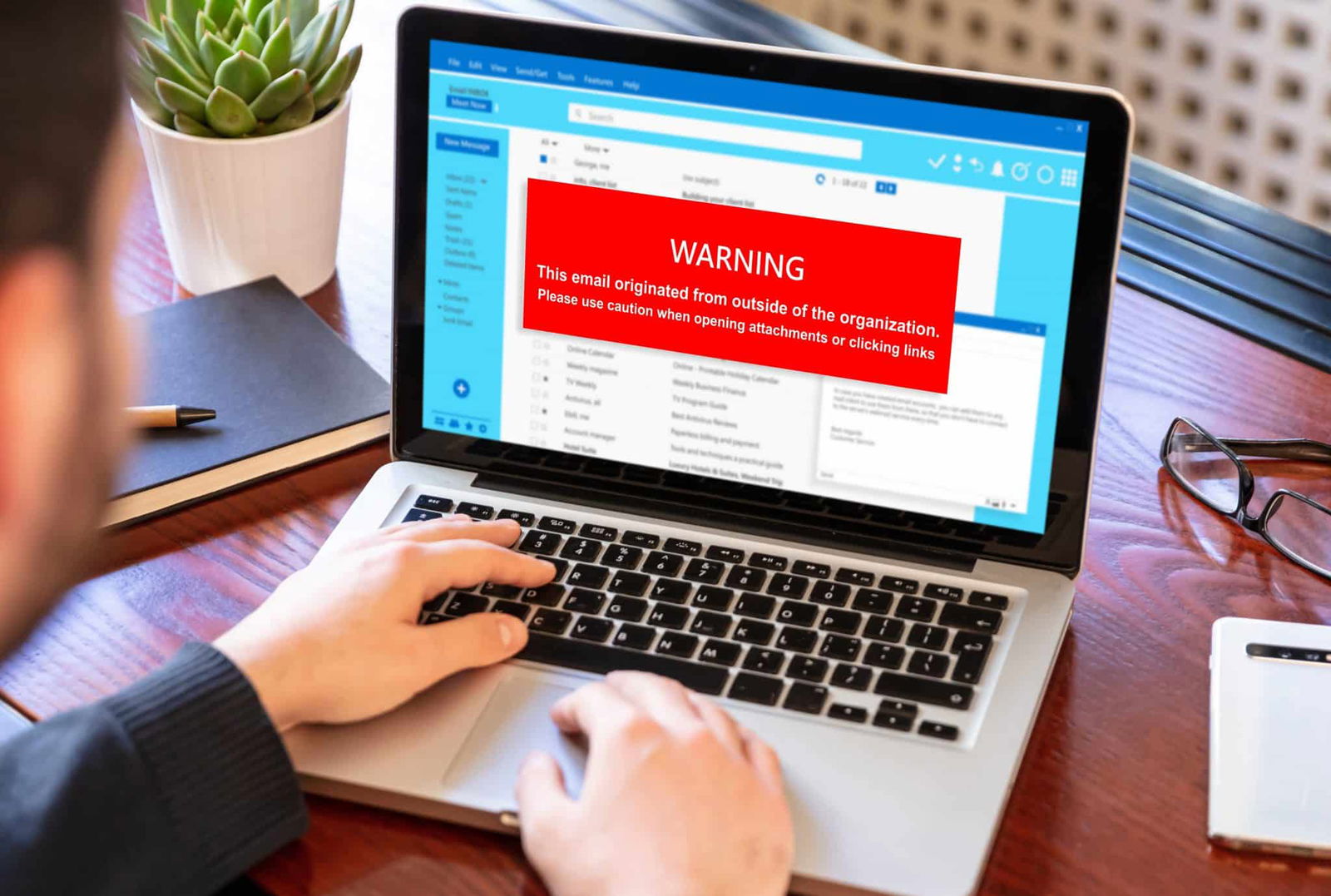

OneNote: Back-ups wieder speichern
Manchmal will die Desktop-Version von OneNote 2016 partout keine lokalen Sicherungen der Notizen erstellen. Die sollen eigentlich dafür sorgen, dass keine Daten verloren gehen. Mit einem Trick lässt sich die Back-up-Funktion reparieren.

Alte iCloud-Backups von iPhone und iPad löschen
Wenn man sein altes iPhone oder iPad durch ein neues ersetzt, bleiben die alten Backups trotzdem im iCloud-Account und verbrauchen dort Speicher. Werden sie nicht mehr gebraucht, können sie dort gelöscht werden.
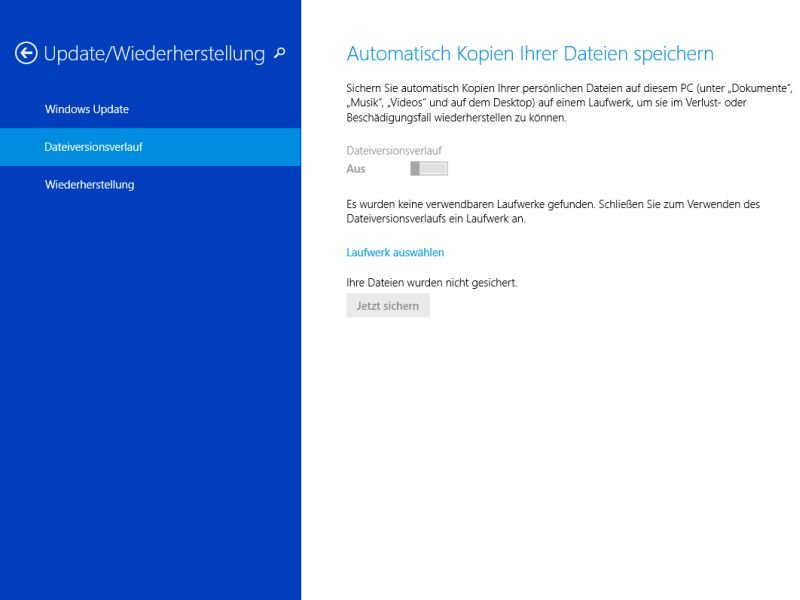
So schalten Sie den Dateiversionsverlauf in Windows 8.1 ein
Mit dem „Dateiversionsverlauf“ werden automatisch Backups Ihrer Daten angelegt. Ähnlich wie bei der Time Machine von OSX haben Sie dabei Zugriff auf die älteren Versionen der gleichen Datei.
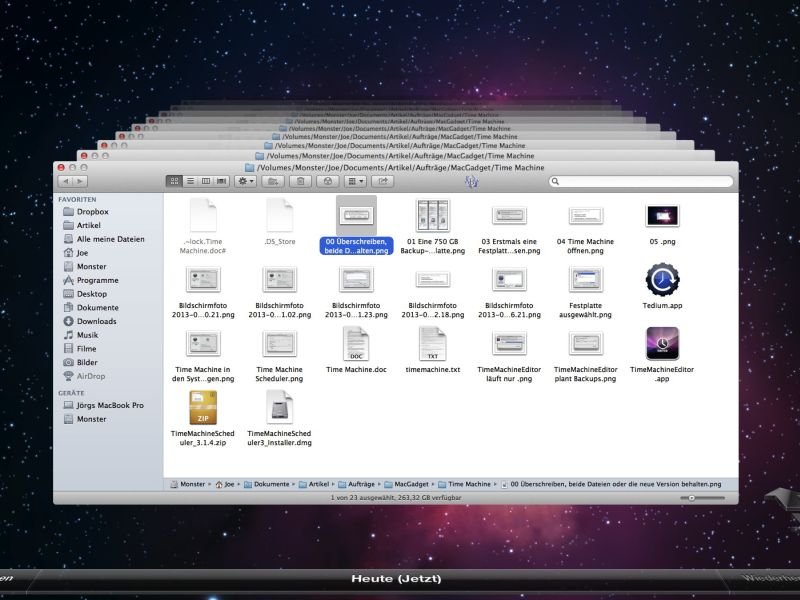
So entfernen Sie Dateien oder Ordner aus Time-Machine-Backups von OSX
Die „Time Machine“ ist das eingebaute Sicherungsnetz für alles, was auf Ihrem Mac gespeichert ist. Manchmal will man allerdings, dass bestimmte Dateien oder Ordner eben nicht archiviert werden. In diesem Fall lassen sich diese Elemente einzeln aus einem bestehenden Backup entfernen. Wie?
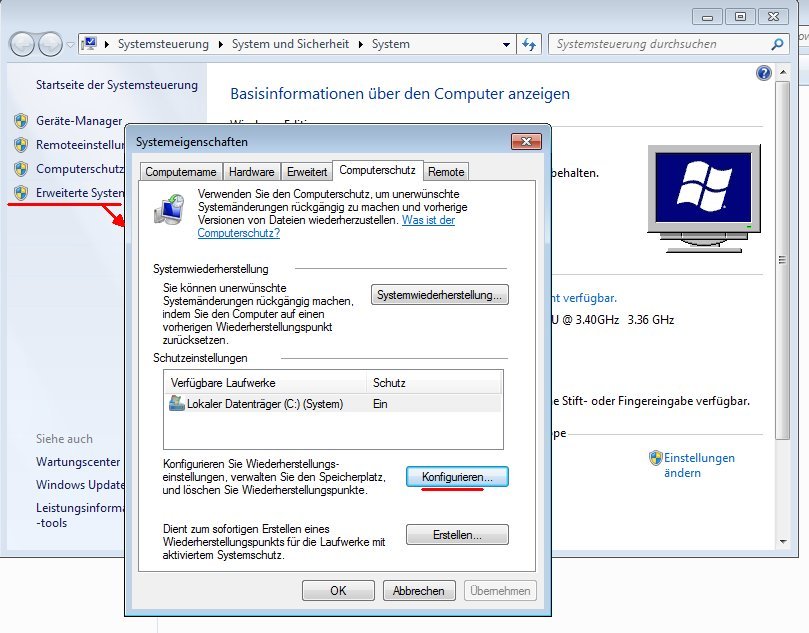
Wo speichert Windows 7 die System-Wieder-herstellungs-Punkte?
Wenn das System nicht mehr ordentlich funktioniert, können Sie den Computer zu einem früheren Datum zurücksetzen. Dazu legt Windows alle paar Tage sogenannte Systemwiederherstellungspunkte an. Das sind Sicherungen, in denen die installierten Programme und Einstellungen archiviert sind.



