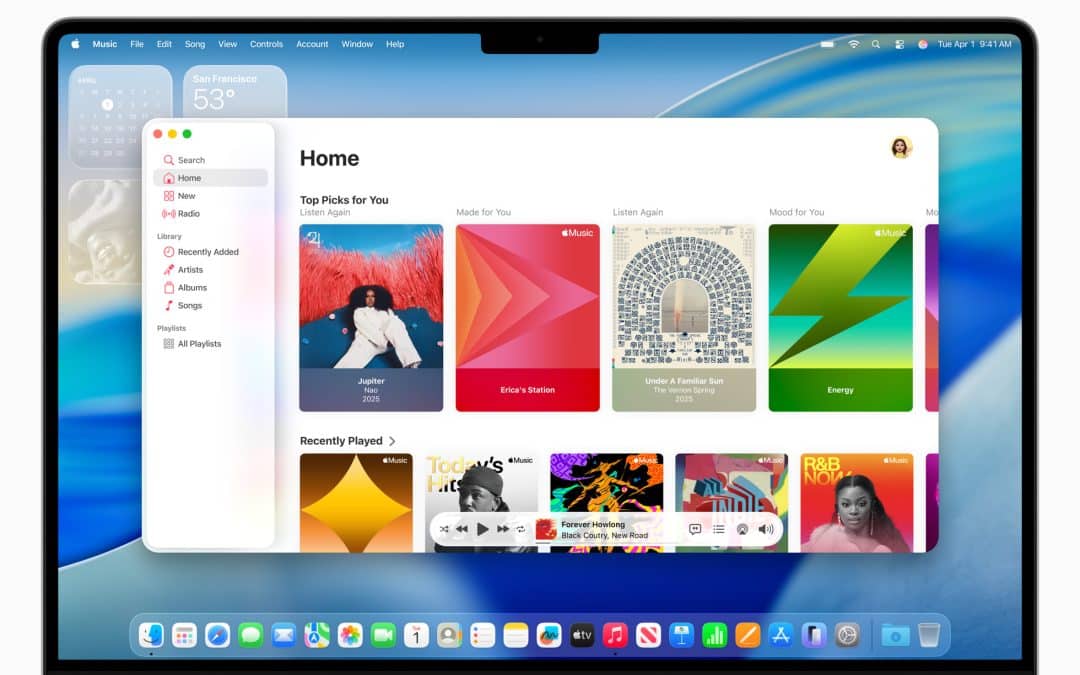
WWDC 2025: Viel Glas, wenig KI – Apple setzt auf Design statt Innovation
Apple hat viele Neuheiten und Veränderungen vorgestellt, darunter „liquid glass“. Das Thema KI ist ein wenig in den Hintergrund geraten.
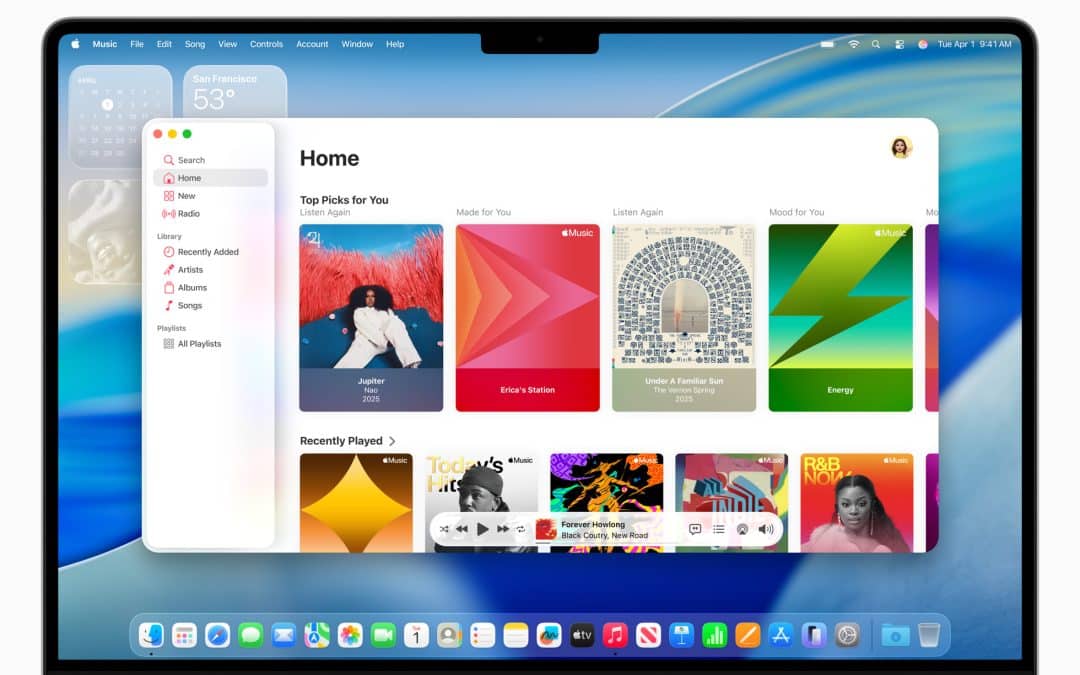
Apple hat viele Neuheiten und Veränderungen vorgestellt, darunter „liquid glass“. Das Thema KI ist ein wenig in den Hintergrund geraten.

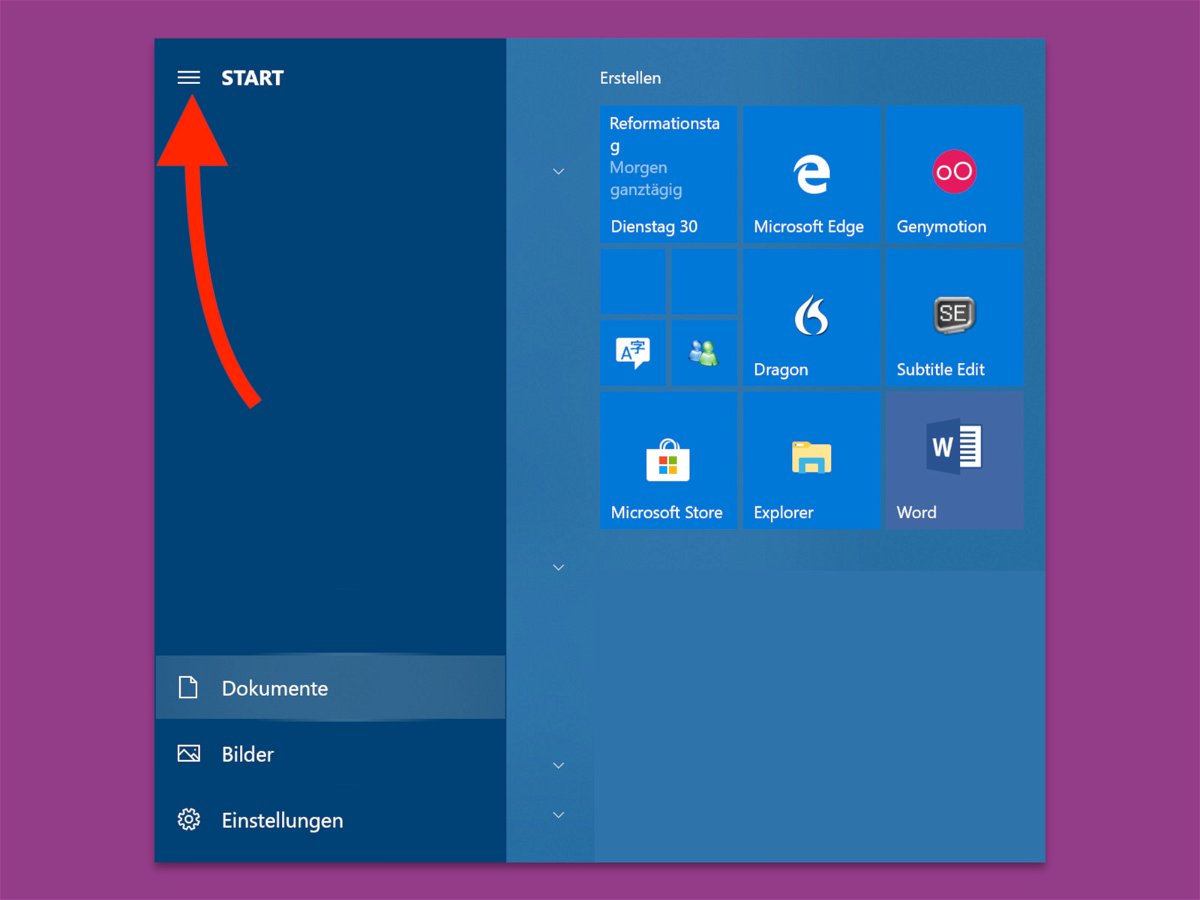
Nach einem Klick auf den Start-Button erscheinen auf der linken Seite Ordner, mit denen sich zum Beispiel die Musik oder die Bilder des Benutzers schnell öffnen lassen. Wer später nicht mehr genau weiß, welche Verzeichnisse hier angeheftet sind, kann sich mit einem Trick weiterhelfen.
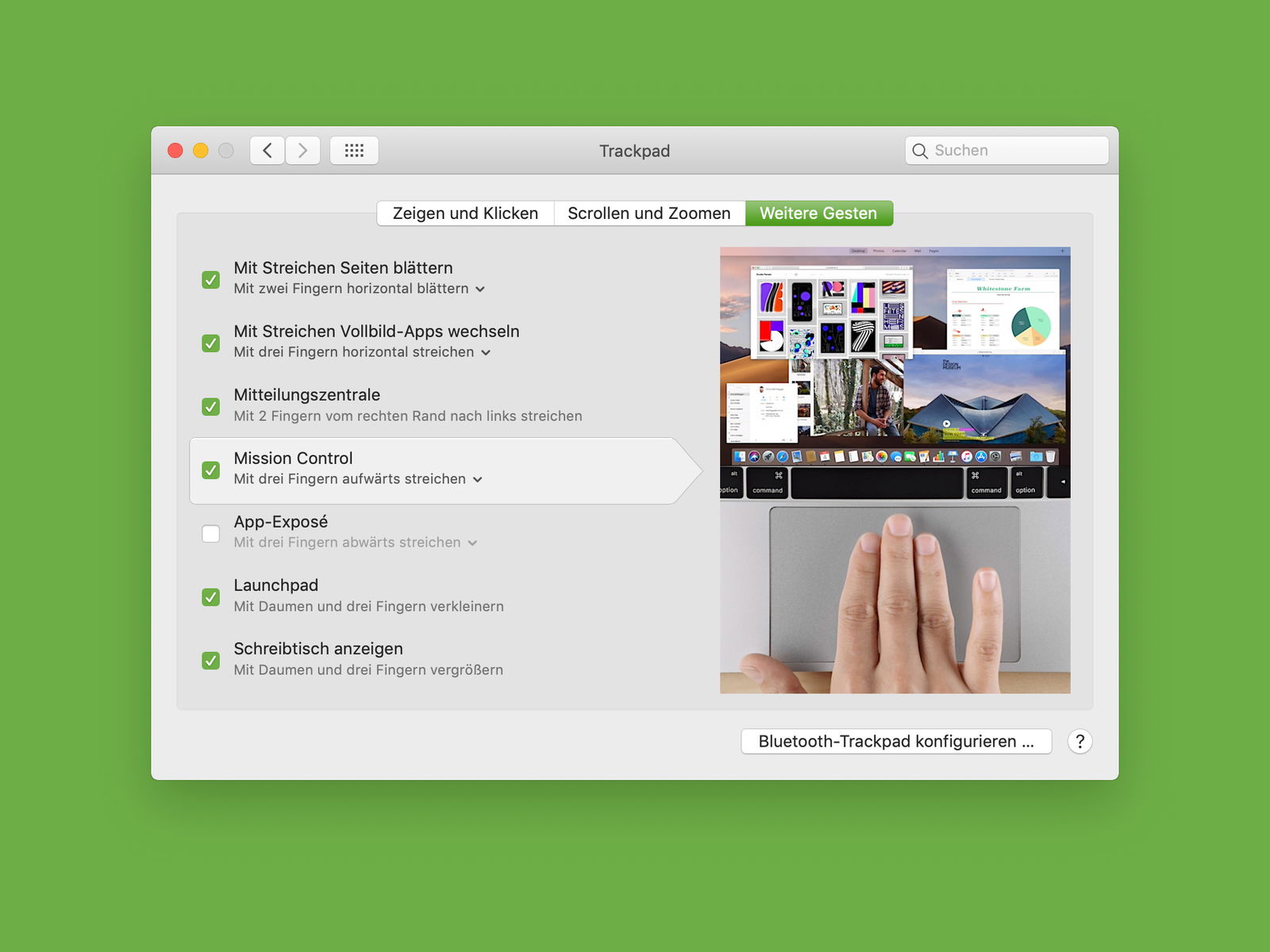
Möchte man ungestört arbeiten, kann man das aktuell genutzte Programm in den Vollbild-Modus schalten. Am Mac genügt dazu ein Klick auf das grüne Symbol oben links im Fenster. Will man zwischenzeitlich auf eine andere Anwendung zugreifen, muss dazu nicht erst der Vollbild-Modus beendet werden. Das geht auch einfacher.
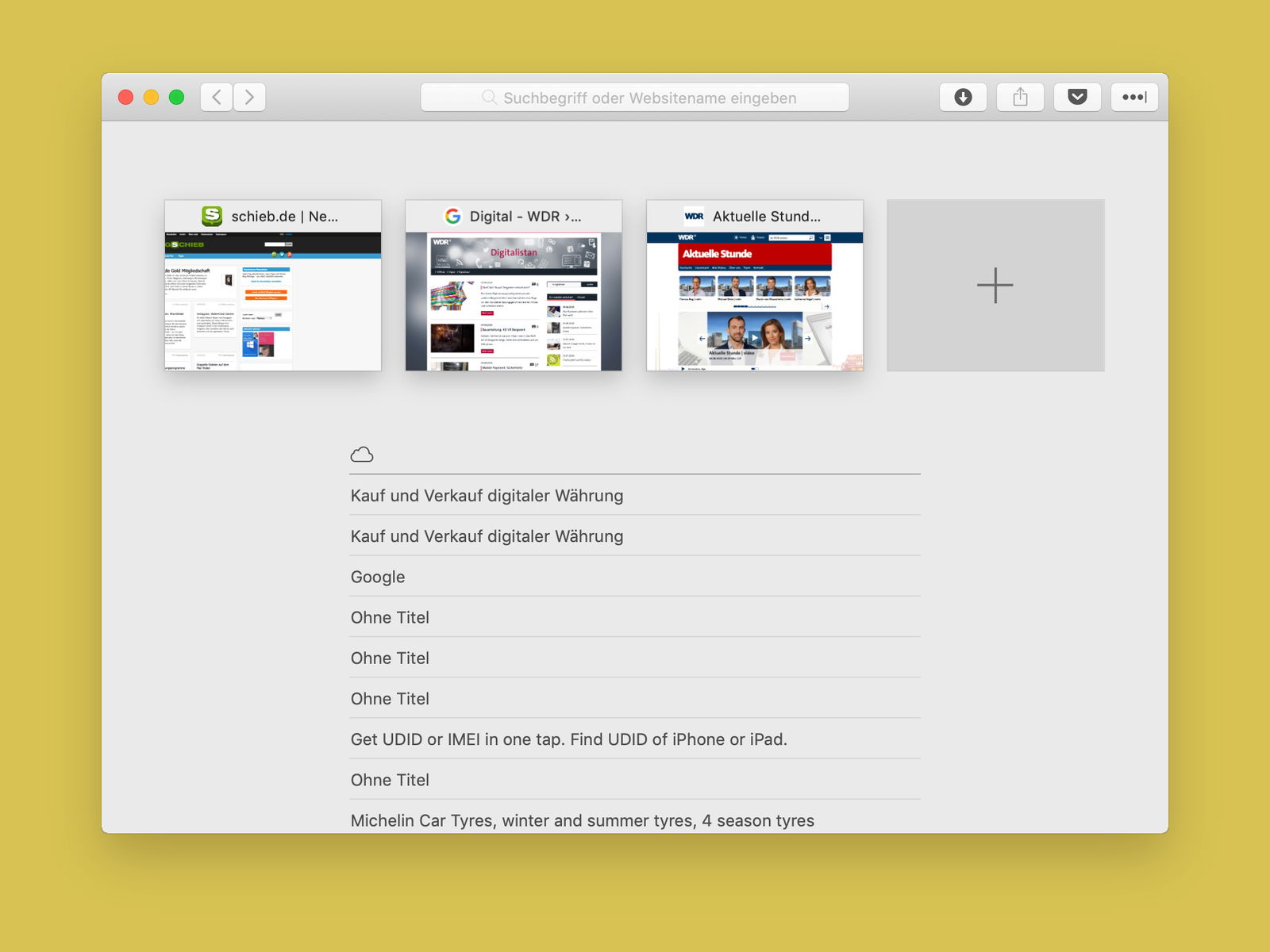
Wer viele Webseiten gleichzeitig geöffnet hat, verliert schnell den Überblick. Denn anhand der Seiten-Titel auf den einzelnen Tabs sind manchmal kaum Rückschlüsse auf den Inhalt möglich. Einfacher wird’s mit der Tab-Vorschau des Safari-Browsers.

Soll ein Fenster im Vordergrund stehen, muss man erst mit der Maus hinein klicken. Es sei denn, man macht sich das Leben leichter und lässt die Fenster schon beim Darüberfahren mit der Maus aktiv werden. Wie schnell Windows darauf reagieren soll, kann eingestellt werden.
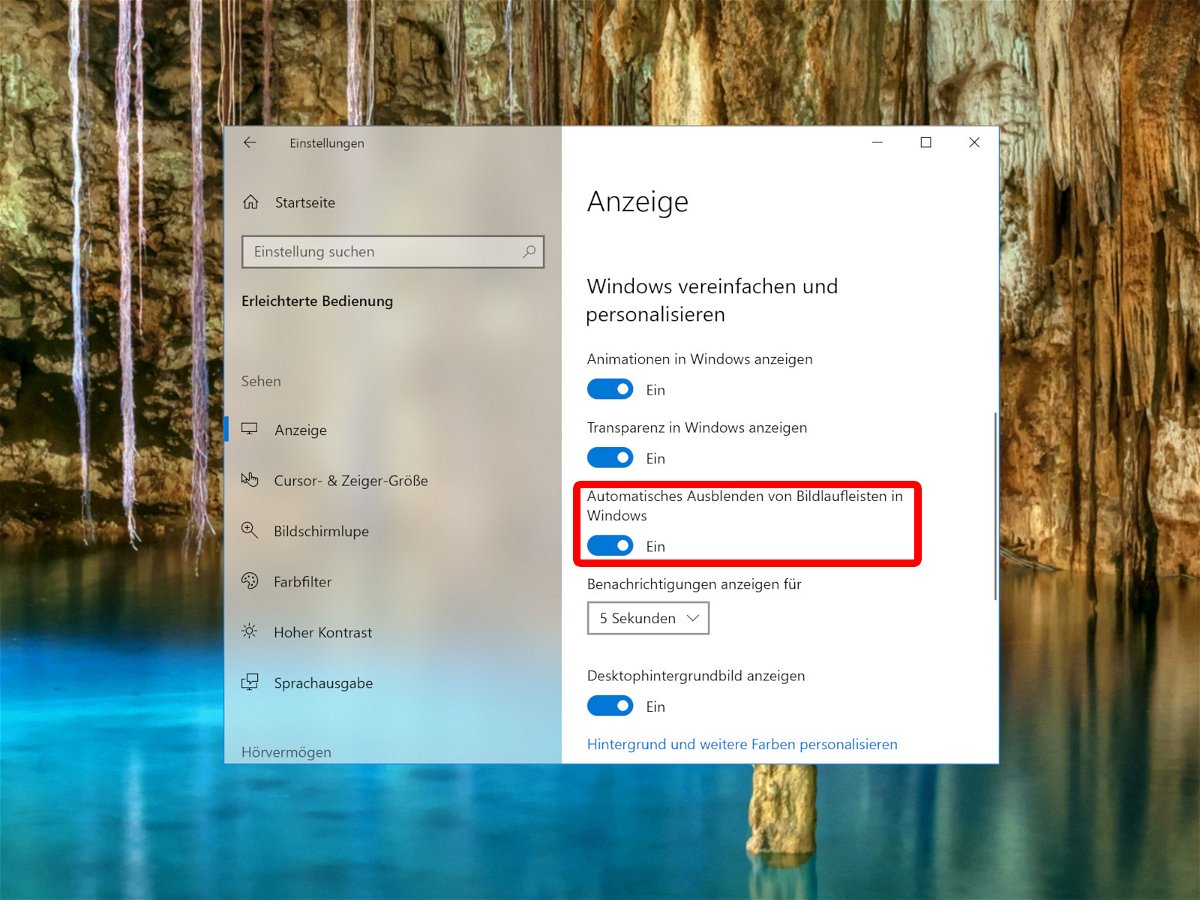
Mit den einzelnen Feature-Updates tut sich so einiges in Windows 10. Große und kleine Änderungen werden umgesetzt – nicht nur so augenfällige wie die Timeline-Funktion, sondern auch kosmetischer Natur. Eine dieser Anpassungen betrifft die Scroll-Leisten: Sobald die Maus nicht darauf zeigt, bleibt nur ein dünner Strich. Das ist für einige Nutzer unpraktisch.

Beim Öffnen und Speichern von Grafiken wechselt das kostenlose Bild-Programm GIMP (www.gimp.org) immer in den zuletzt genutzten Ordner. Wer in einen höheren Ordner wechseln will, muss nicht immer ganz vom Wurzel-Verzeichnis beginnen. Es geht auch viel einfacher.