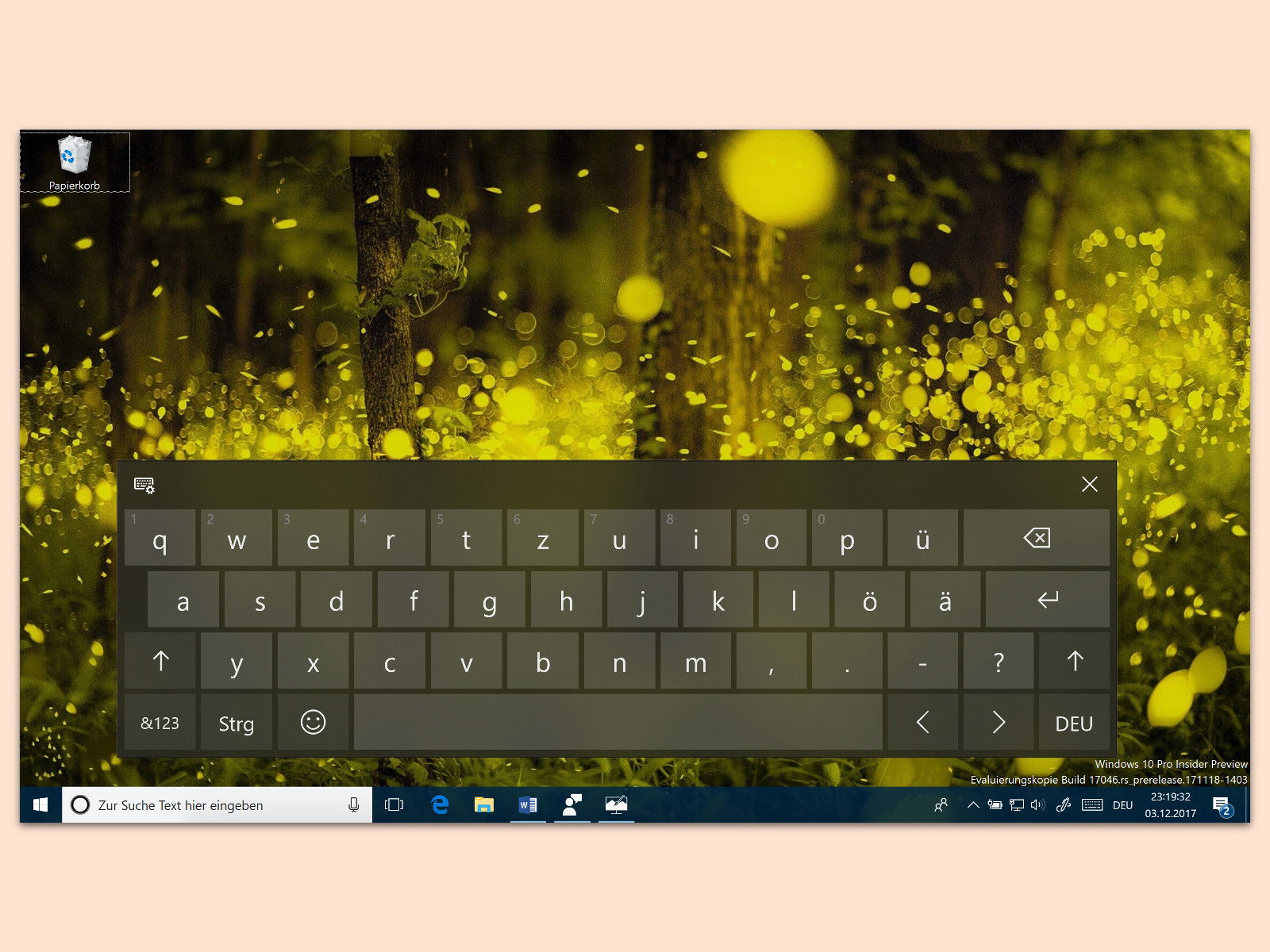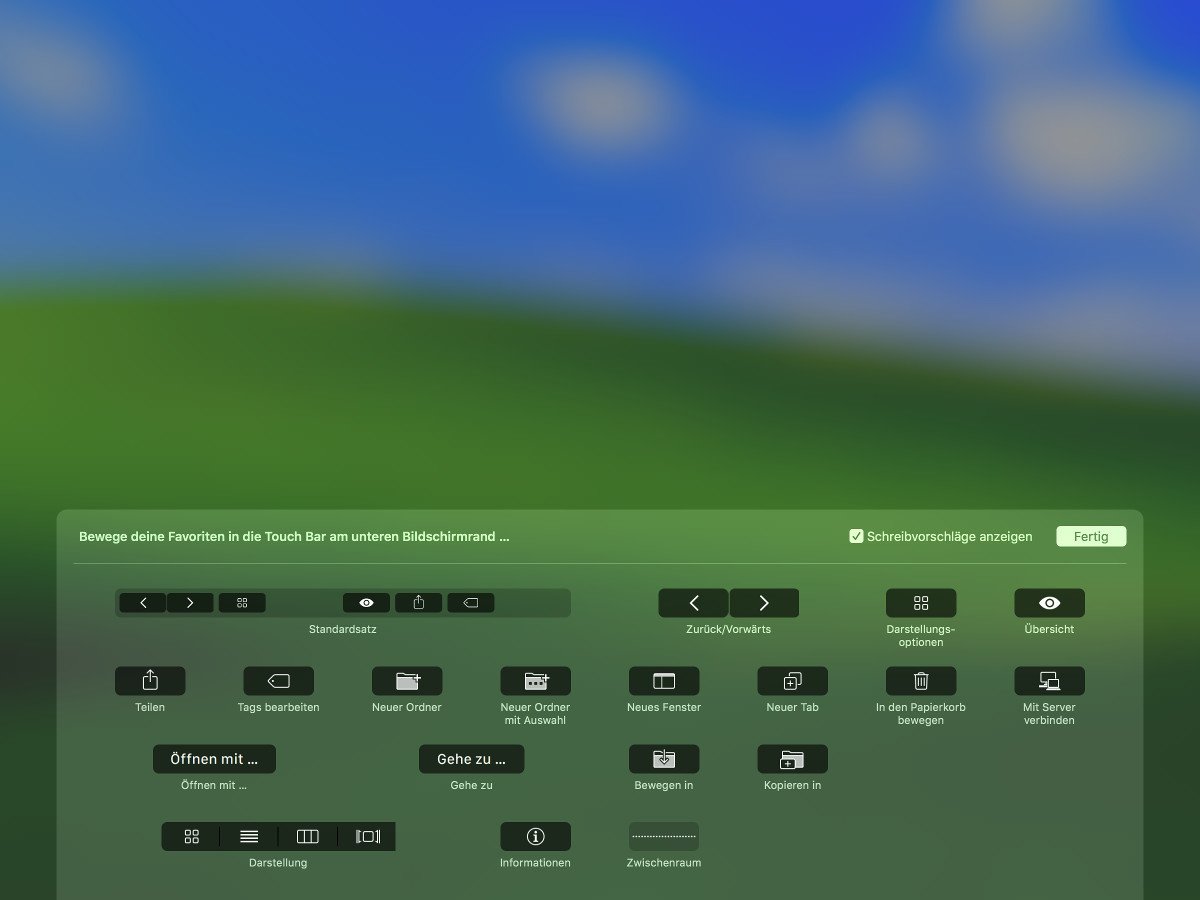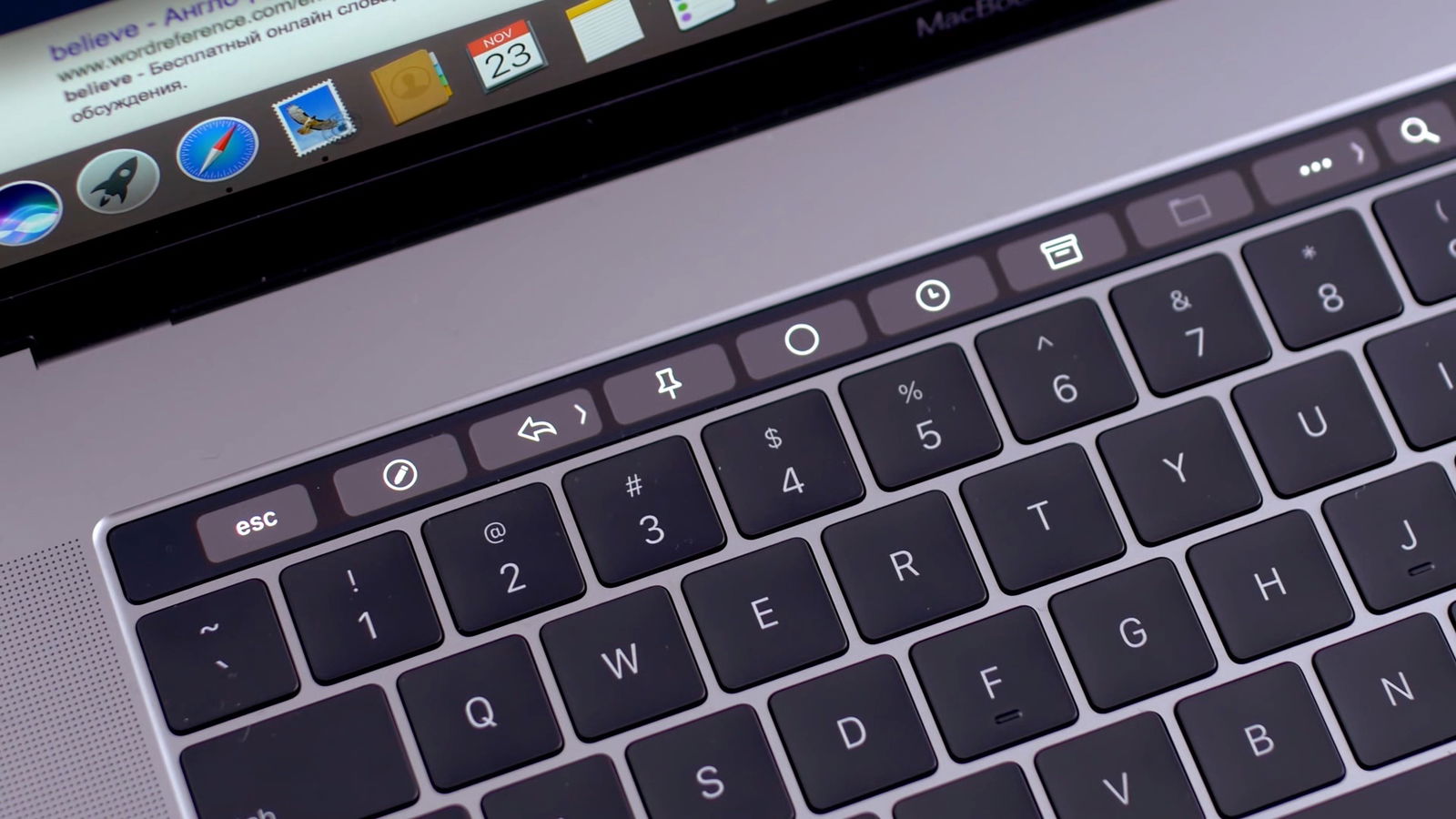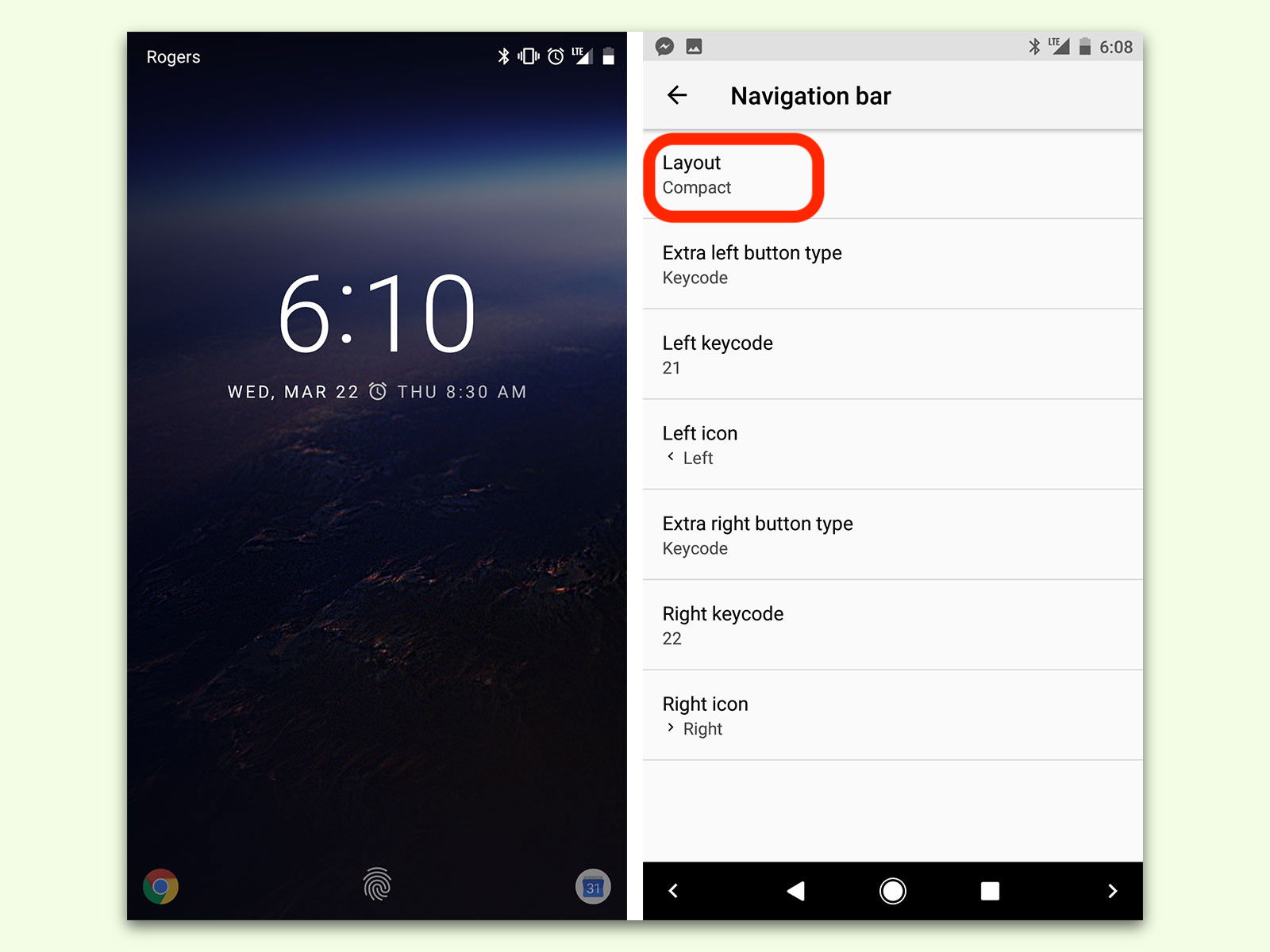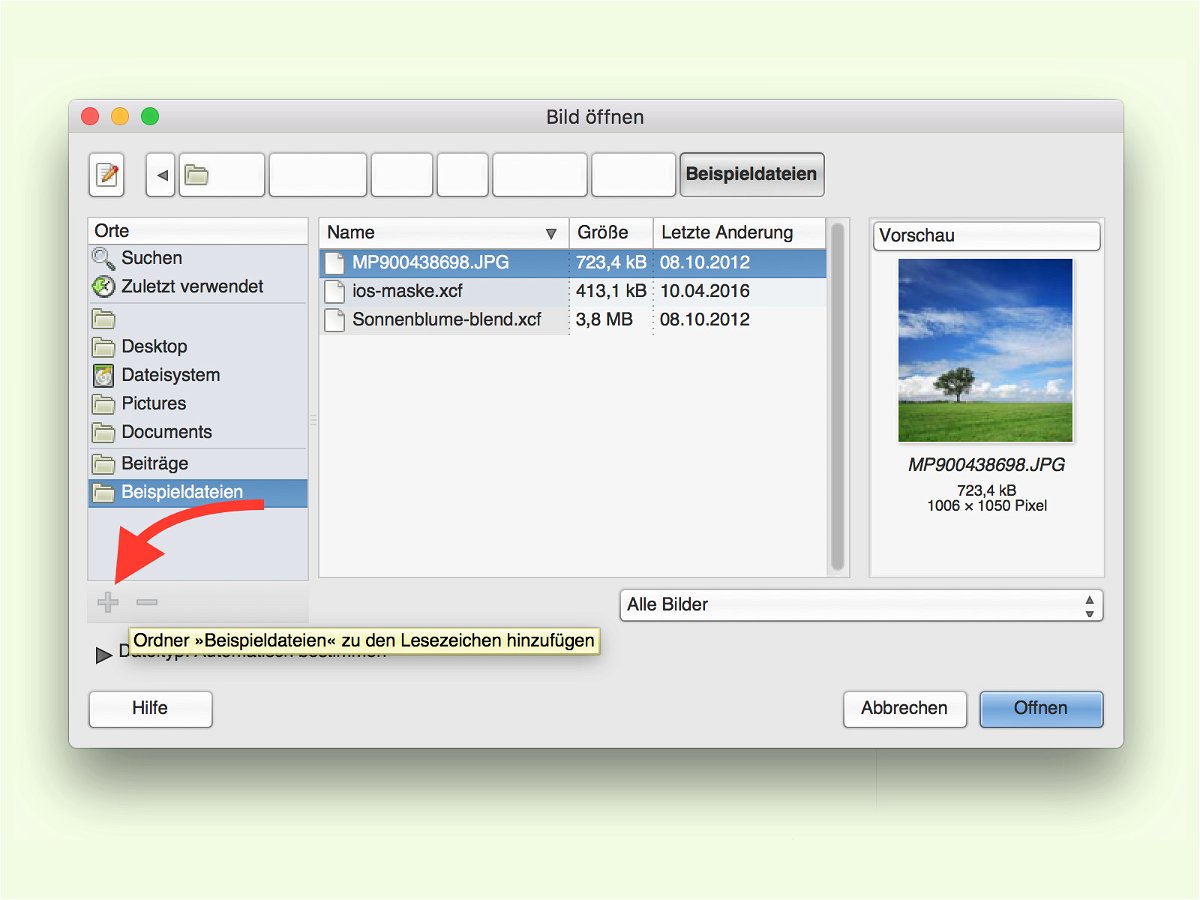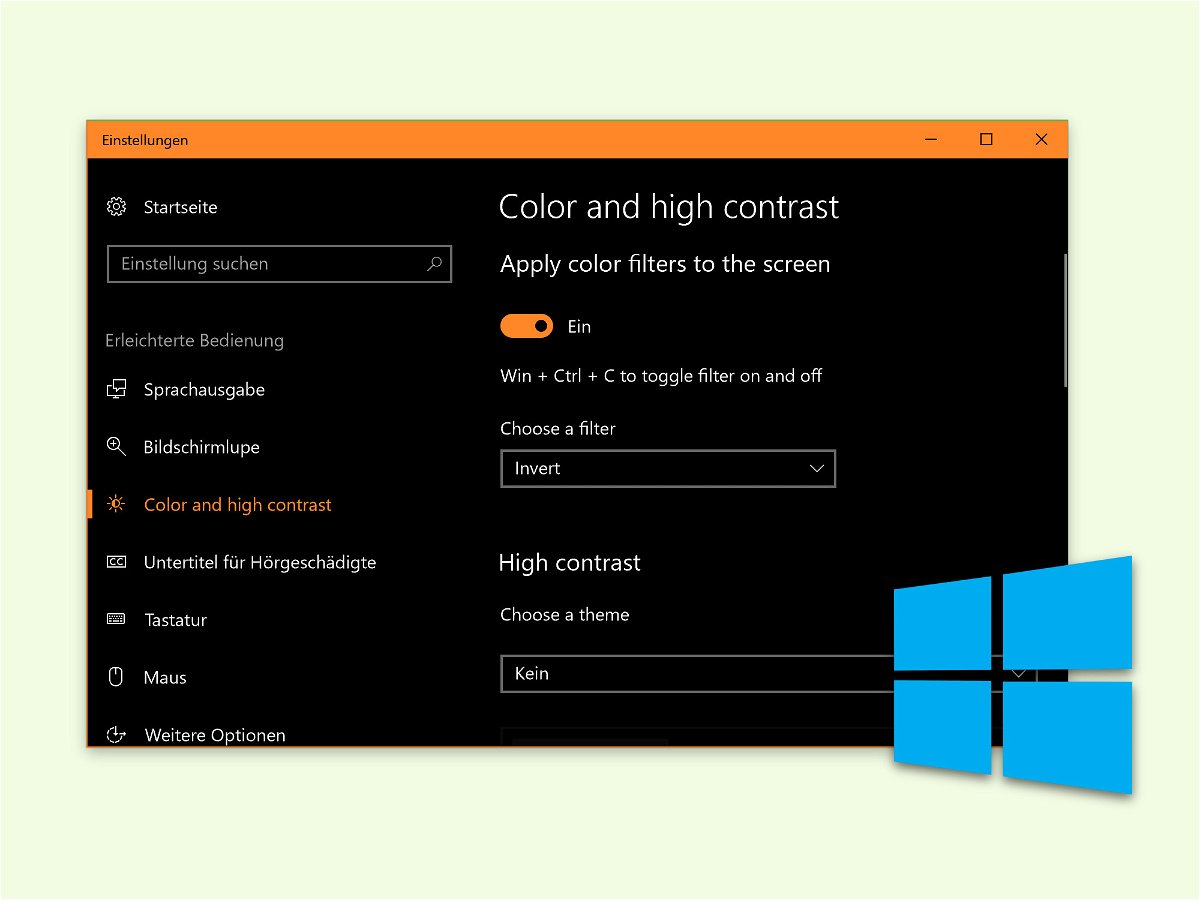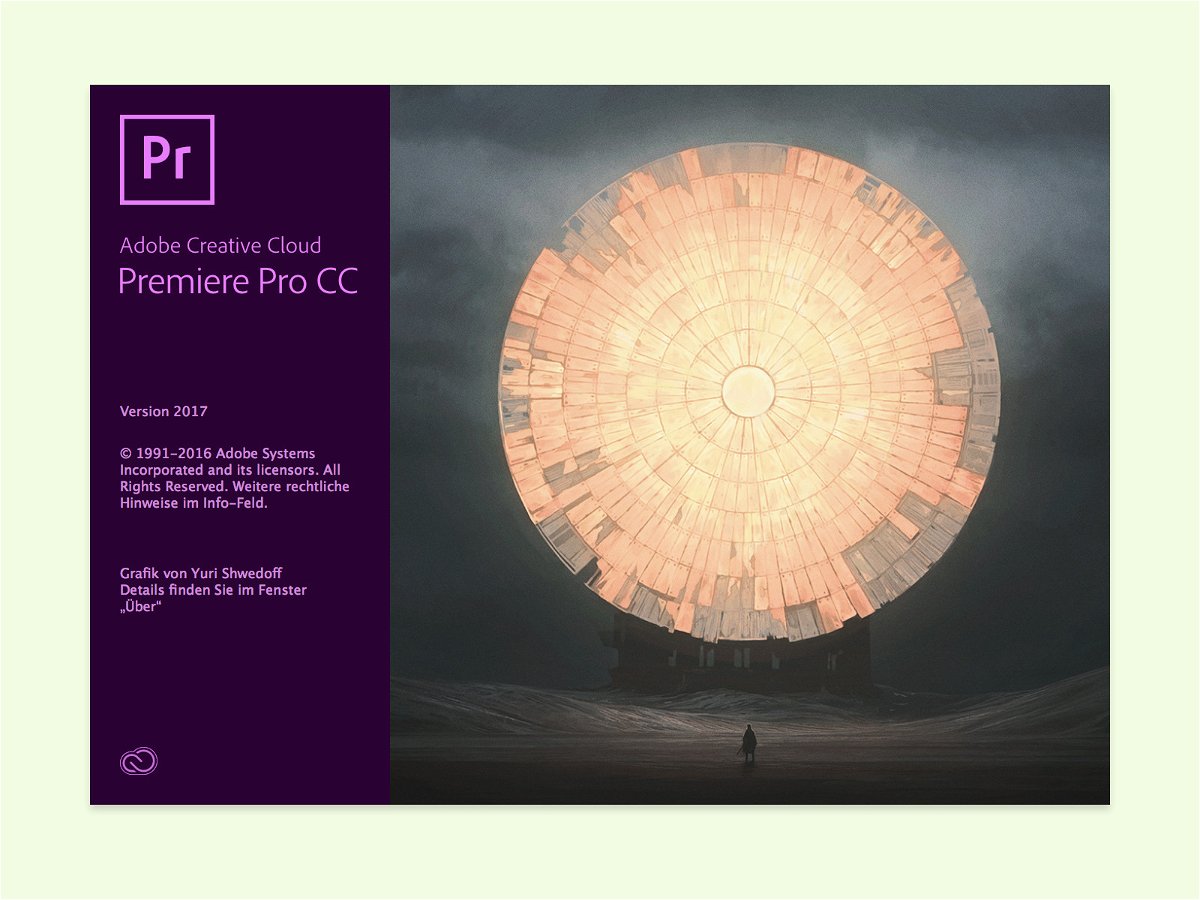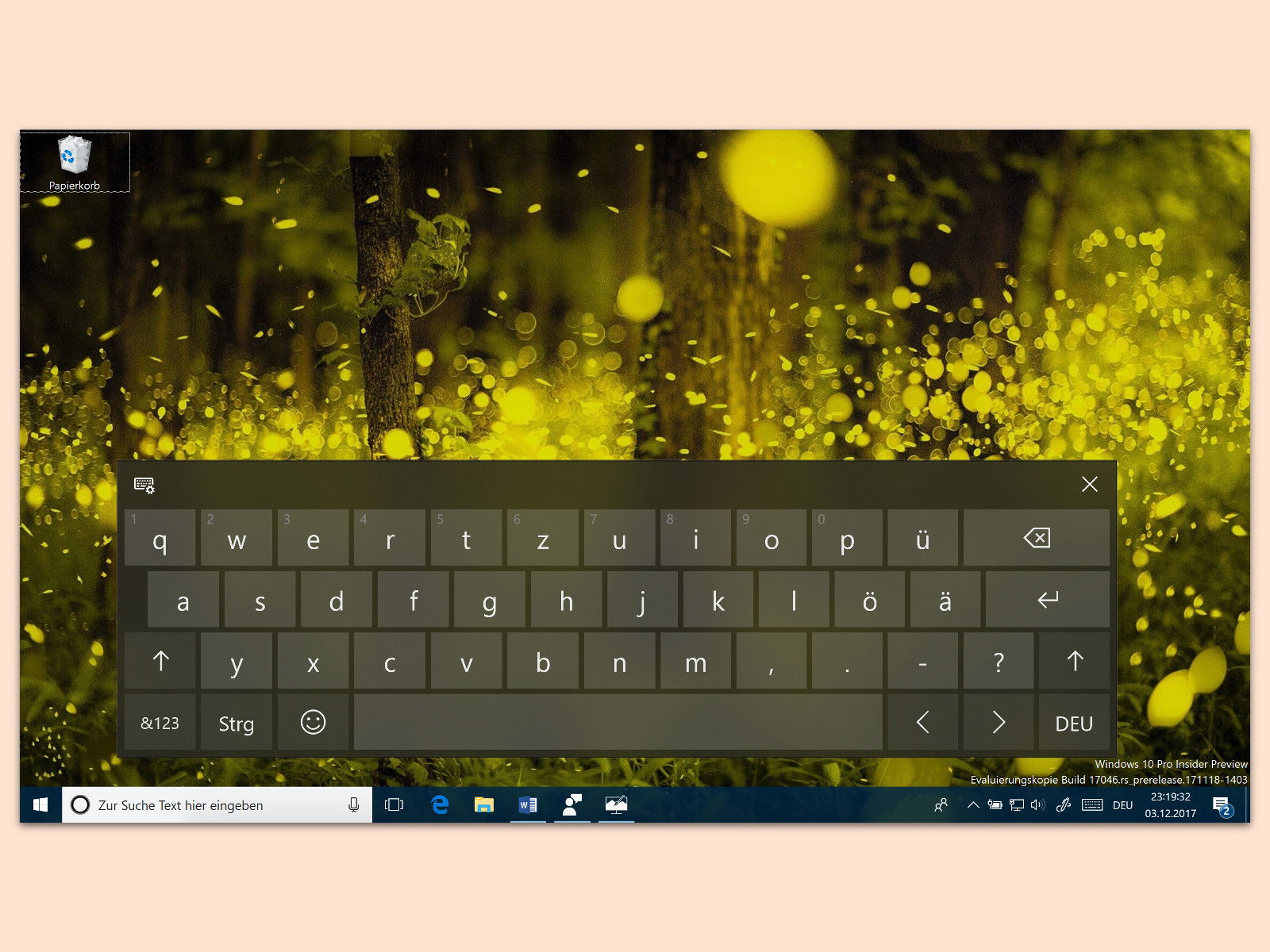
09.12.2017 | Windows
Viele Tablet-PCs haben keine Hardware-Tastatur, sondern lassen sich nur über eine auf dem Bildschirm eingeblendete Tastatur bedienen. In Windows 10 hatte diese bisher einen grauen, einfarbigen Hintergrund – ein eher langweiliges Design. Mit einer Option in den Einstellungen kann auf Wunsch auch das Acrylic-Aussehen aktiviert werden.
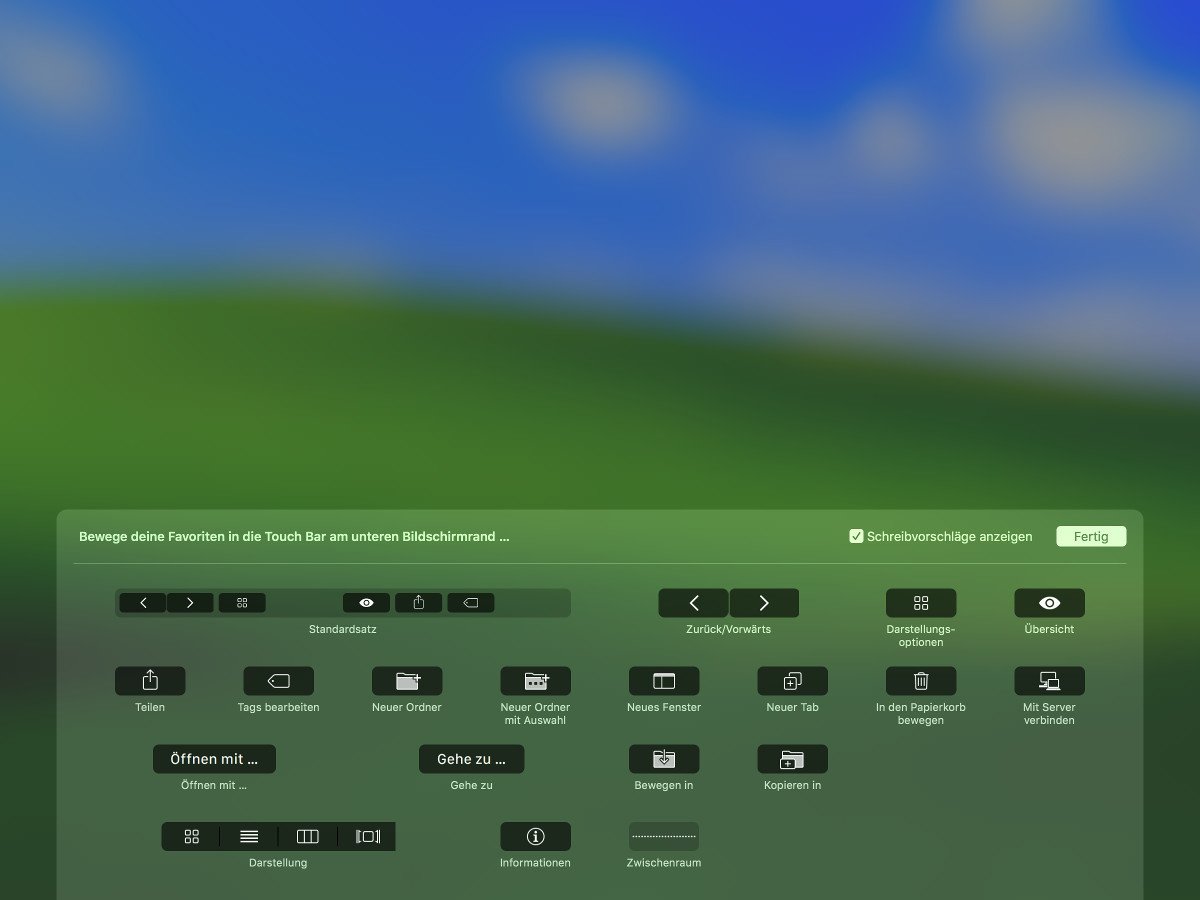
19.11.2017 | macOS
Welche Buttons auf der Touch Bar von MacBook Pros zu sehen sind, richtet sich danach, welches Programm gerade im Vordergrund läuft. Damit die Arbeit mit häufig verwendeten Funktionen leichter und schneller von der Hand geht, lässt sich die Touch Bar für jedes Programm separat anpassen.
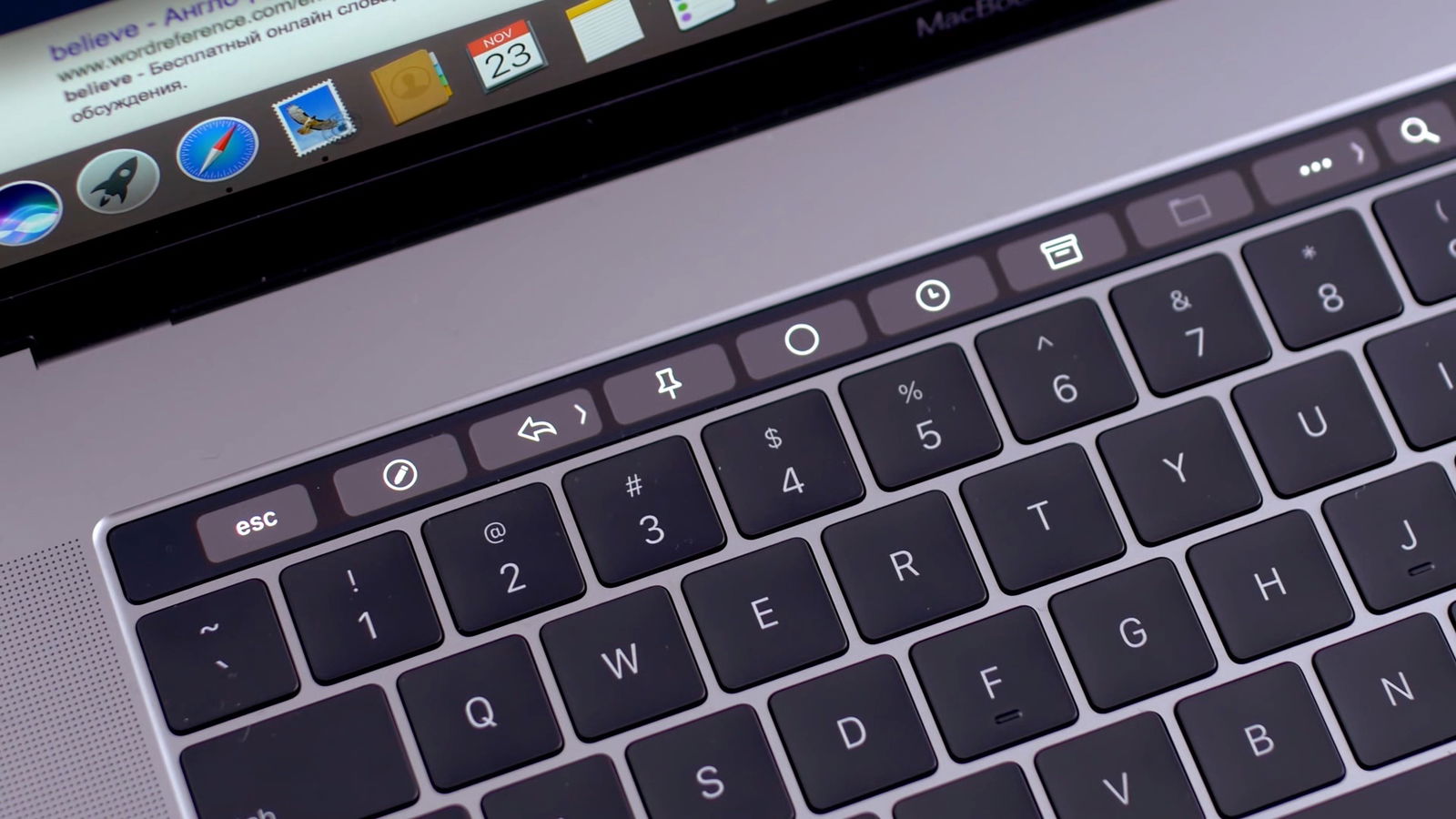
10.10.2017 | macOS
Selbst einige Zeit nach Veröffentlichung des ersten MacBooks mit Unterstützung der Touch-Bar wird diese von vielen Programmen noch immer nicht unterstützt. Bei Bedarf lassen sich eigene Buttons aber schnell und einfach in die Touch-Bar integrieren.
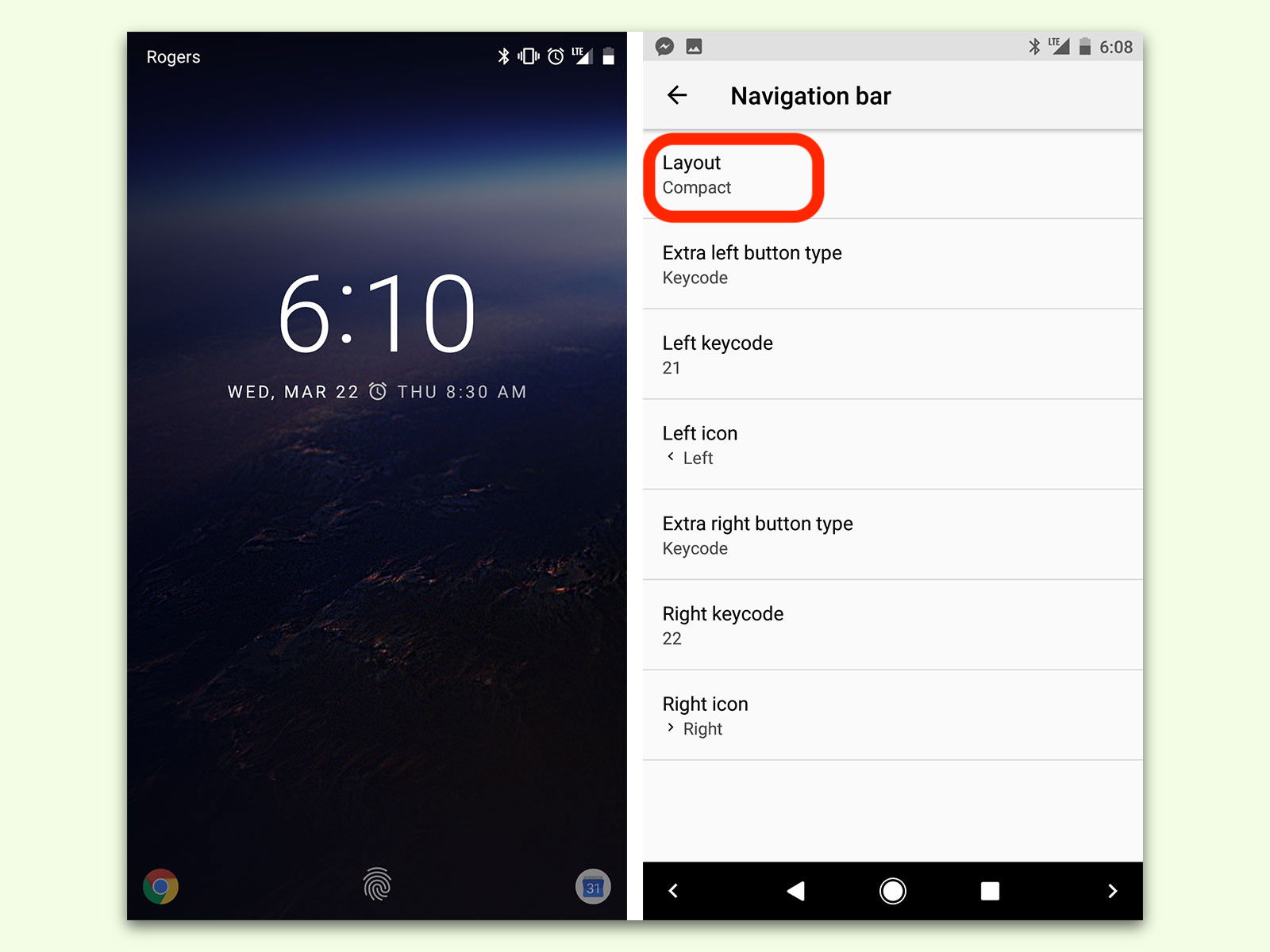
11.07.2017 | Android
Android, Tasten, Startseite, Handy, mobil, Navigation, Einstellungen, System, System UI Tuner, Layout, Bedienung
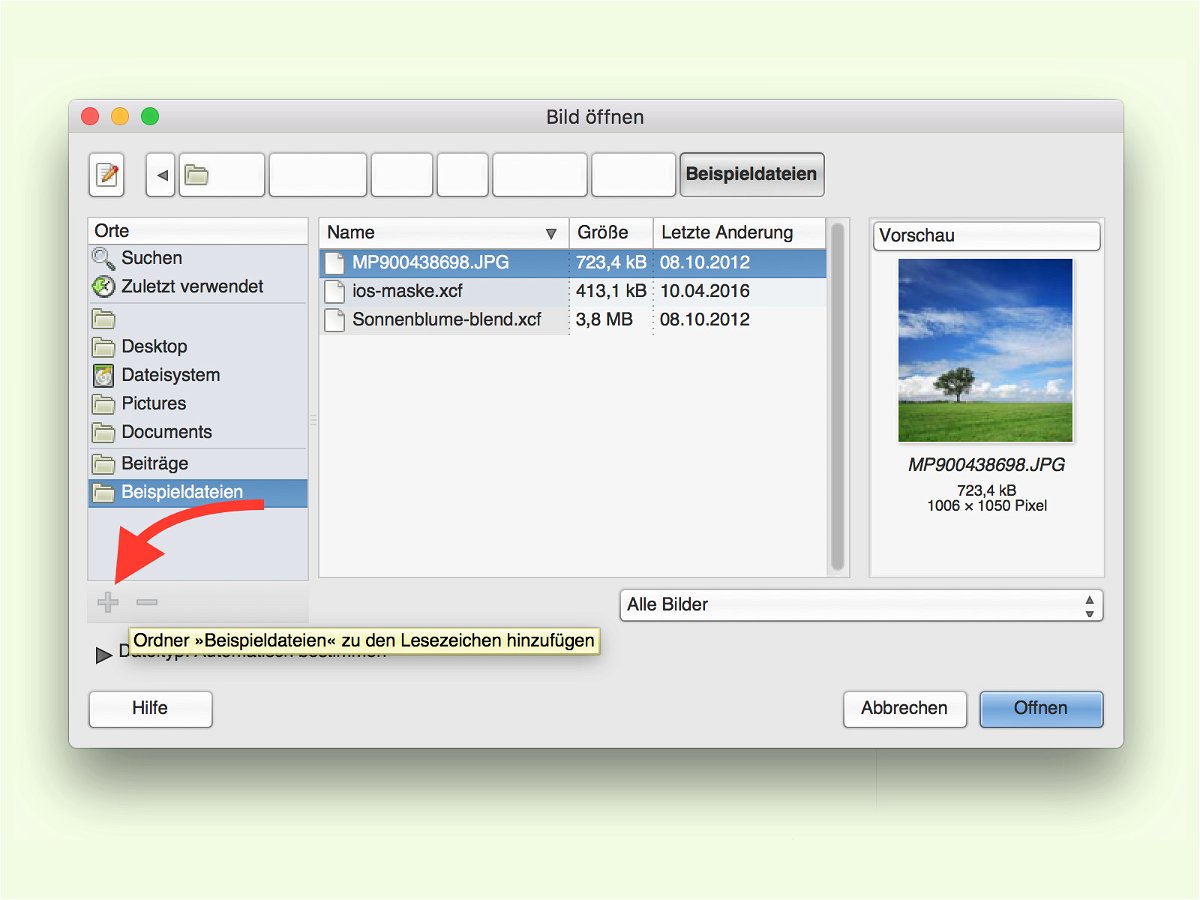
14.06.2017 | Software
Wenn es um das Öffnen und Speichern von Bildern geht, hat das Programm GIMP immer seine eigenen Dialoge statt der standardmäßigen Dialoge von Windows oder macOS. Wer immer wieder auf die gleichen Ordner zugreift, kann sie schneller erreichen.
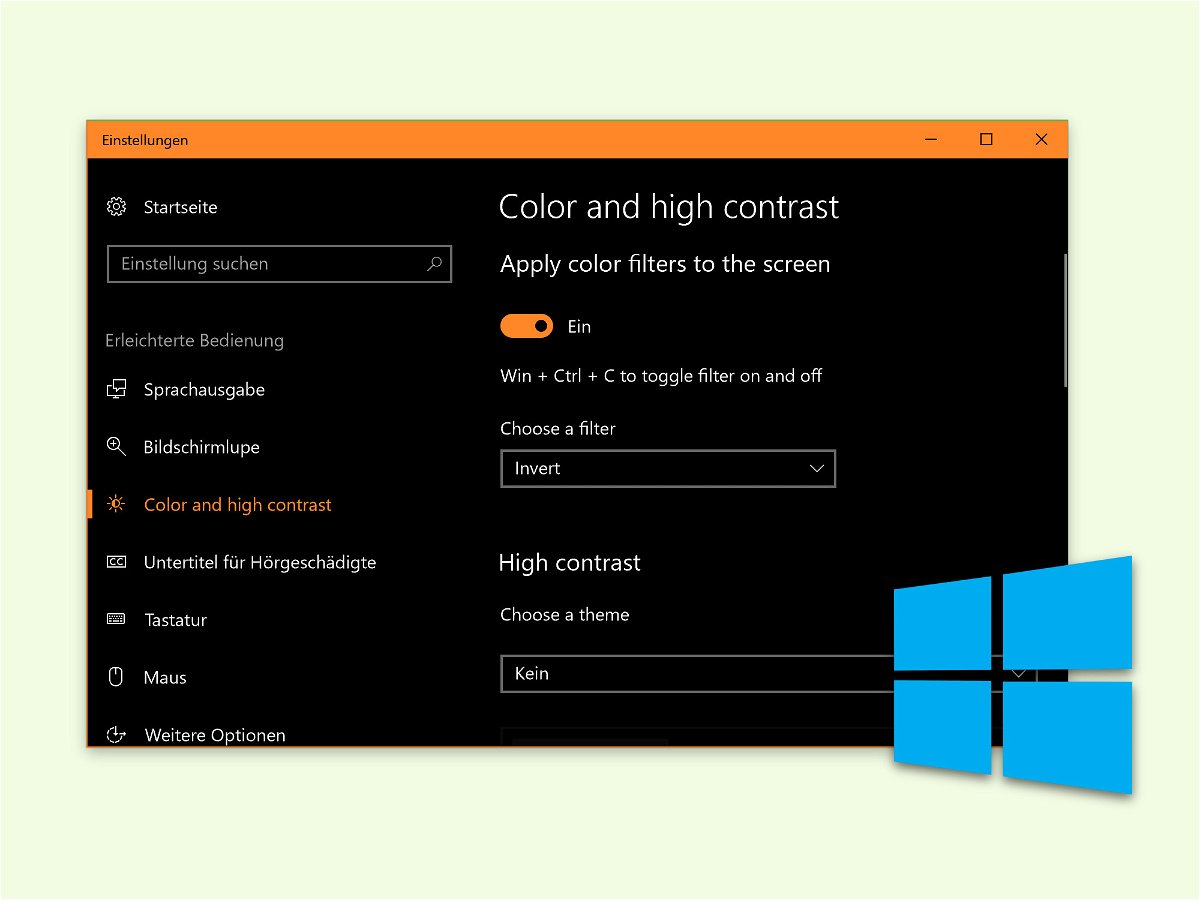
14.06.2017 | Windows
Windows ist für alle Nutzer zugänglich. Schwerer als normal Sehende haben es Menschen, deren Sehkraft eingeschränkt ist. Damit jeder die Inhalte von Fenstern gut erkennen und lesen kann, gibt es in Windows 10 einen praktischen Filter.

11.03.2017 | Windows
In Windows XP und Vista hat der Nutzer über die Schnellstart-Leiste einfachen Zugriff auf besonders häufig benötigte Programme, Dateien und Ordner. Kaum einer weiß: Diese Leiste gibt es auch in Windows 10 noch. Sie muss nur manuell aktiviert werden.
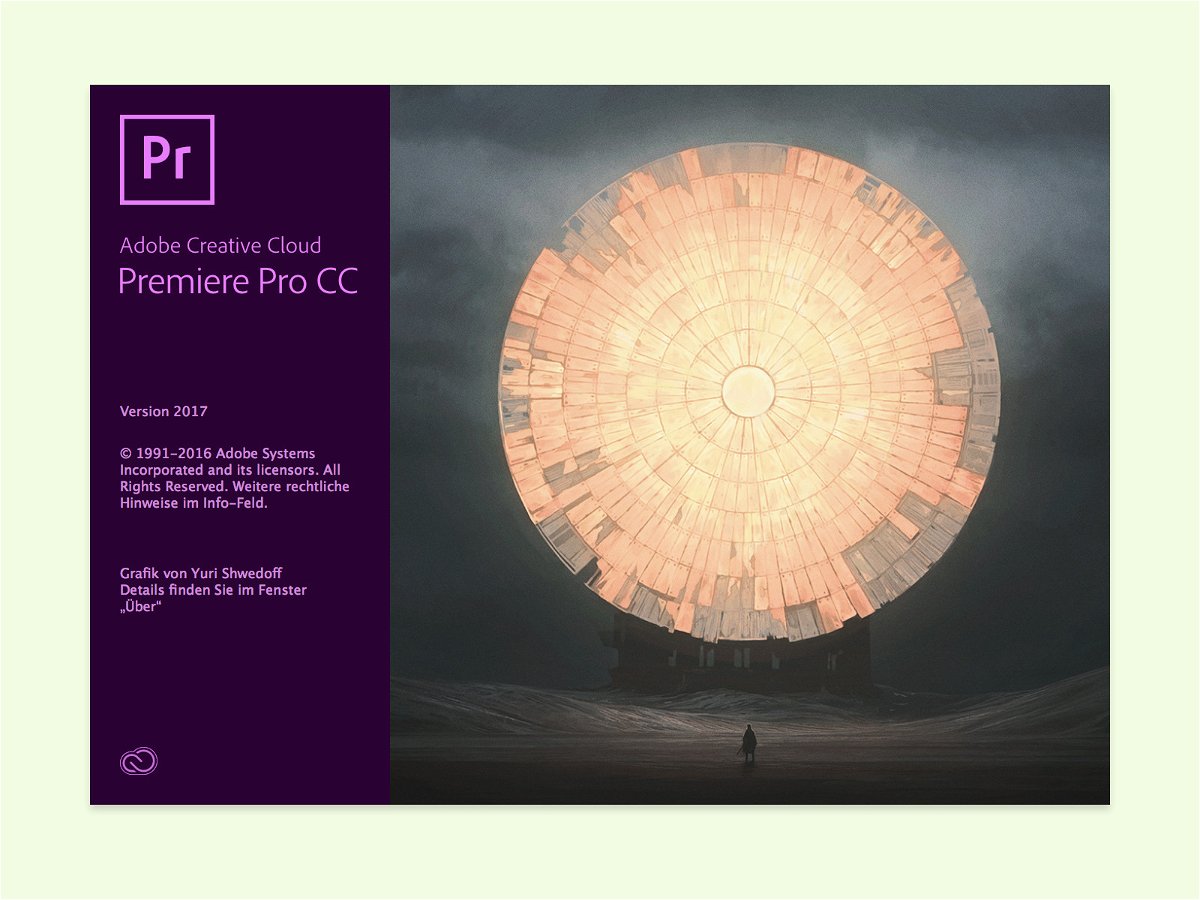
01.12.2016 | Tipps
Adobe-Programme wie Photoshop, Premiere Pro und weitere haben besondere Regler für Zahlen, wie zum Beispiel Angaben für die Breite, Höhe oder Anzeige-Dauer von Elementen. Diese besonderen Steuer-Elemente lassen sich viel schneller bedienen als normale.