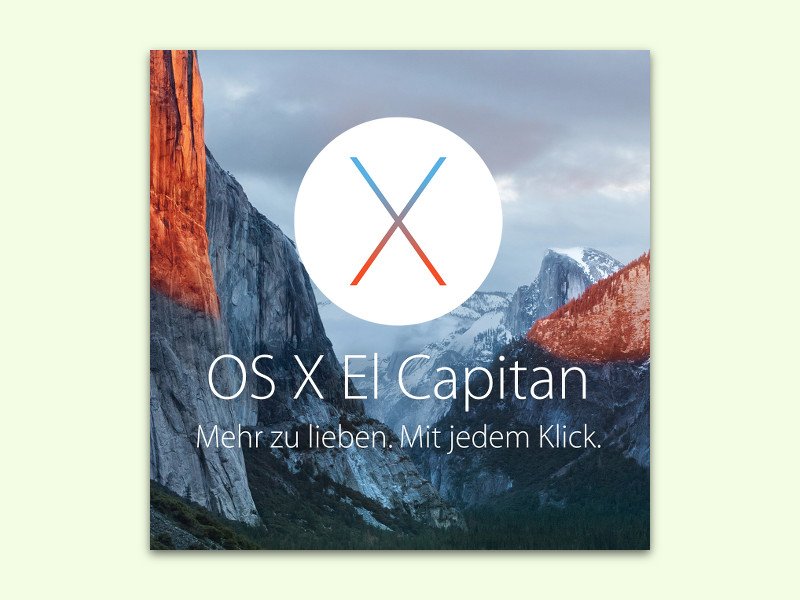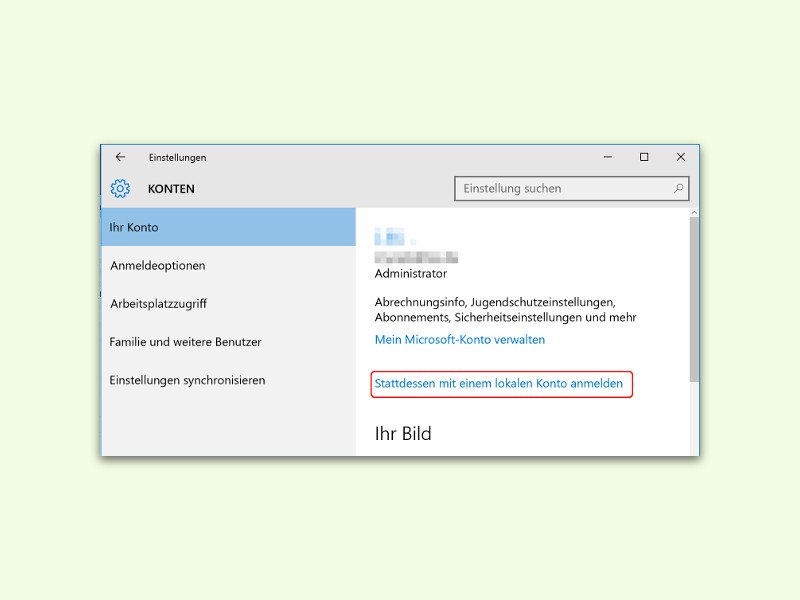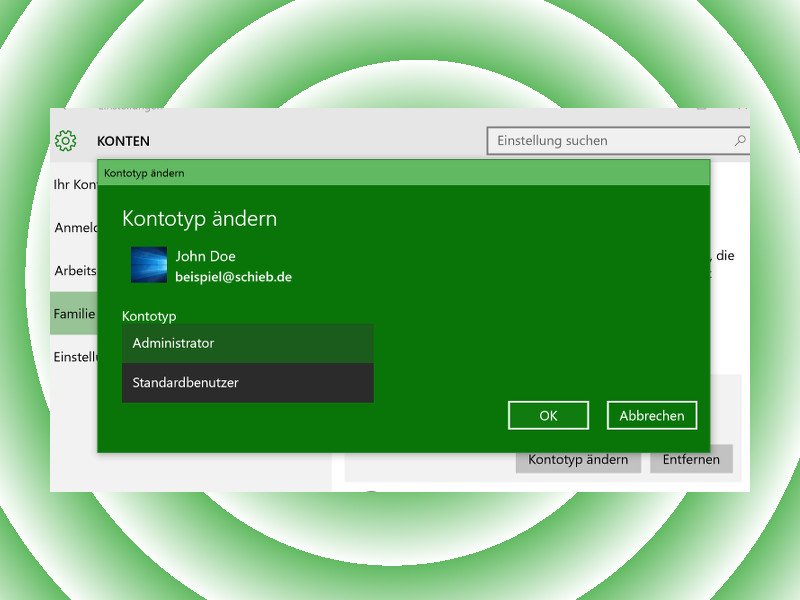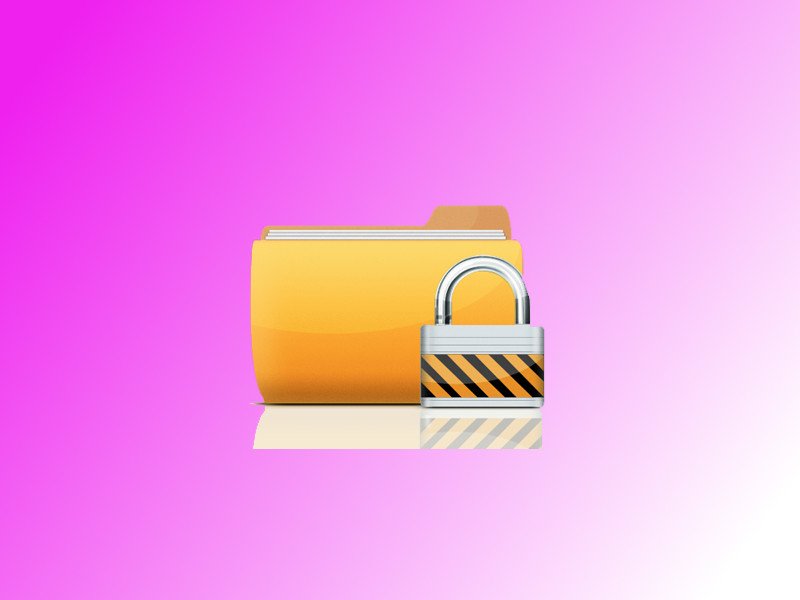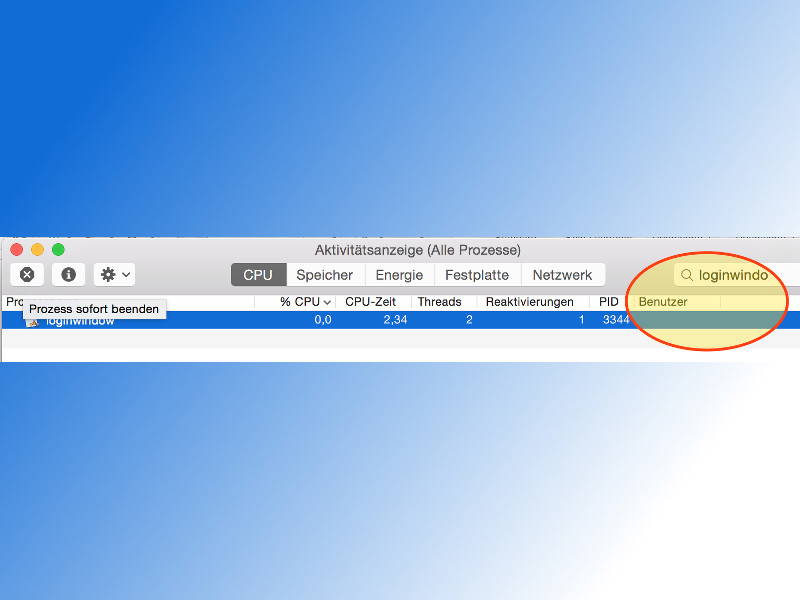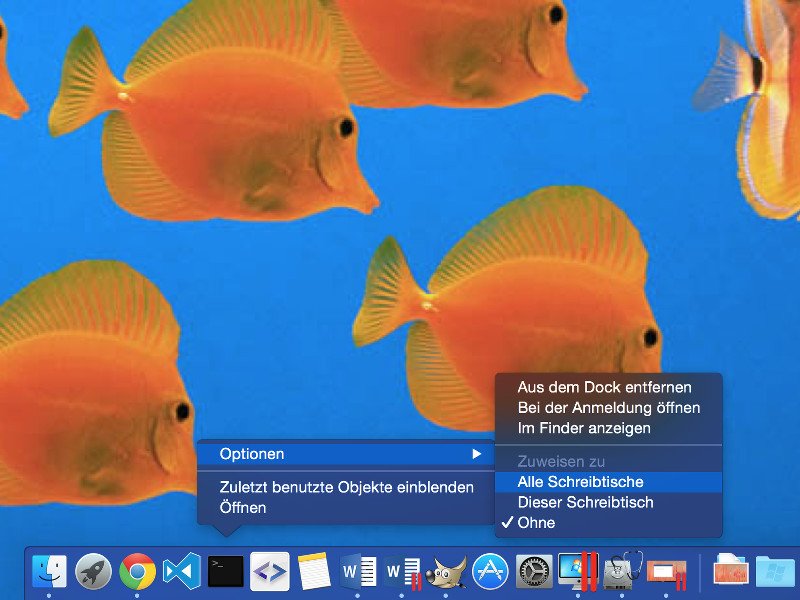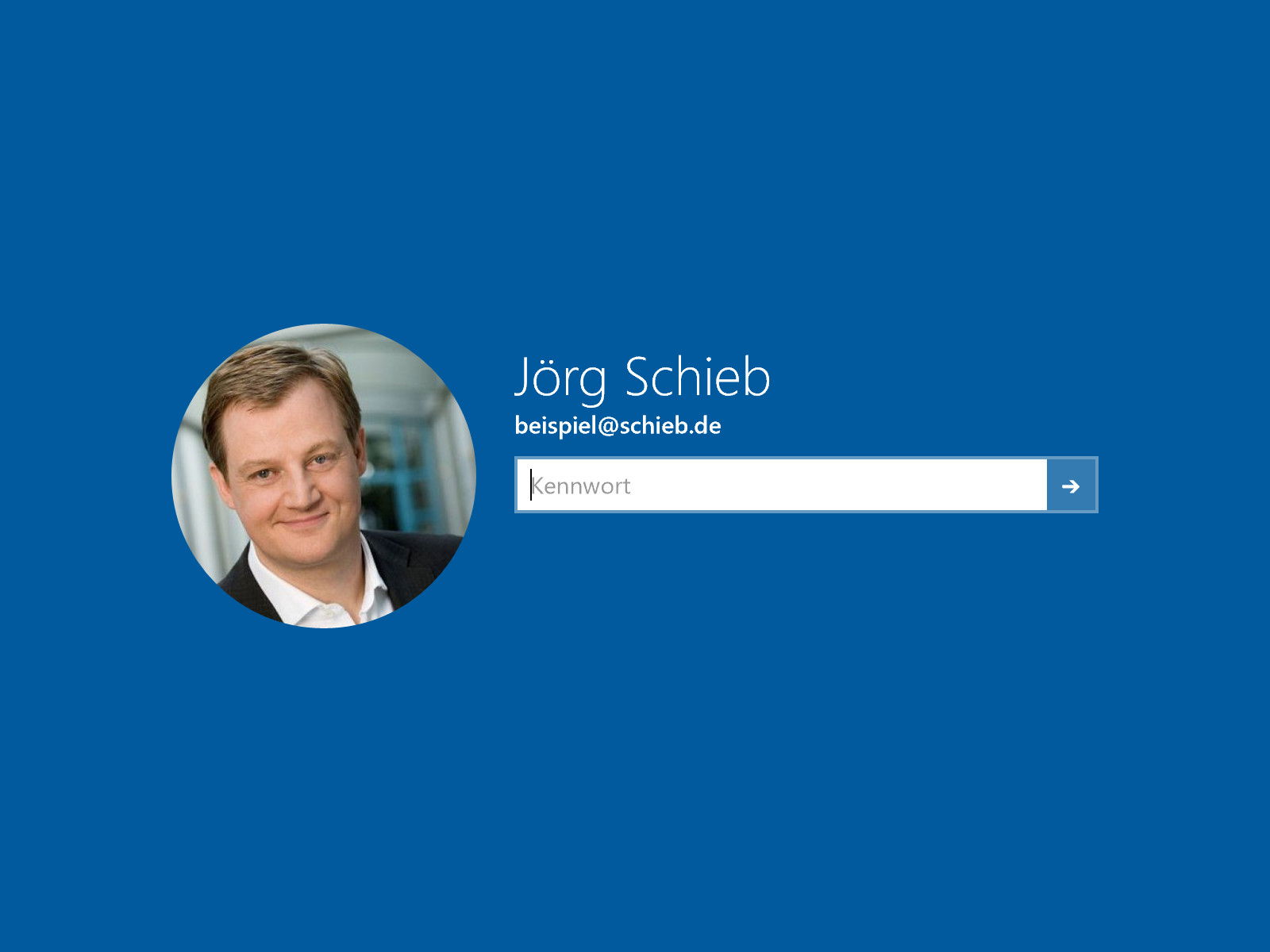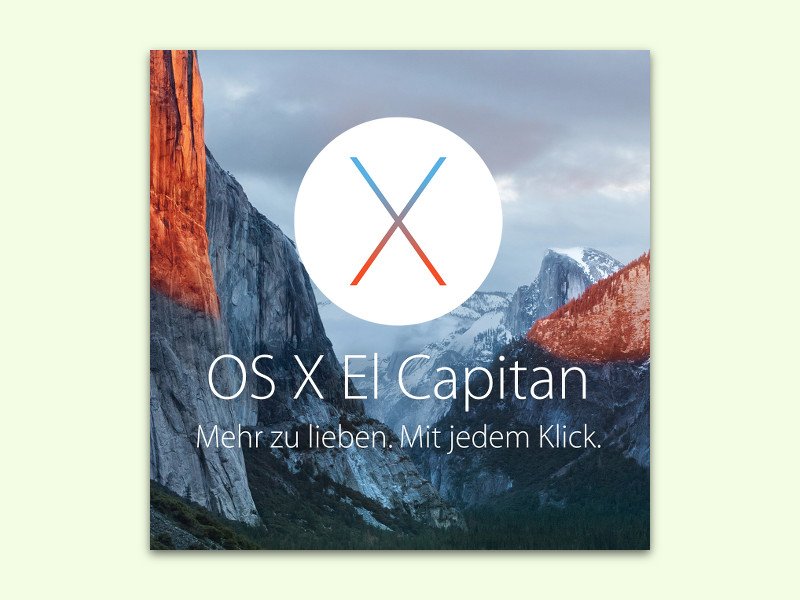
24.01.2016 | macOS
Wenn auf dem Anmelde-Bildschirm eine Fehlermeldung oder etwas Anderes angezeigt wird, von dem man gern einen Screenshot hätte, ist das kein Problem. Denn kaum einer weiß: Hier stehen genau die gleichen Tastenkürzel zur Verfügung wie sonst auf dem Schreibtisch auch.
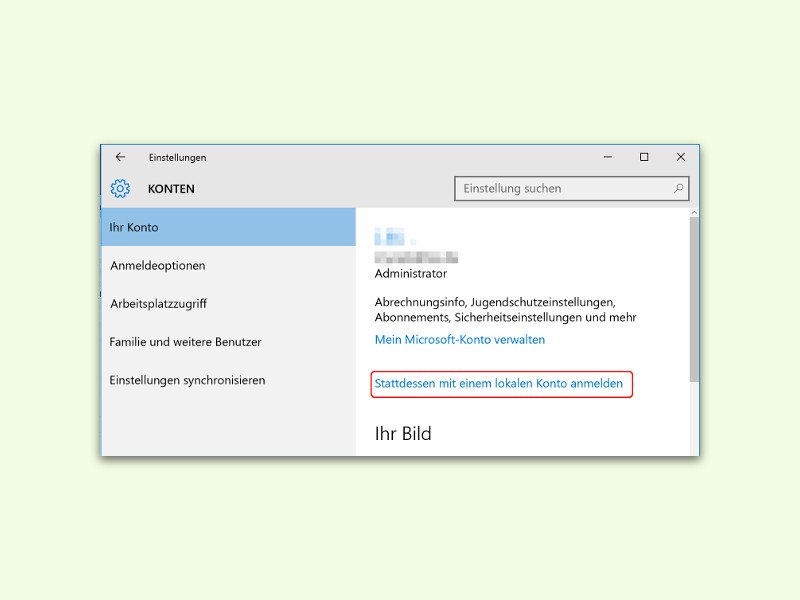
14.10.2015 | Windows
Um Windows 10 zu nutzen, ist kein Microsoft-Konto erforderlich. Schon bei der Installation ist es möglich, Windows 10 nur mit einem lokalen Konto in Betrieb zu nehmen. Wer die Übertragung von Daten an Microsoft so gering wie möglich halten will, sollte diesen Weg gehen.
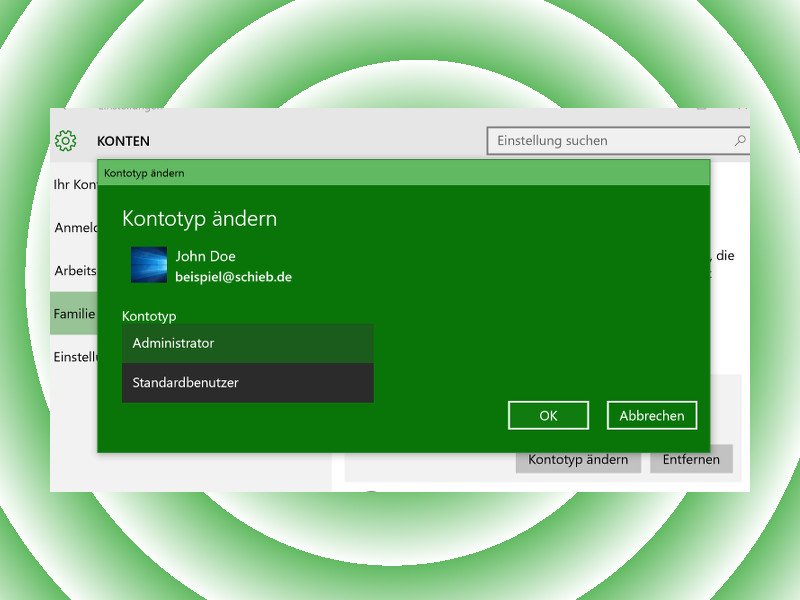
07.09.2015 | Windows
Fügt man in der Einstellungs-App von Windows 10 ein Konto für einen weiteren Benutzer des Geräts hinzu, wird dieses normalerweise ein gewöhnlicher Account. Admin-Rechte hat dieses Konto somit erstmal nicht. Das lässt sich nachrüsten.
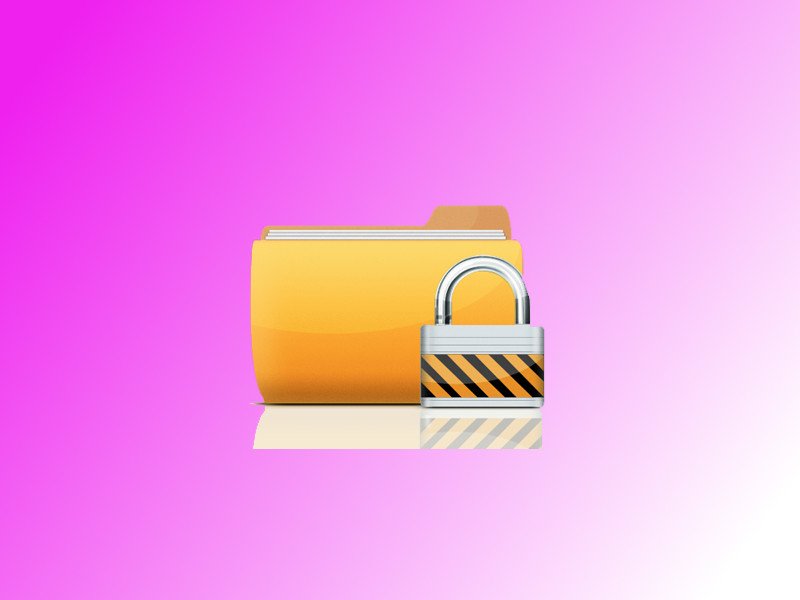
03.09.2015 | Windows
Blättert man viele Ordner durch, etwa im Explorer, bekommt man gelegentlich statt der Inhalte eines Ordners nur eine Fehlermeldung zu sehen, man könne nicht auf den Ordner zugreifen. Mit der PowerShell kann man schnell eine Liste aller Ordner abrufen, auf die man nicht zugreifen darf.
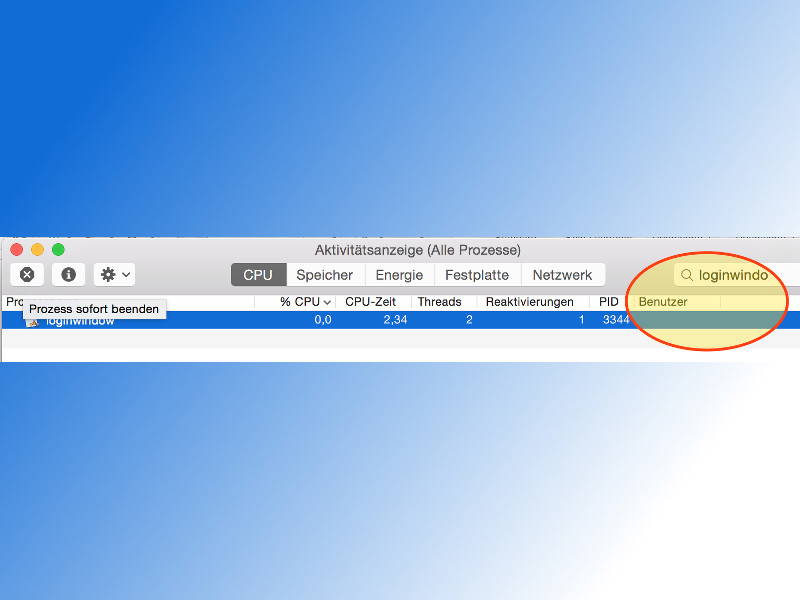
26.08.2015 | macOS
Werden an einem Mac mehrere Benutzer-Konten verwendet, muss man nicht erst zum anderen Konto umschalten, um es auszuloggen. Man kann andere Mac-Benutzer auch direkt abmelden.
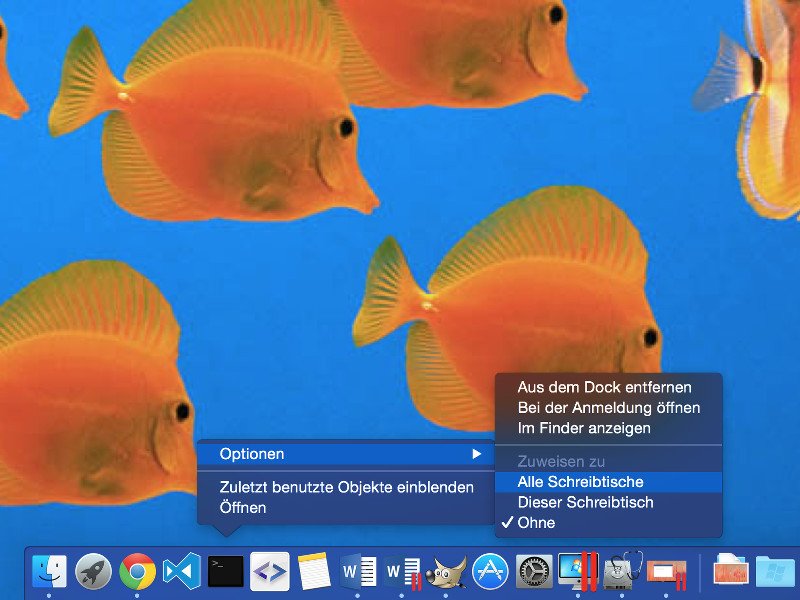
18.08.2015 | macOS
Am Mac kann der Benutzer seinen Bildschirm so einstellen, dass er über mehrere virtuelle Desktops verfügt. So kann man die Oberfläche besser sortieren. Will man bestimmte Fenster auf jedem Schreibtisch finden, lässt sich auch das konfigurieren, und zwar über das Dock.
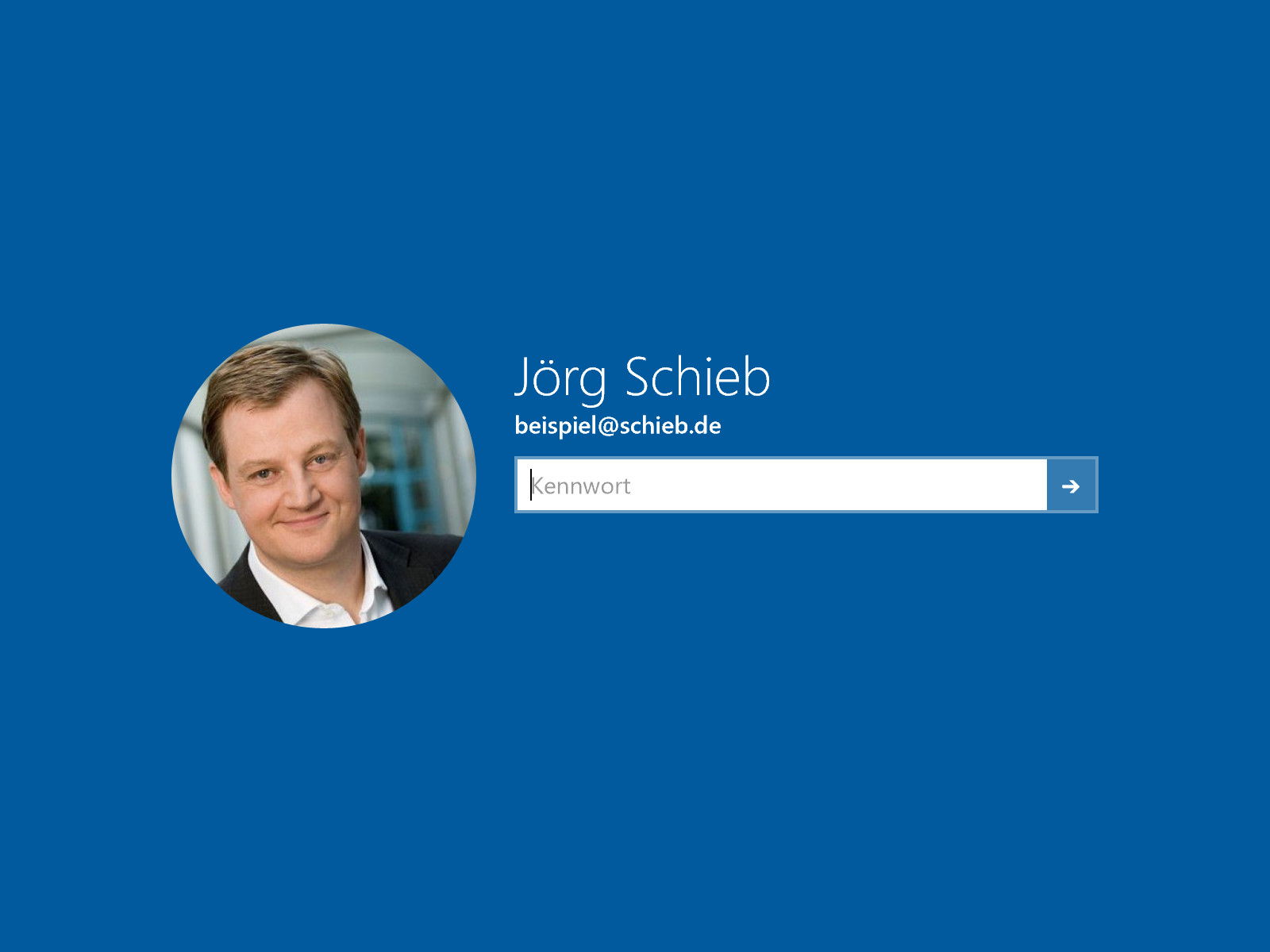
07.06.2015 | Windows
Wer viele Kennwörter verwendet, sperrt sich früher oder später auch mal aus. Besonders tragisch, wenn es dabei das eigene Windows-Benutzerkonto trifft. Wie kann man wieder Zugriff erlangen?

28.05.2015 | Windows
Erscheint bei der Windows-Anmeldung statt des gewohnten Desktops nur eine Fehlermeldung, das Profil könne nicht geladen werden? Das kann beispielsweise am Antivirenprogramm liegen. Wir zeigen, wie man das Profil wieder entsperrt.